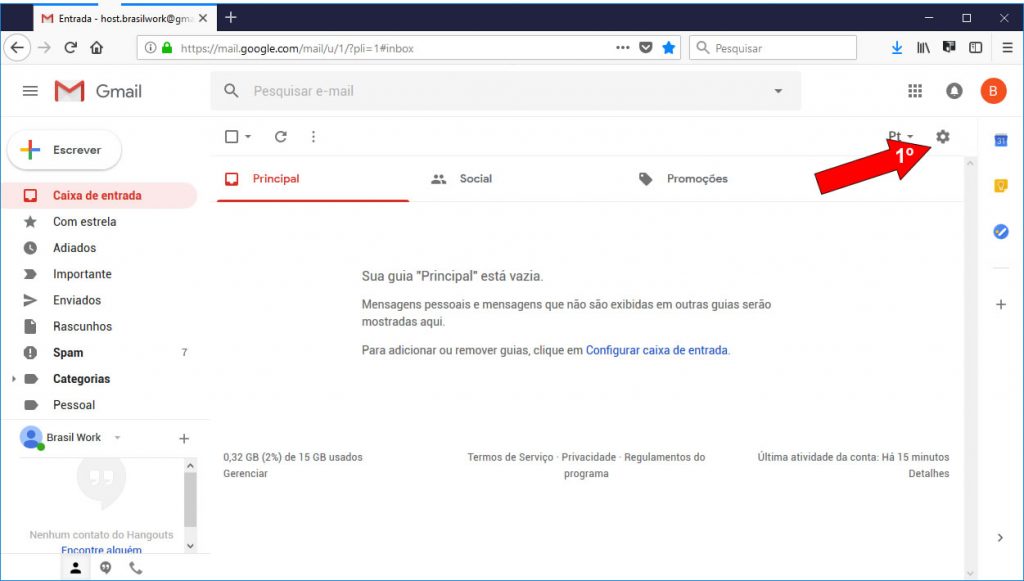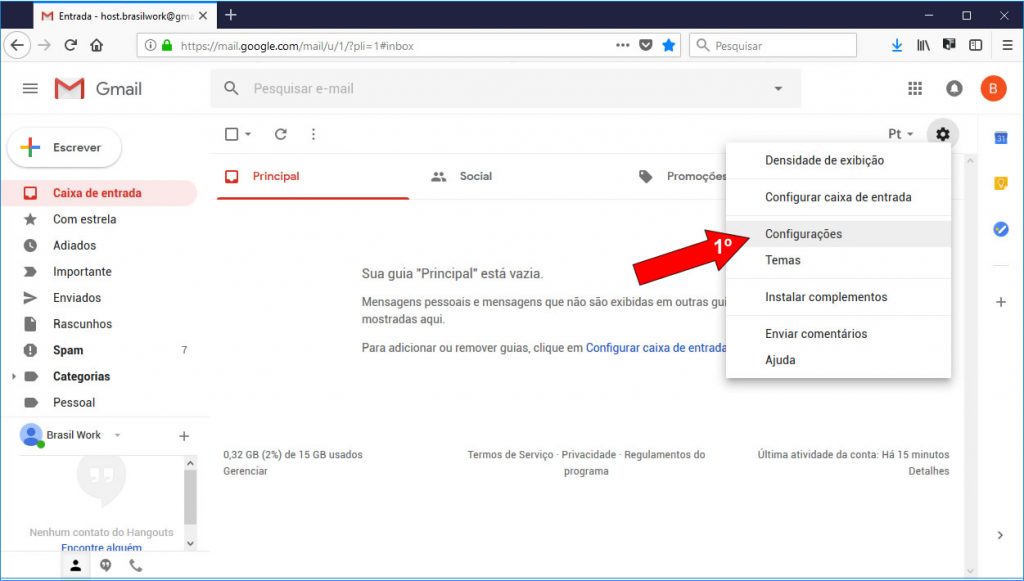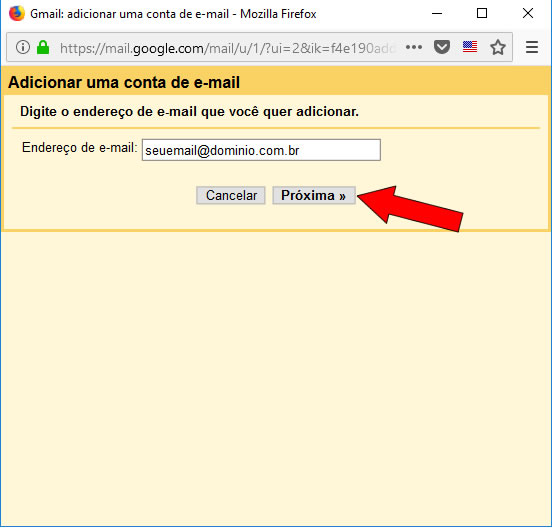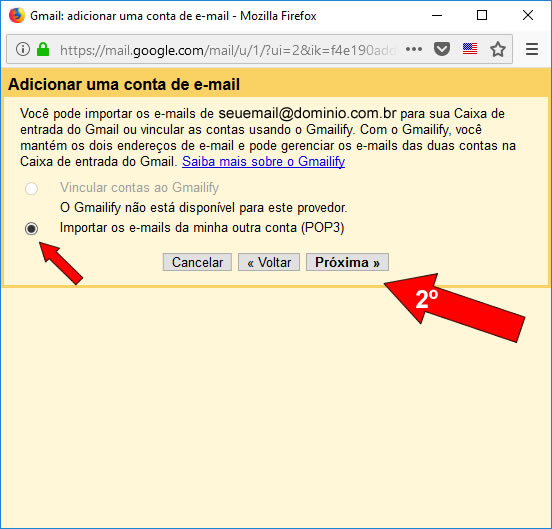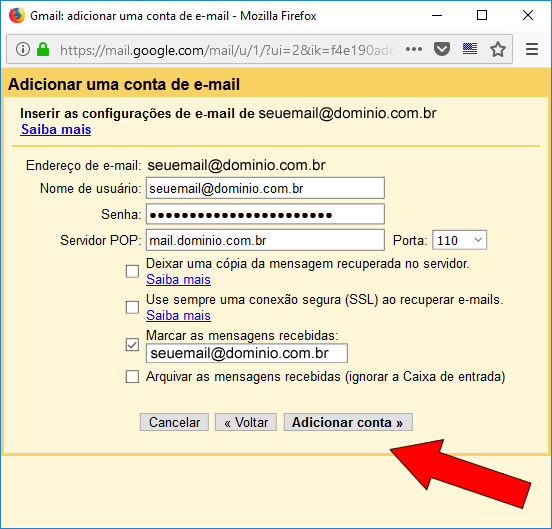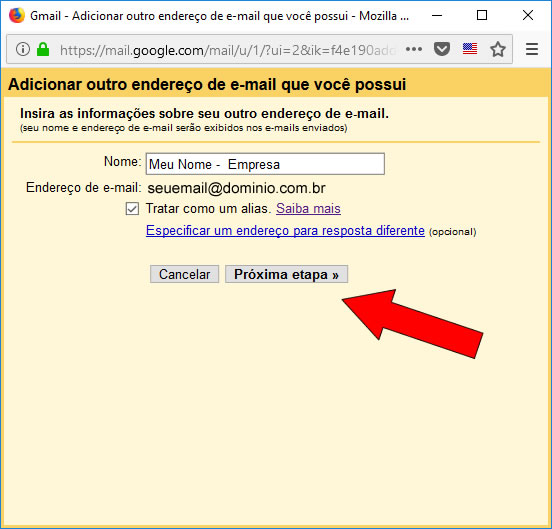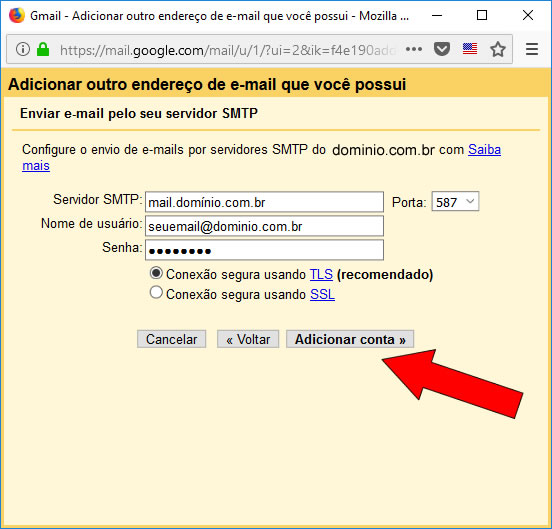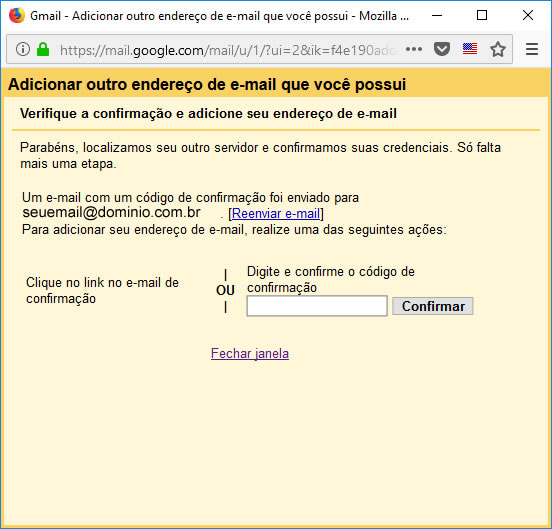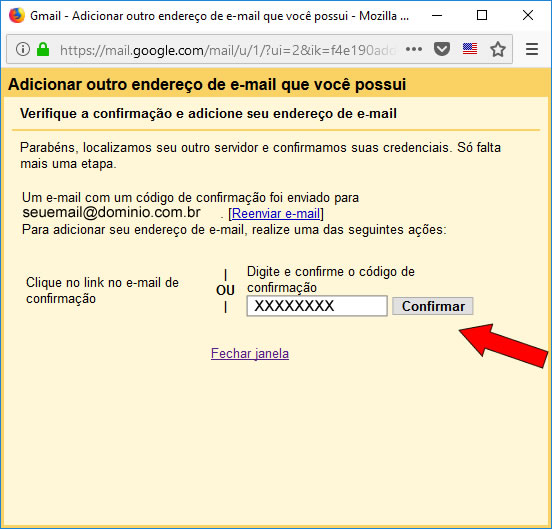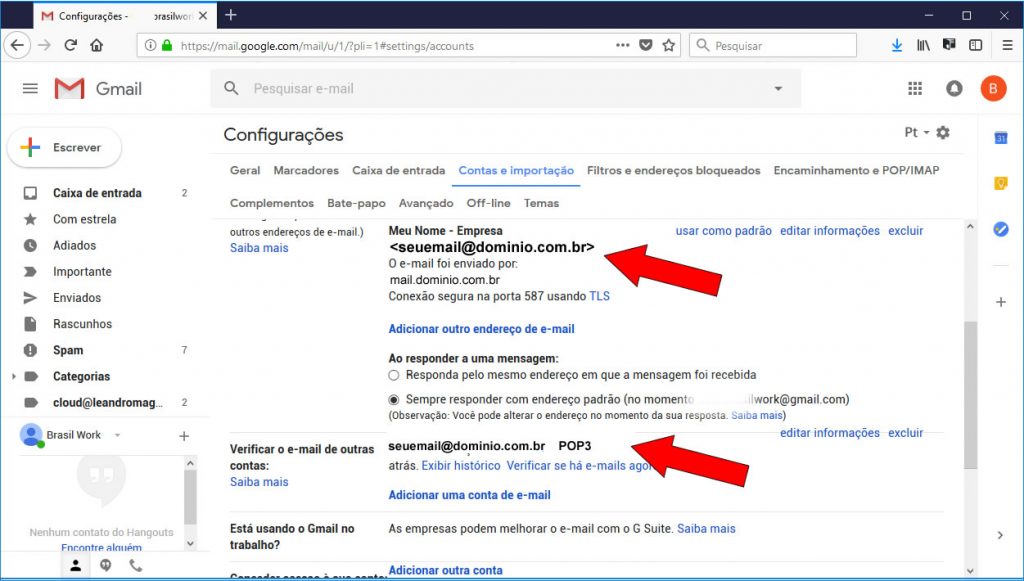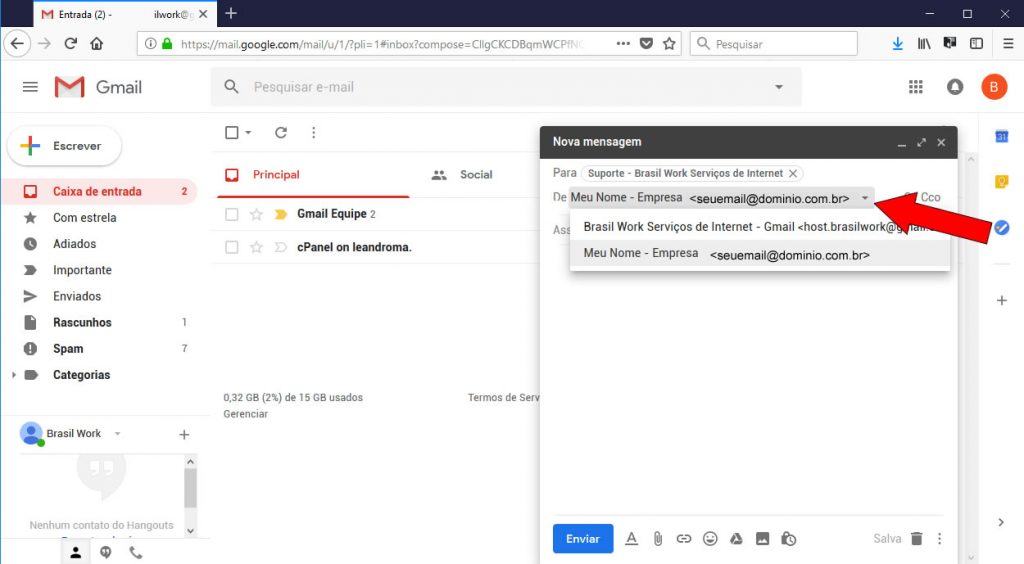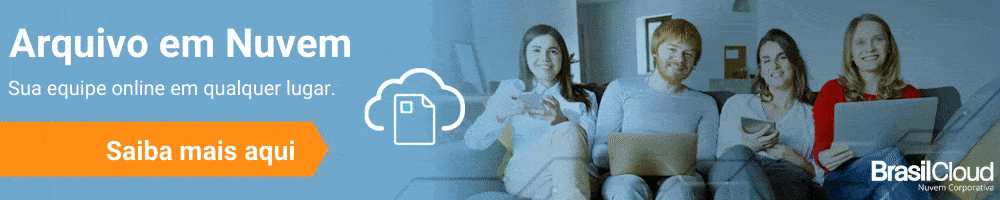Neste tutorial, vamos lhe ensinar, como configurar o E-mail dos servidores da Brasil Cloud em seu Gmail (e-mail do Google).
O GMAIL é o e-mail gratuito do Google, o webmail do GMAIL – permite que você gerencie mais de 1 conta de e-mail, baixando e enviando e-mails de outros servidores de e-mail, funcionando como um Outlook (cliente de e-mail) online.
A configuração é simples e fácil de ser feita, veja abaixo como fazer:
1º Passo:
Acesse sua conta de E-mail do GMAIL: https://mail.google.com
Clique na “Engrenagem” localizada no canto esquerdo.
2º Passo:
Em seguida, abrirá uma aba, clique em “Configurações” como mostra a figura abaixo:
3º Passo:
Na tela de configurações clique no menu “Contas e Importação“, logo na opção “Verificar o e-mail de outras contas“, clique na opção “Adicionar uma conta de e-mail“, veja abaixo:
4º Passo:
Posteriormente, vai abrir nova Janela (pop-up) para que você possa informar a conta de e-mail que deseja baixar:
5º Passo:
Agora, defina as configurações do seu E-mail:
Nome de Usuário: informe o e-mail completo .
Senha: informe a senha de sua conta de e-mail;
- Caso sua conta esteja no cPanel utilizar: mail.seudominio.com.br,
- Caso seja no ProEmail: pop3.seudominio.com.br
6º Passo:
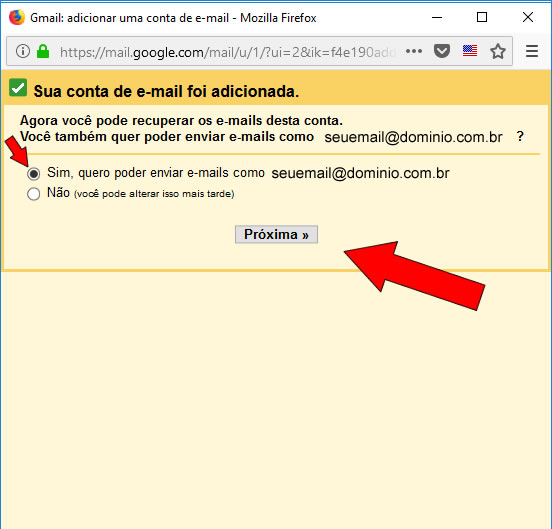
- Caso sua conta esteja no cPanel utilizar: mail.seudominio.com.br;
- Caso seja no ProEmail: smtp.seudominio.com.br
Porta: 587
Nome de Usuário: informe o e-mail completo.
Senha: informe a senha de sua conta de e-mail.
7º Passo:
Abra o Webmail de seu servidor de e-mail e pegue o e-mail automático do Google com o código de validação:
Copie o código e cole no campo da janela do GMAIL:
Em seguida, clique em CONFIRMAR.
O Gmail irá mostrar na aba configurações sua conta de e-mail habilitada.
Você pode remover sua conta e habilitar outras contas a qualquer instante.
8º Passo:
Todos os e-mails que você receber, serão grifados na caixa de entrada informando a conta de e-mail que recebeu o referido e-mail:
Por padrão do próprio GMAIL, se você responder um e-mail que chegou, automaticamente ele responde diretamente pela conta que recebeu o respectivo e-mail.