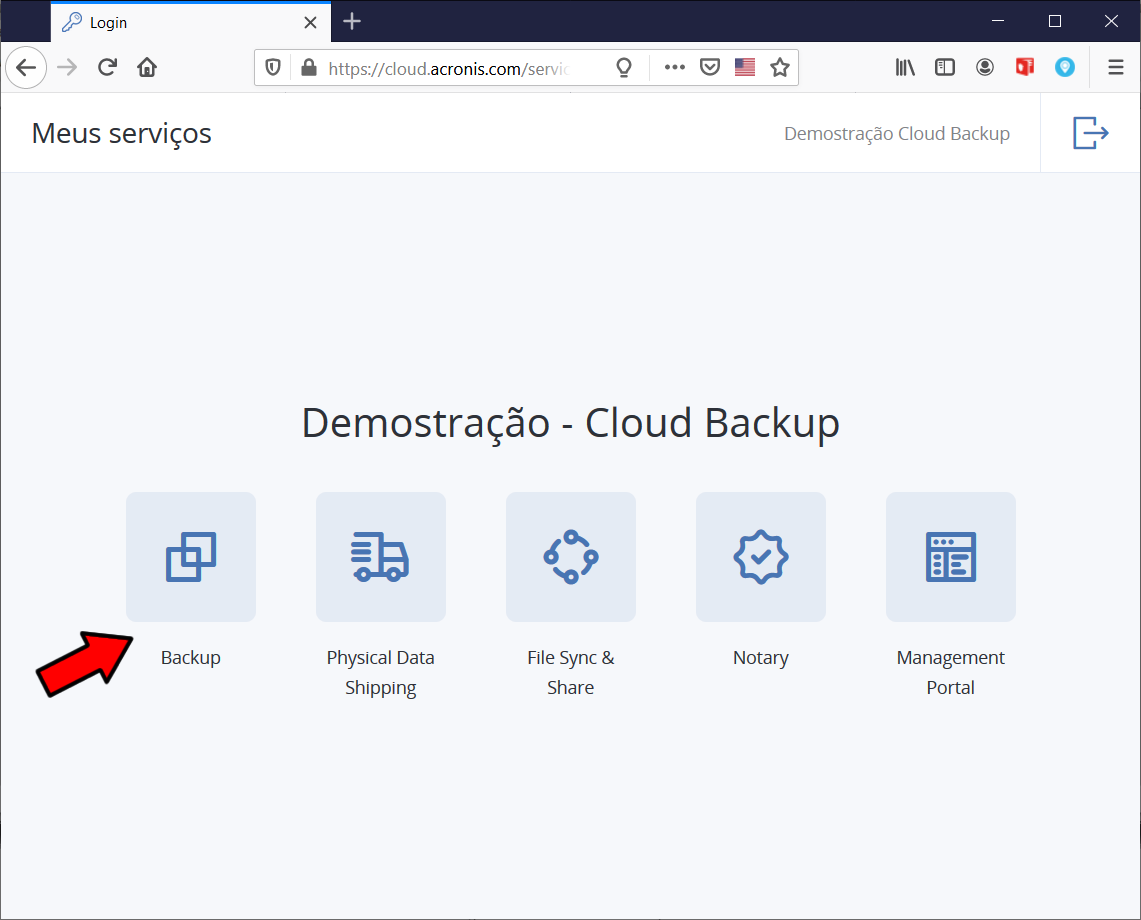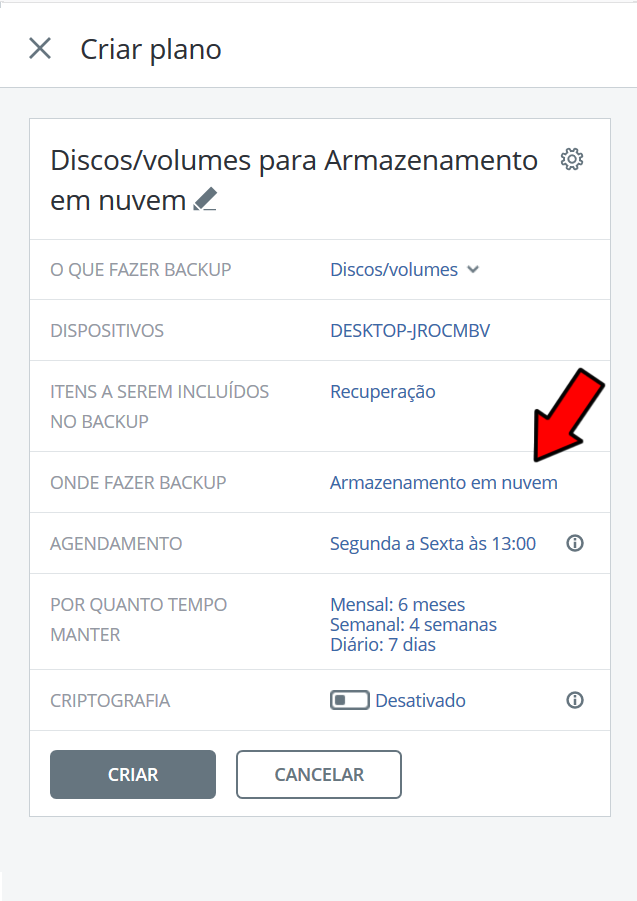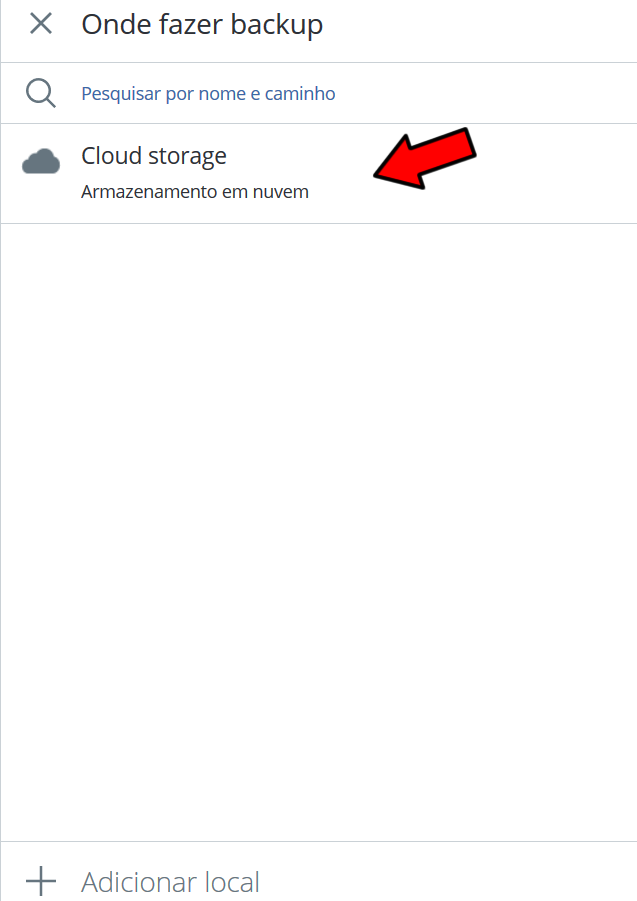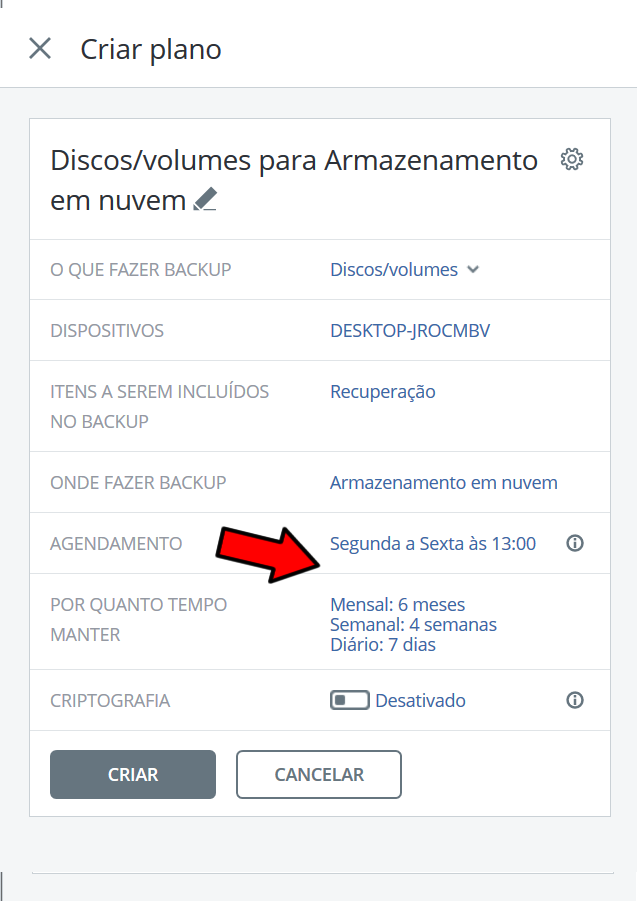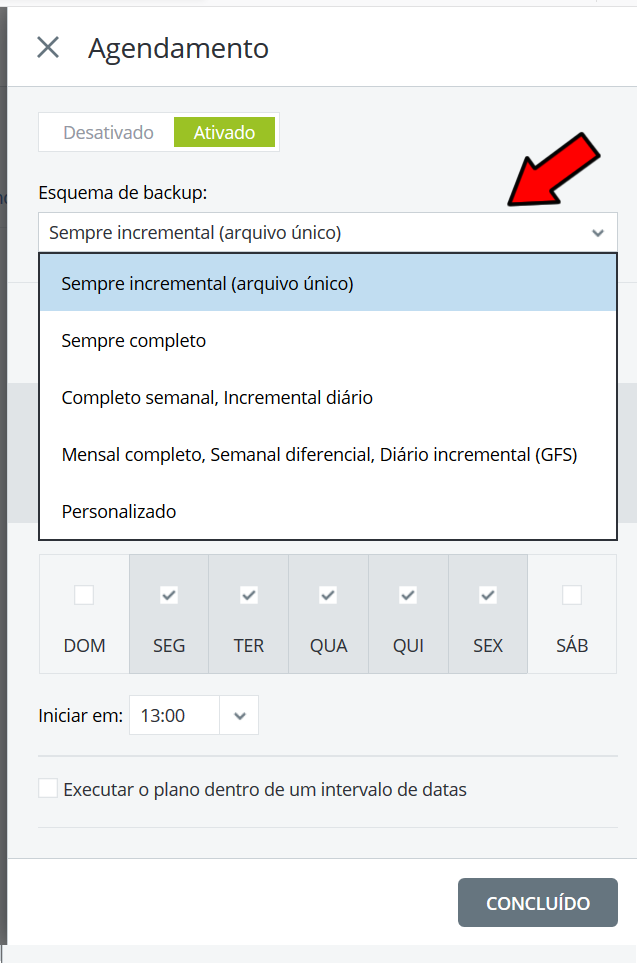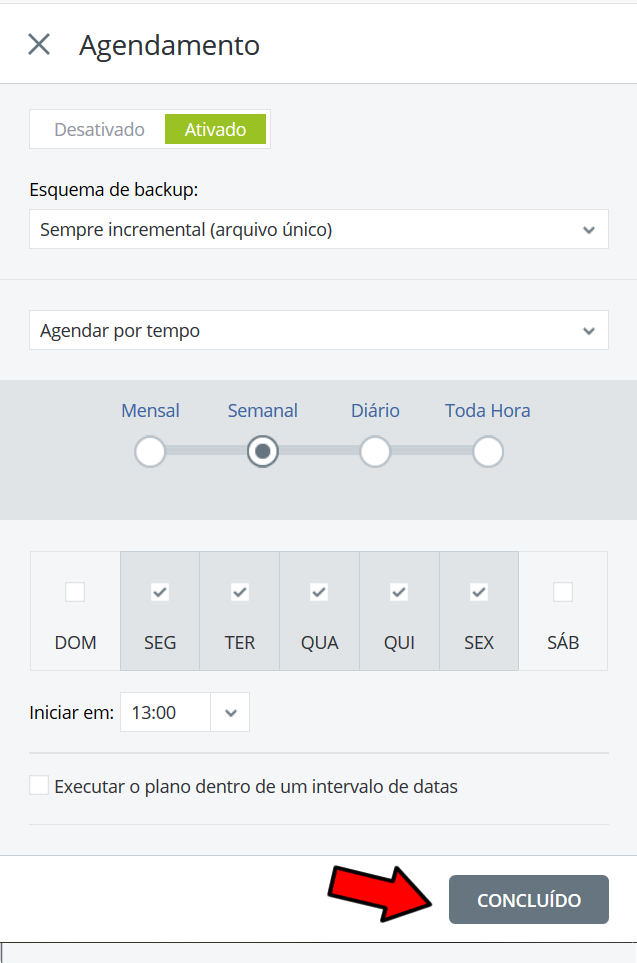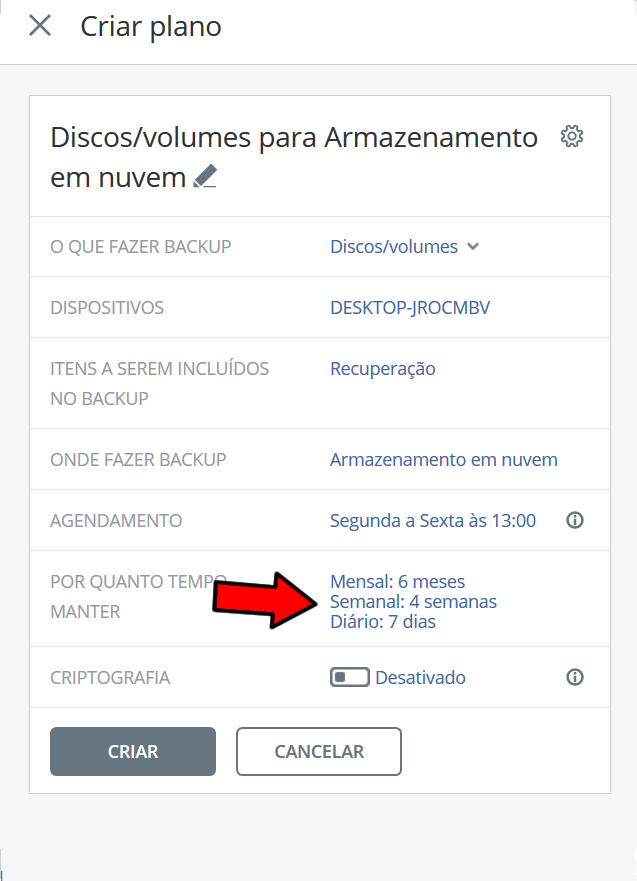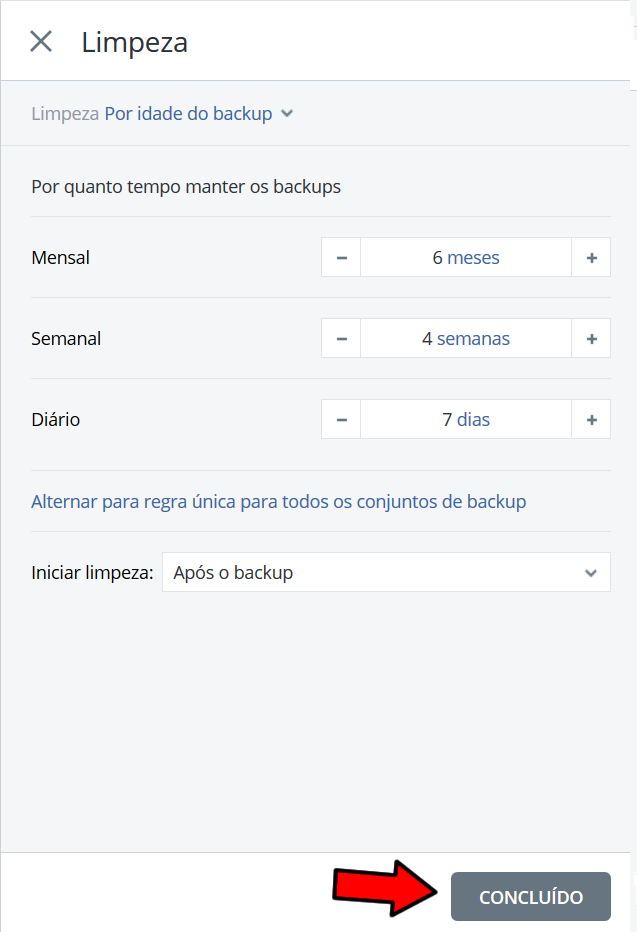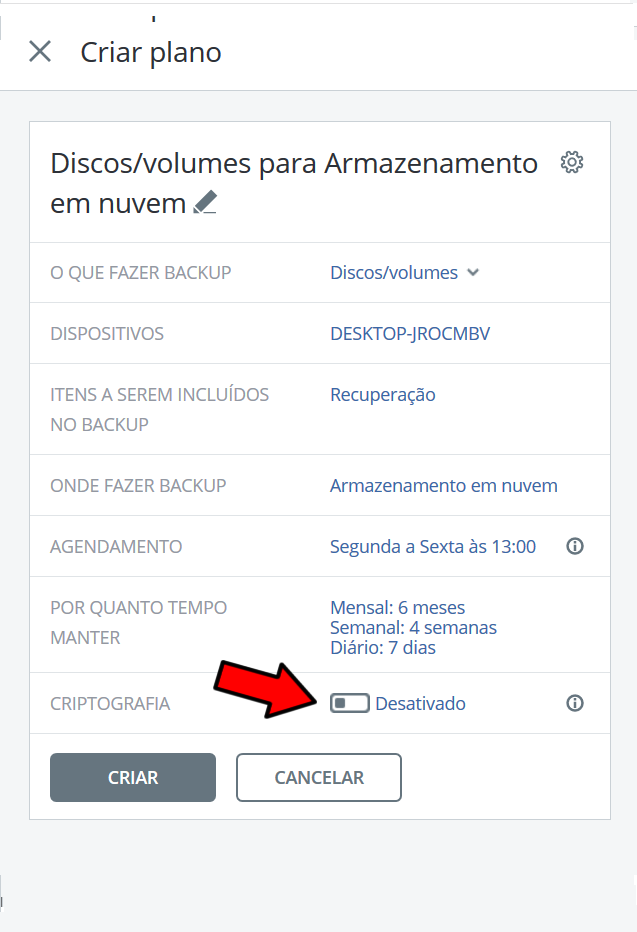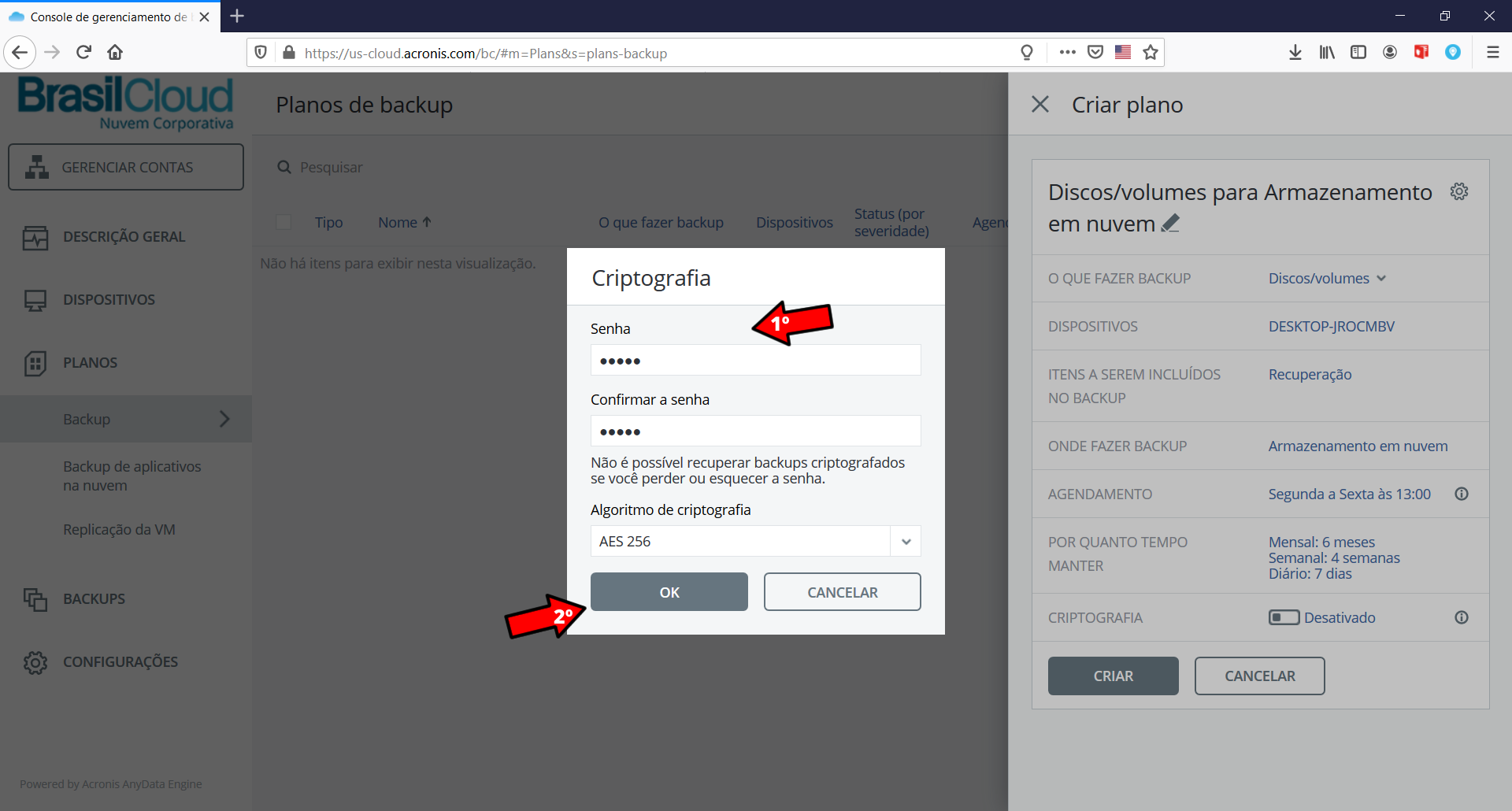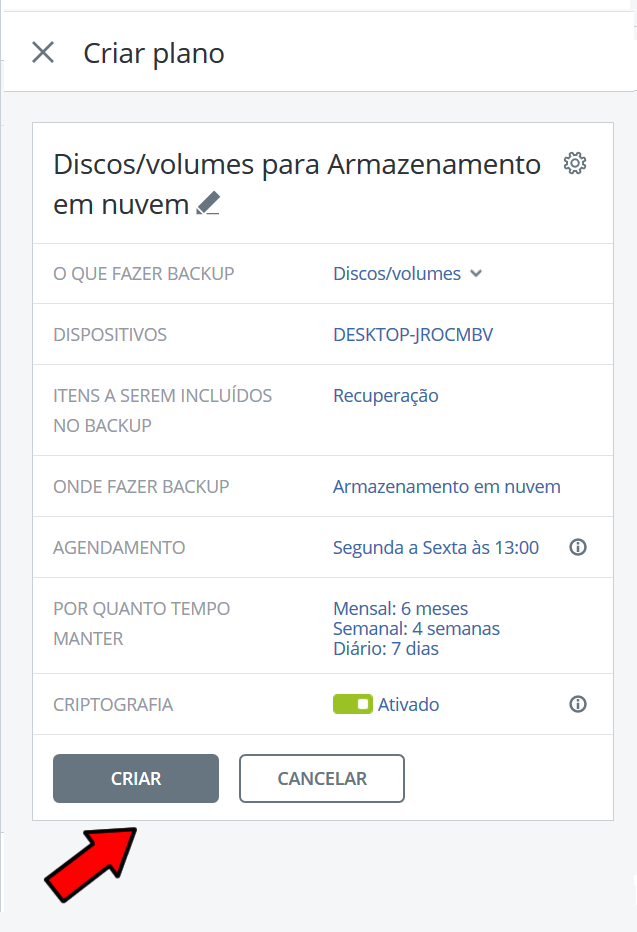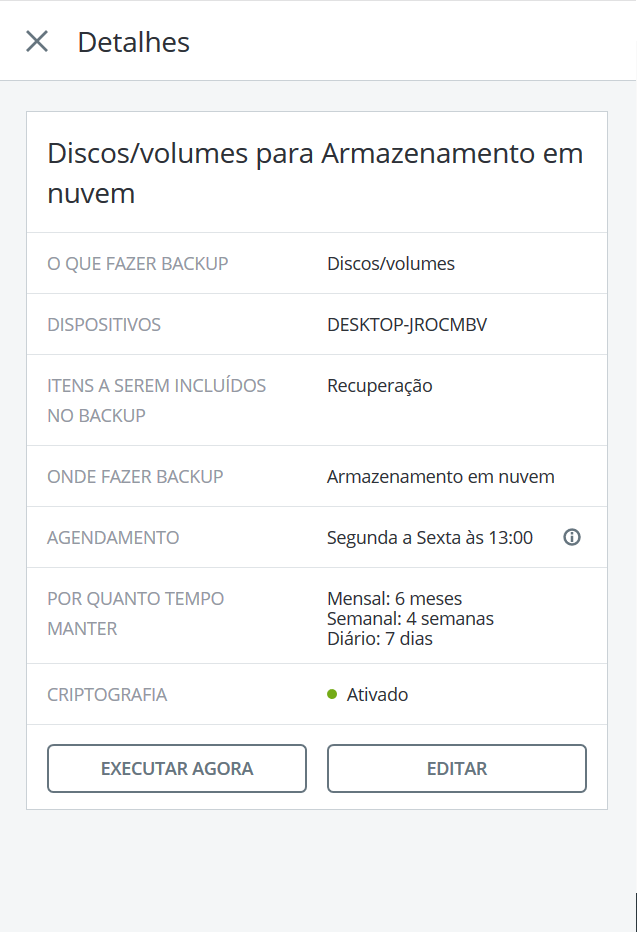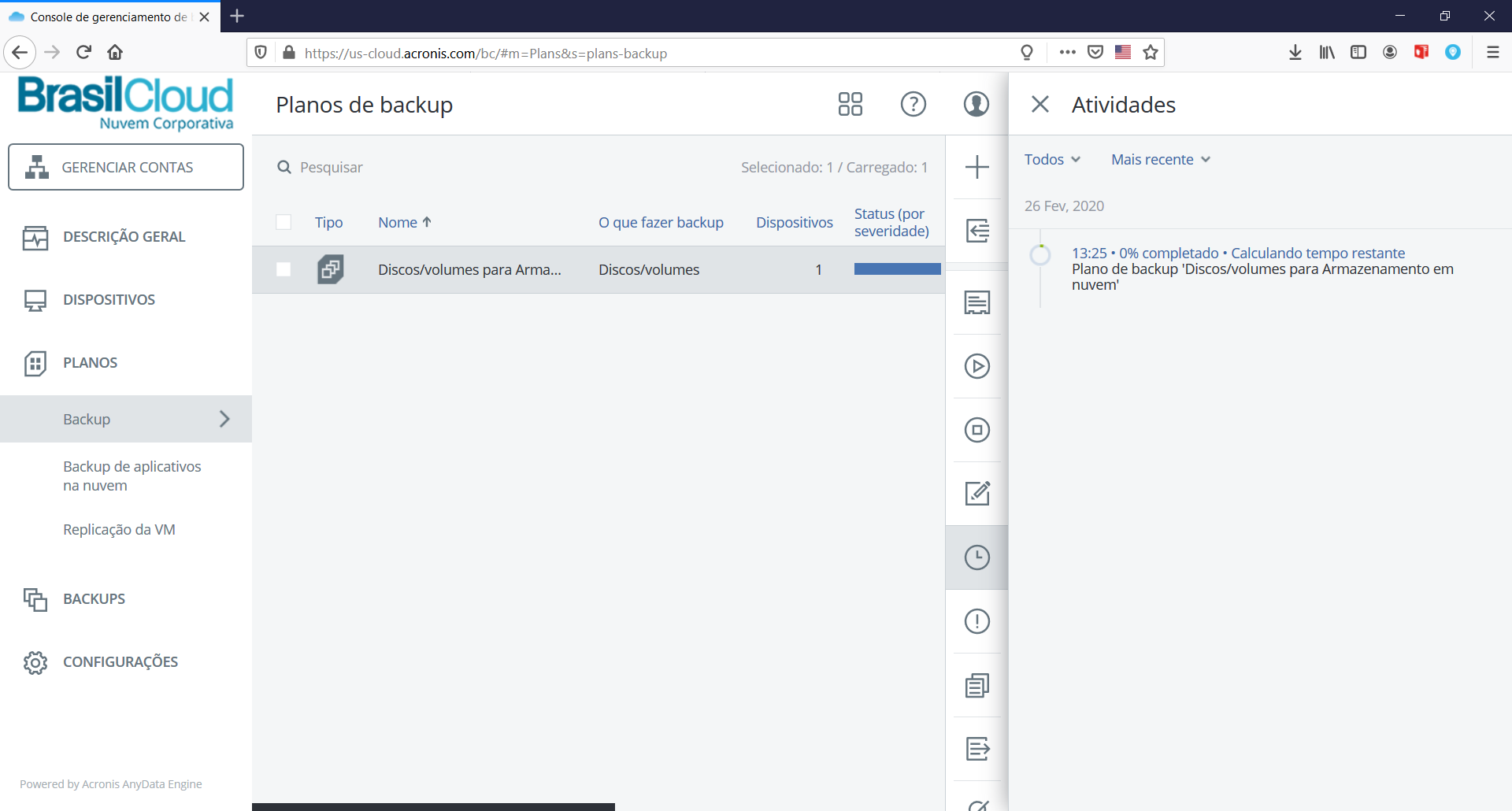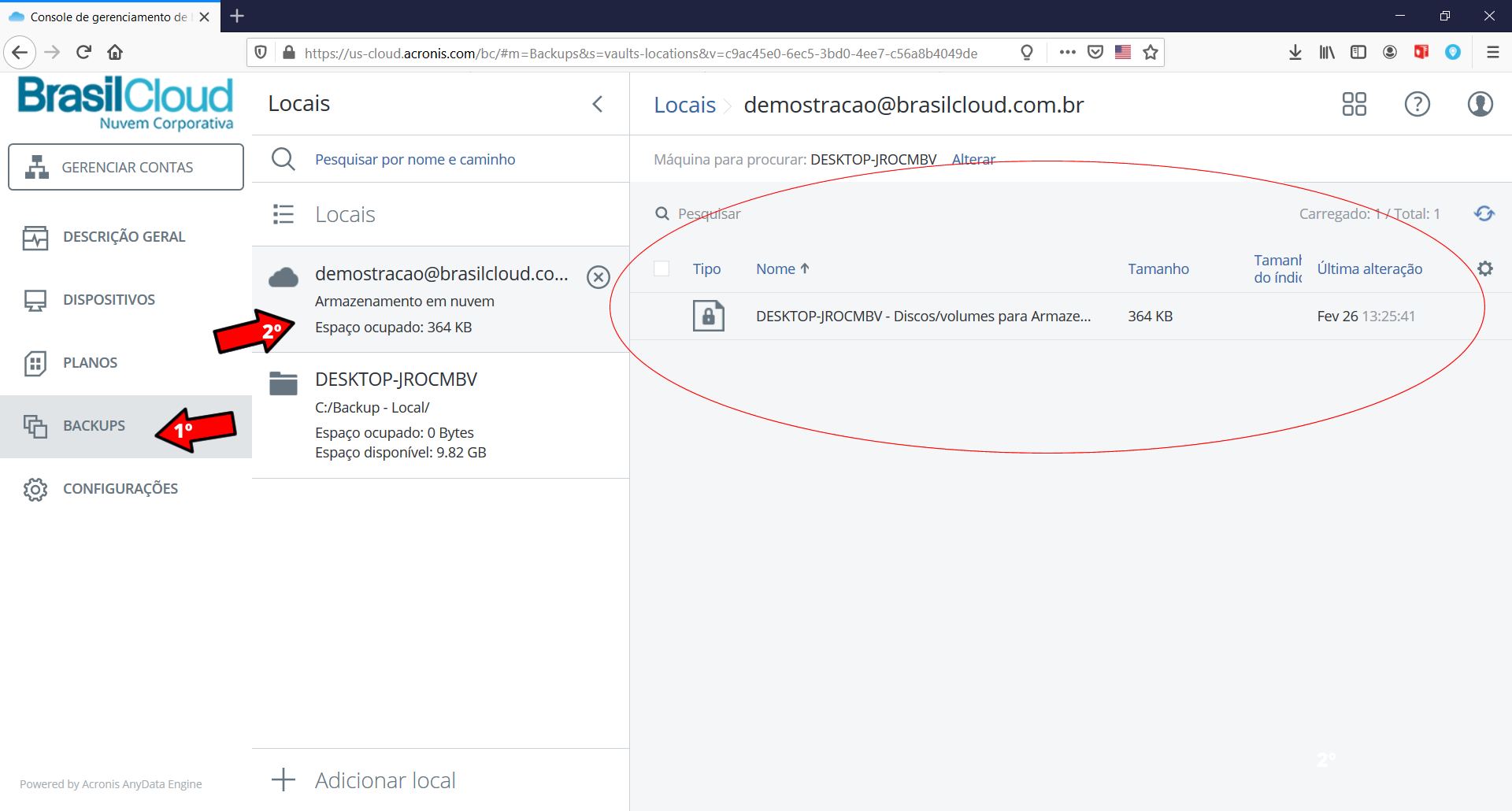Backup em Nuvem – Como Definir as Rotinas de Backup
Neste tutorial, iremos lhe ensinar, como definir as rotinas e políticas de Backup em Nuvem pelo Painel de gerenciamento do Cloud Backup da Brasil Cloud.
1 – Acesse o Painel de Gerenciamento do Backup em Nuvem:
Clique no botão abaixo para abrir o endereço de acesso ao Painel do Cloud Backup:
Acessar o Painel
Assim que acessar, informe seu login e senha de acesso.
Logado no Painel, clique na Opção BACKUP:
2 – Configurando um plano de Backup em Nuvem:
Ao acessar a interface do Software, clique no Menu GERENCIAMENTO:
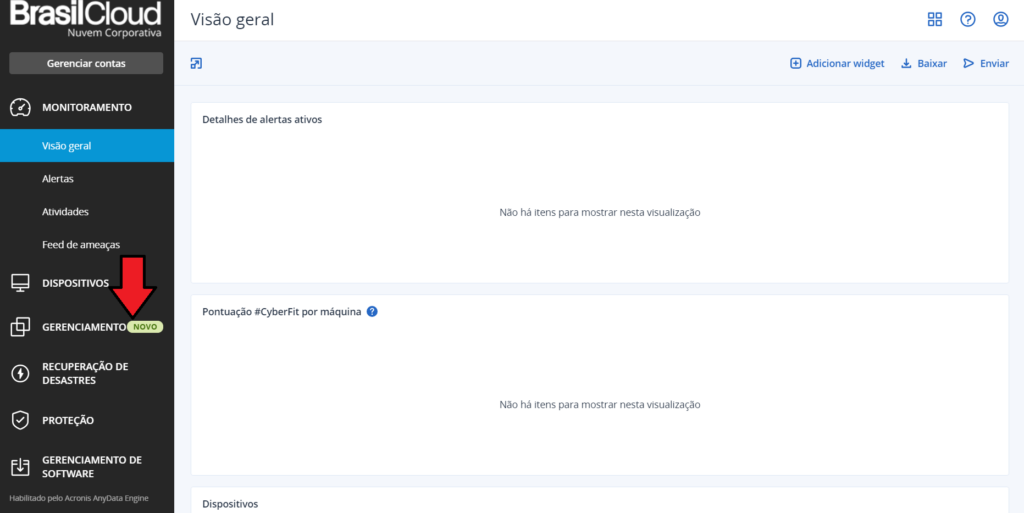
Agora, clique em PLANOS DE PROTEÇÃO:
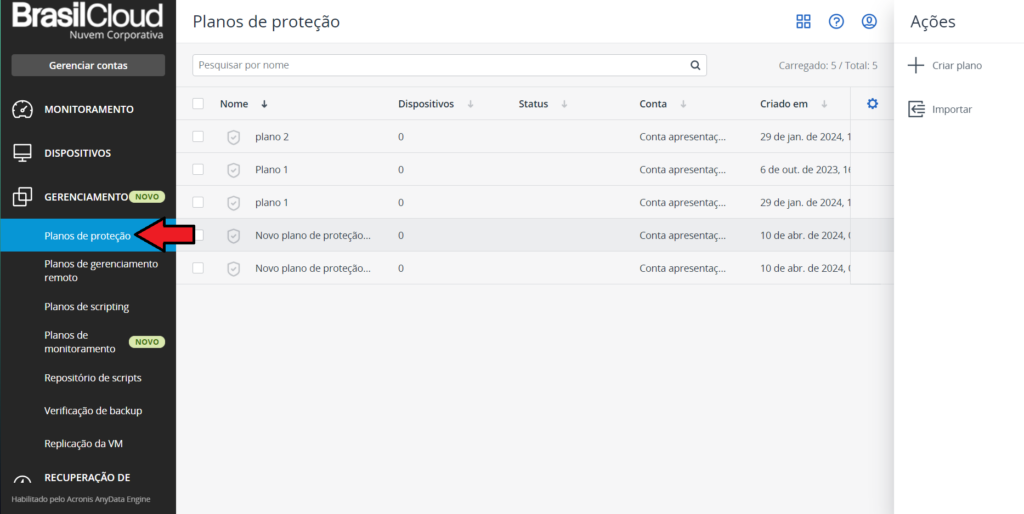
Logos após, clique na opção CRIAR PLANO:
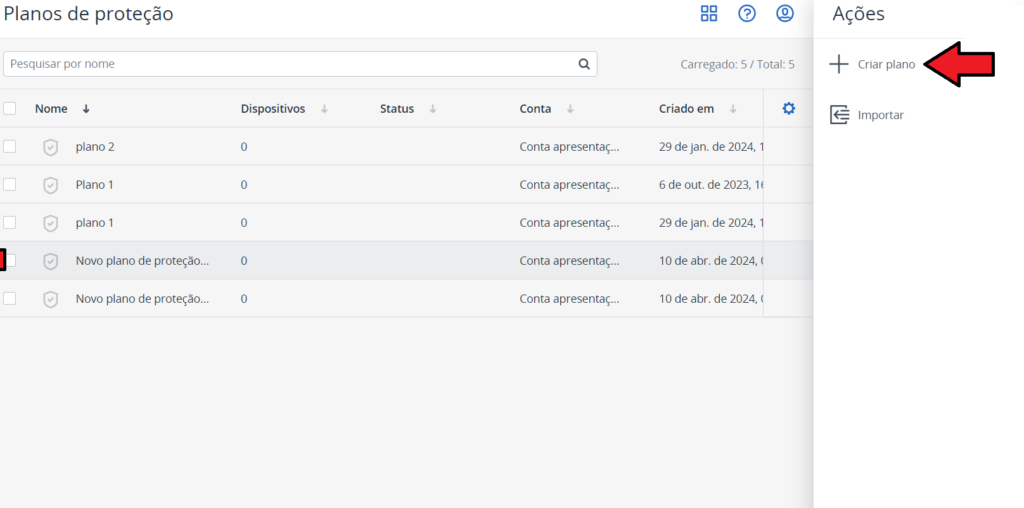
3 – Definindo o Plano de Backup em Nuvem:
Vai abrir um MENU lateral esquerdo com as opções de personalização e o tipo de seu Backup, por padrão ele já vem com está opção:
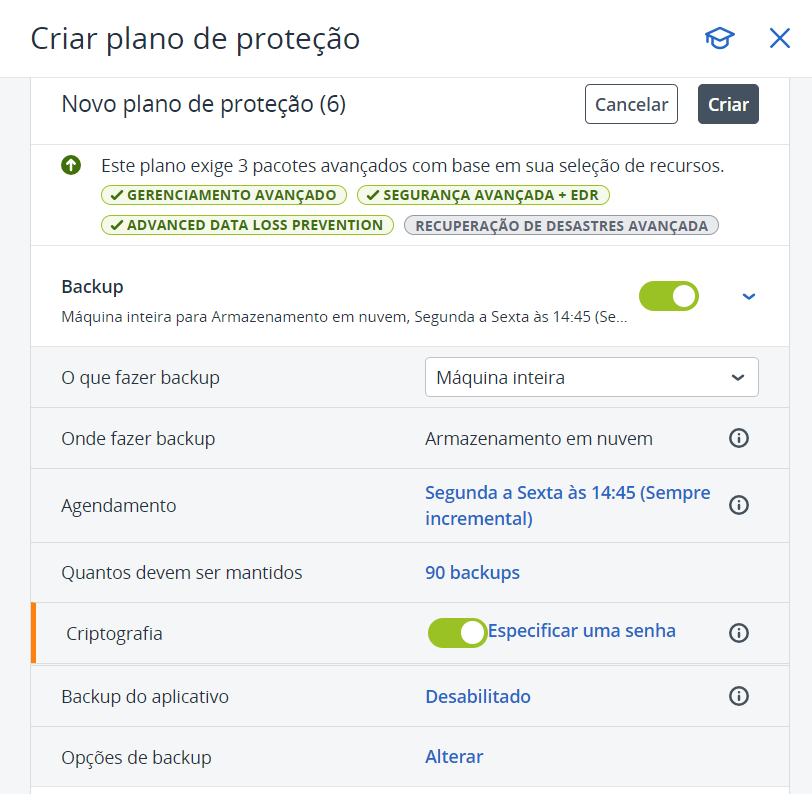
4 – Selecione o Modo de Backup:
Selecione o MODO DE BACKUP – Neste Tutorial, vamos fazer backup de VOLUMES / DISCO ou repartições especificas do Windows/Servidor.
O procedimento para backup de Arquivos e Pastas é o mesmo que faremos, altera-se apenas a opção na hora de selecionar.
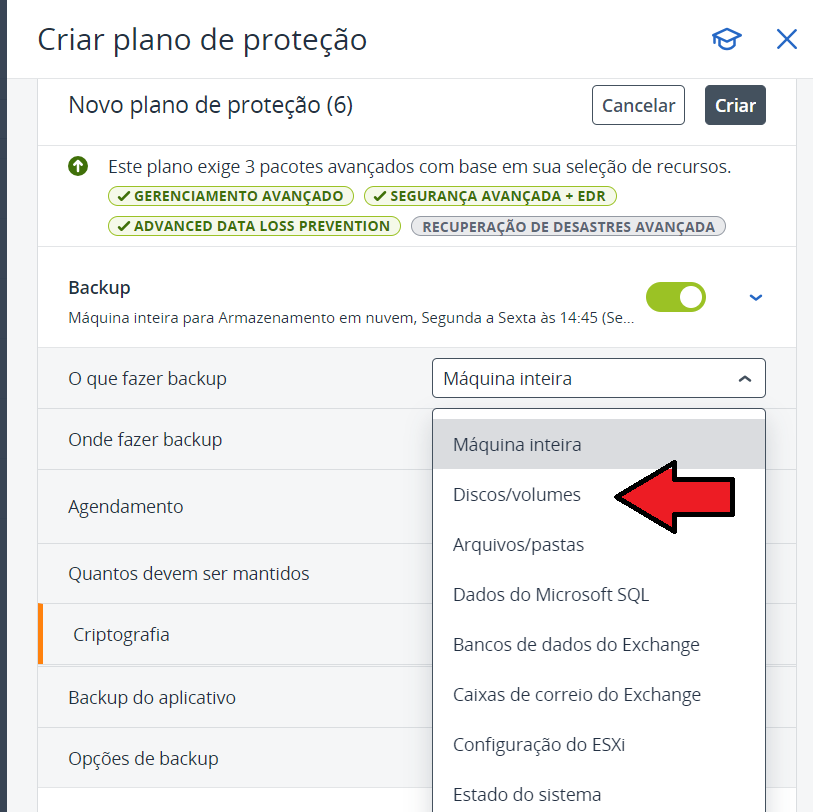
5 – Selecione o Dispositivo que vai rodar o Backup:
Após selecionar o MODO DE BACKUP, vamos configurar o Dispositivo que executará a rotina de backup:
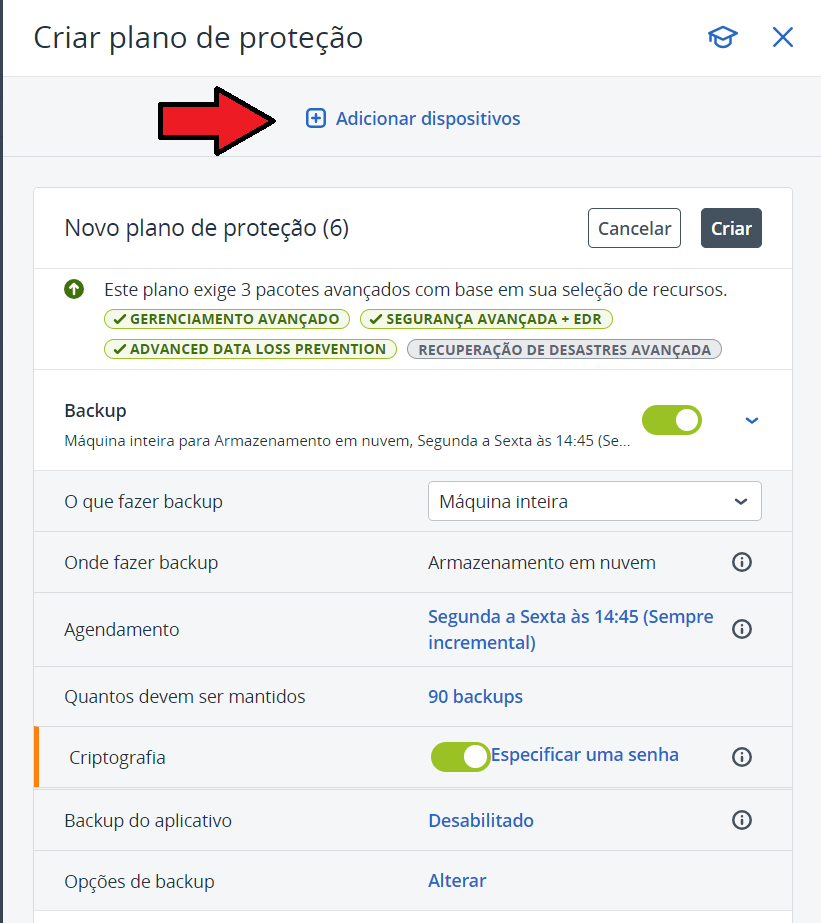
Ao clicar em Adicionar Dispositivos, o Software irá abrir um novo menu, para que você possa selecionar o dispositivo (computador, servidor) que você já instalou o Software do Agente de Backup. Clique no Botão + Adicionar:
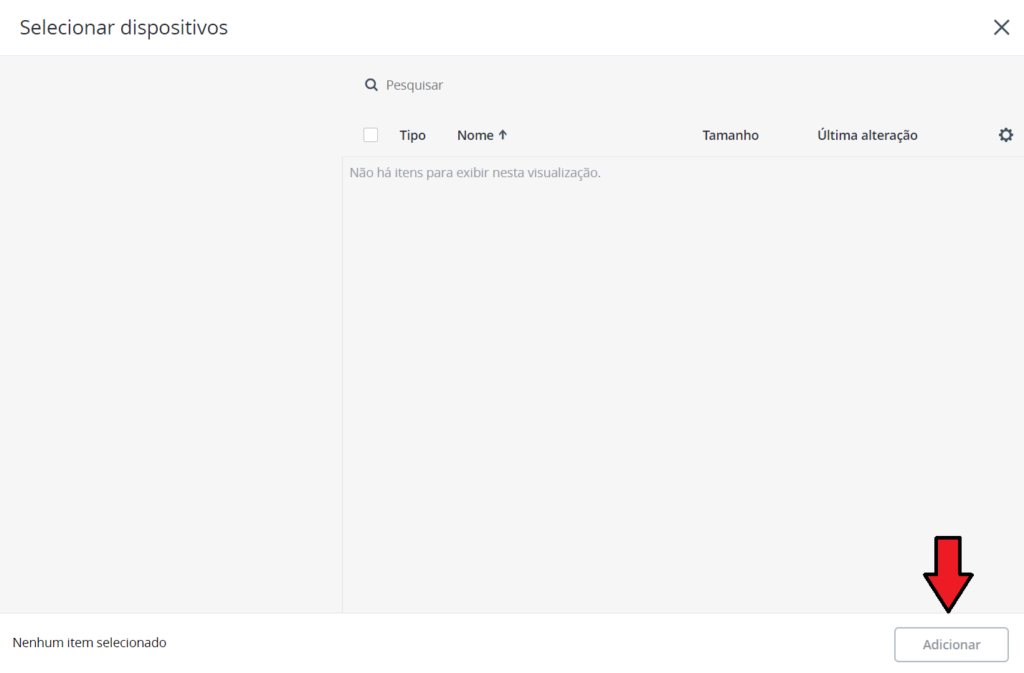
Ele irá mostrar todos os computadores/servidores que você possui com o Software de backup instalado. Selecione o Computador e clique no botão Adicionar:
Logo após, clique em CONCLUIR:
6 – Defina o Diretório ou Volume do Backup:
Agora, você terá que definir quais itens (Diretórios ou volumes) serão incluindo no backup, clique na opção ESPECIFICAR:
Obs.: se você deseja fazer backup de Arquivos e Pastas, Basta apenas alterar a Opção de do MODO DE BACKUP conforme o item 4 deste tutorial.
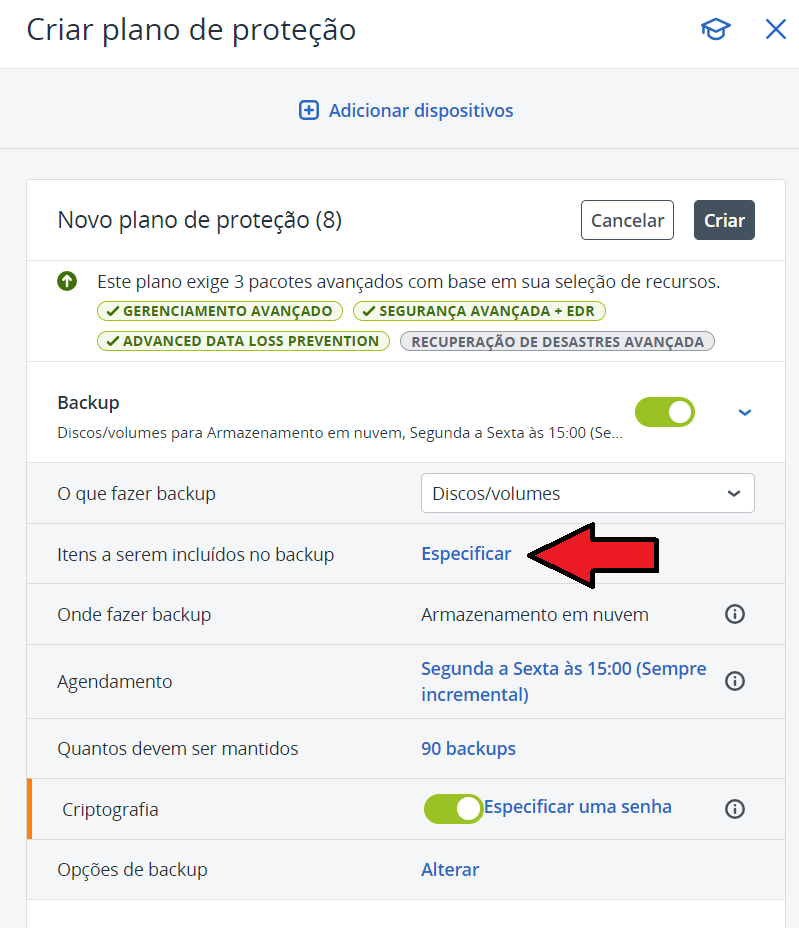
O Software irá mostrar todas as unidades e volumes do computador selecionado. Informe a Partição que será feito o Backup em Nuvem e clique no botão OK.
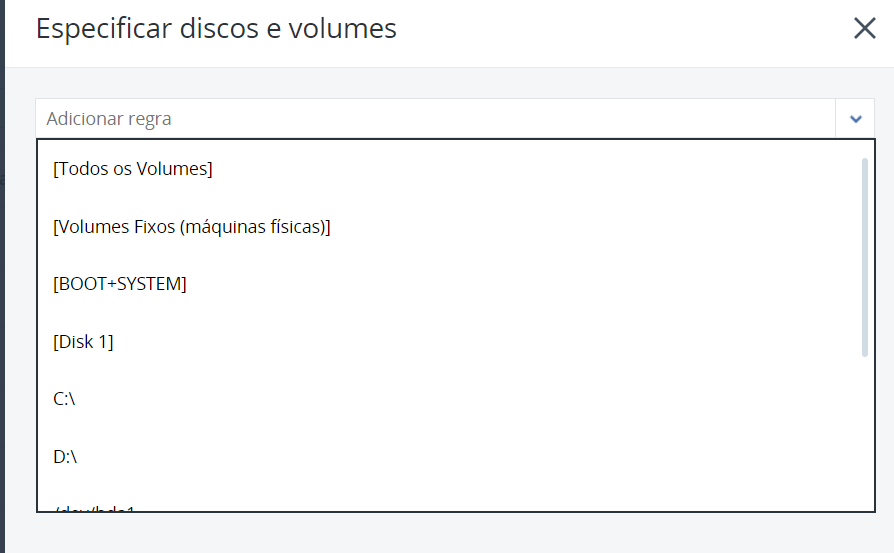
7 – Defina o Destino (local ou nuvem) do Backup:
Com o Software de Cloud Backup da Brasil Cloud, é possível você configurar Backup Híbrido (local e em nuvem).
Como padrão a solução já habilita a opção Armazenamento em Nuvem.
Clique em Cloud Storage e pronto.
Ficará padrão Backup em Nuvem para esta rotina.
Neste Tutorial abaixo vamos lhe mostrar na Opção BACKUP EM NUVEM.
Caso queira Realizar um Backup local, basta apenas você informar a pasta local (em seu servidor ou rede local).
Clique no botão abaixo para ver o tutorial:
Como fazer backup local
8 – Definindo as Rotinas de Backup:
Agora vamos definir como serão executadas as rotinas automáticas de Backup. Clique na opção de agendamento (segunda a Sexta às 13:00).
Agora, configure qual será o Esquema de Backup:
Neste tutorial, habilitei a opção Sempre Incremental (arquivo único).
Backup Incremental: é a cópia de todos os dados que foram modificados desde o último backup. Ou seja, a Primeira vez que é executado, ele sobe todos os arquivos para nuvem, nas próximas execuções ele sobe exclusivamente os novos arquivos criados no diretório que não possuem no backup anterior.
A opção de Backup incremental é ideal para servidor ou pasta de arquivos compartilhados.
Logo após, defina os dias e horário que o Backup será executado e clique em CONCLUÍDO.
Pronto, neste Backup, deixei agendado para ele rodar a rotina às 13:00h de todas as segundas e sextas-feiras. Você tem total autonomia para definir suas rotinas de backups.
9 – Definindo as Políticas de Retenção de Backup:
Cada modelo de negócio exige uma política de retenção de dados.
Nesta seção você pode configurar qual será sua política de retenção de backup.
Clique na Opção: Mensal 6 meses / semanal 4 semanas / diário 7 dias.
Selecione qual forma de exclusão será seu backup – Conforme pode notar, nossa solução pode definir qualquer política de retenção de backup que sua organização necessitar.
Em seguida, clique em CONCLUÍDO.
10 – Criptografia do Backup:
Nossa solução de Backup em nuvem trabalha com Criptografia ativa ponta a ponta (de seu agente de backup até nossa nuvem).
Mas você ainda pode criptografar seu Backup. Gerando mais segurança de seus dados.
Para habilitar basta apenas clicar na opção CRIPTOGRAFIA.
O Software abrirá um POP UP para informar a senha de criptografia do Backup:
Informe a senha e clique em OK:
Atenção: Guarde bem essa senha, se você perder não será possível restaurar o backup!
11 – Plano de Backup Configurado com Sucesso:
Perfeito, você criou seu Primeiro Plano de Backup.
Agora, clique no botão CRIAR para salvar o Plano de Backup em nuvem.
O Software irá confirmar o Plano de Backup e você já pode EXECUTAR a rotina para saber se funciona perfeitamente ou pode aguardar a próxima execução conforme o horário do backup.
12 – Plano de Backup em Execução:
Para conferir o funcionamento, cliquei em EXECUTAR AGORA (print acima) – O Software criou a atividade e esta em execução conforme o print:
Após a execução o Software mostra o Status da operação, neste caso, foi realizado com sucesso total:
13 – Checando os Backups na Nuvem:
Acesse o Painel de Backup, vá em BACKUPS, selecione o caminho do armazenamento (neste caso ficou o Armazenamento em Nuvem) e a solução lhe mostrará todos os backups efetuados que a nossa nuvem está armazenando.
14 – Finalizando:
Perfeito, a rotina de Backup foi definida com sucesso e já está funcionando de forma automatizada.
Você receberá avisos por e-mails em caso de falhas da rotina de backup assim como no próprio Painel. Como também todos os logs e atividades das rotinas ficarão salvos para consulta.
Veja Outros Tutoriais – Continuação:
Parte 1: Ativando seu Usuário, Setup e Instalação do Cloud Backup – Acronis
Parte 3: Backup em Nuvem – Como Restaurar um Backup – Acronis
Parte 4: Backup em Nuvem – Como Fazer Backup Local com o Acronis