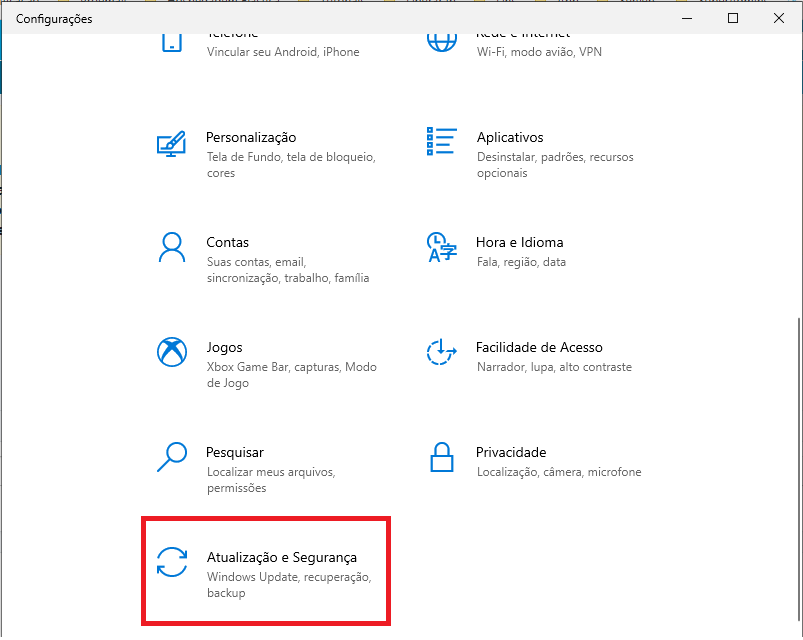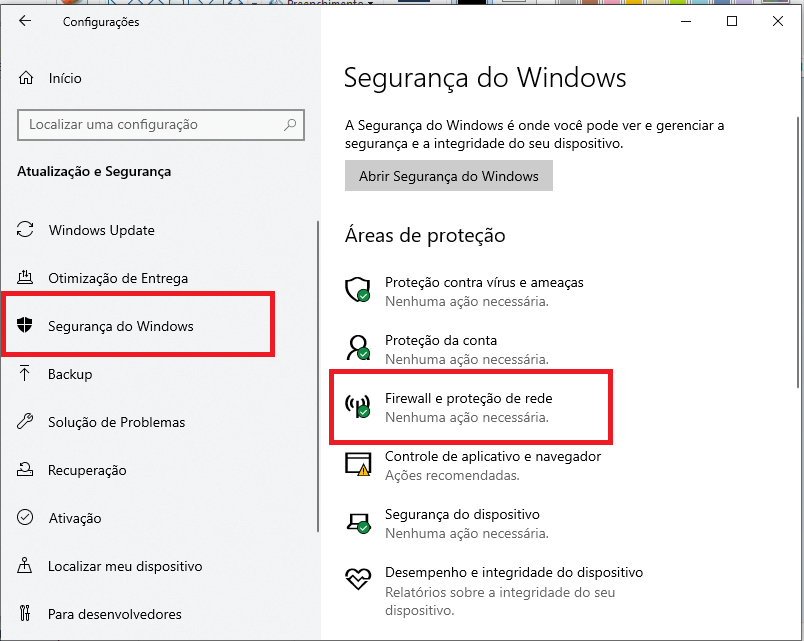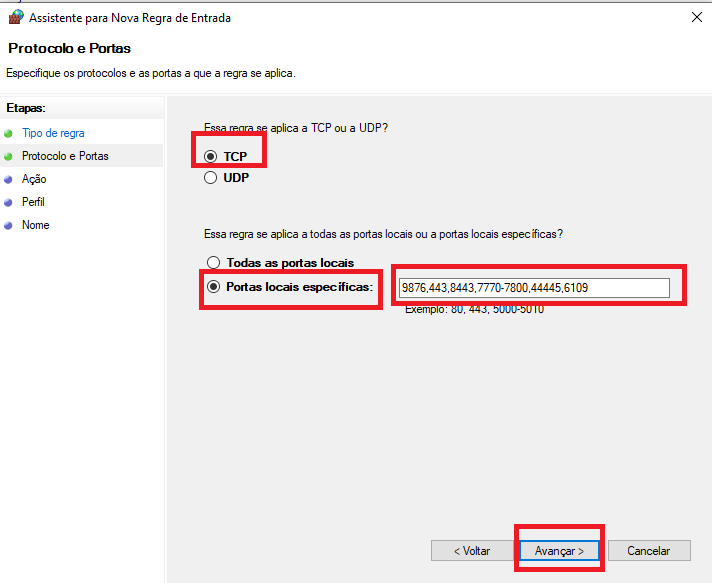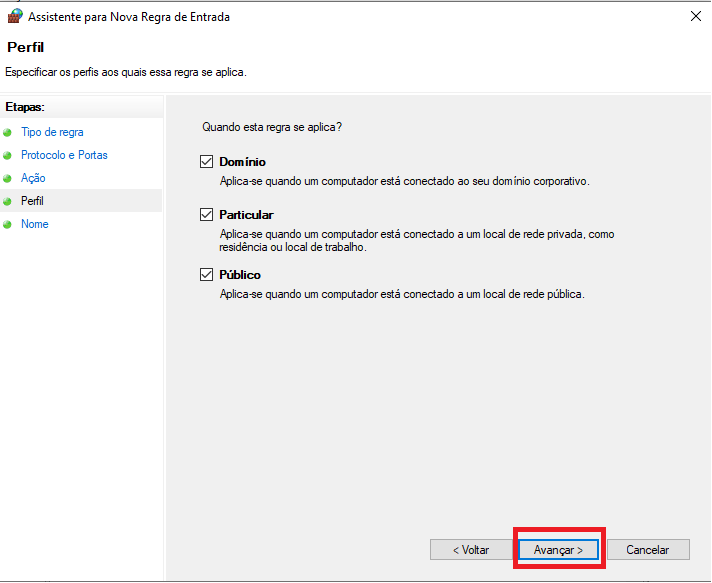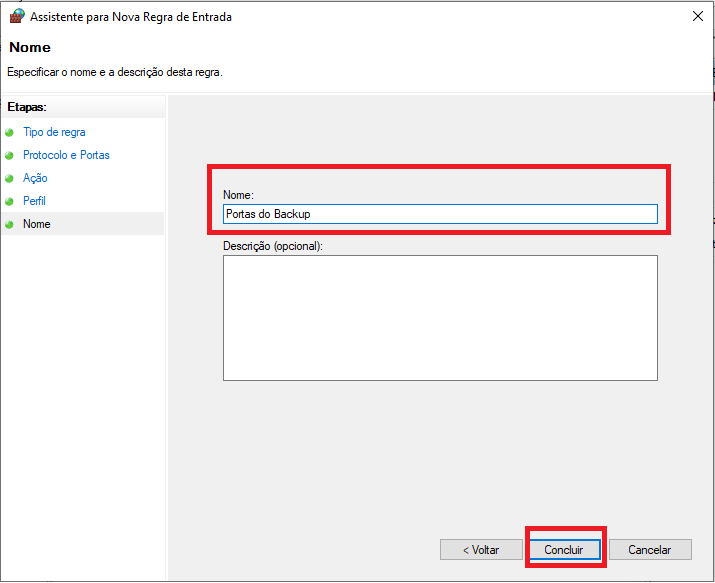As portas:
O aplicativo de backup utilize portas TCP para comunicar com os servidores de backup em nossa Datacenter. Antes de instalar, certifique-se que seus firewalls e outros componentes da segurança de sua rede permitam a conexão através das seguintes portas TCP:
9876 – Quando o aplicativo de backup é instalado, esta porta é automaticamente aberta pelo Windows Firewall
443 e 8443 – Estas portas são utilizadas para acessar o console de backup, registrar agentes, fazer download de certificados, autorizar usuários e efetuar download de arquivos do armazenados em nuvem.
7770:7800 – Utilizadas para comunicação com o servidor de backup.
44445 – Porta utilizada para transferência de dados durante o backup e recovery.
6109 – Utilizada pelo ActiveProtection.
Liberando as portas no Windows 10:
Para liberar as portas, será necessário entrar no painel de controle do windows. Para isso, basta apertar as teclas “Windows + i”.
Ao abrir a tela, selecione a opção “Atualização e segurança”.
Você será levado para uma nova tela, onde você deve clicar em “Segurança do Windows” e logo a direita clicar em “Firewall e proteção de rede”
Será aberto agora uma nova janela onde estará as opções do firewall, desça a janela até encontrar a opção “Configurações avançadas” e a selecione.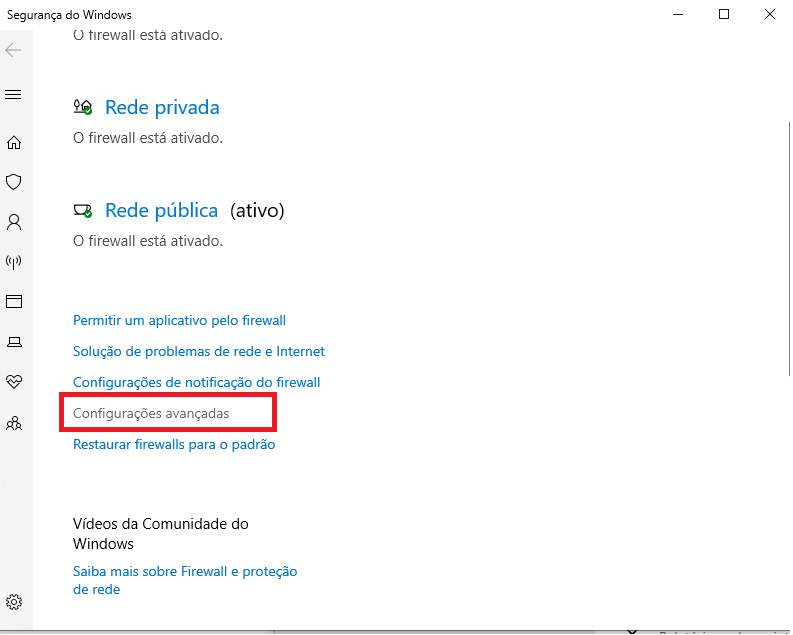
Agora nesta nova janela, será onde faremos a criação da regra onde liberaremos as portas necessárias.
Clique em “Regras de Entrada” no canto esquerdo superior para abrir as opções das regras de entrada. Após isso, clique em “Nova Regra…” no canto direito superior.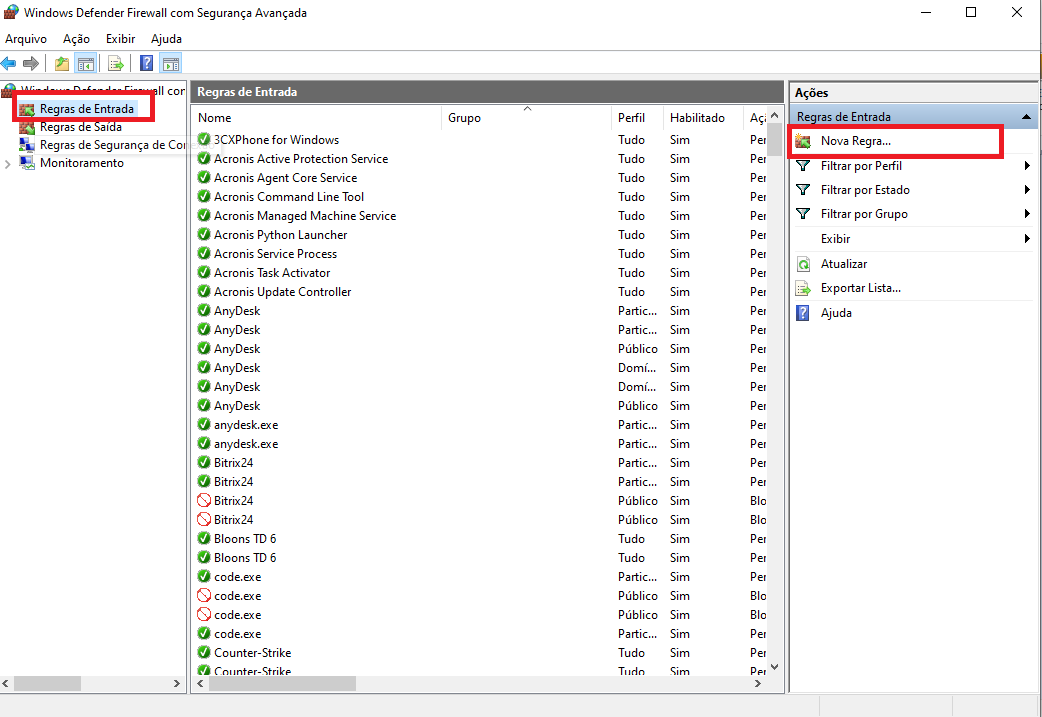
Será aberto agora uma janela de configuração da regra, nela basta selecionar a opção “Porta” e clicar em avançar.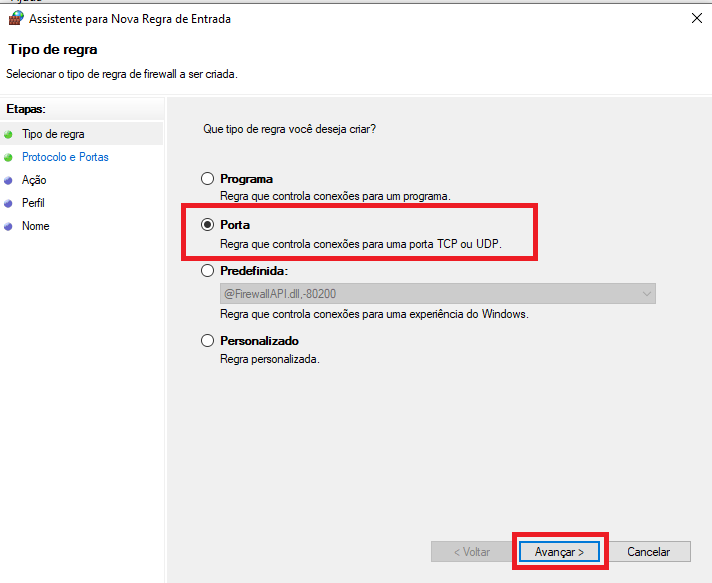
Nessa nova tela, deverá ser selecionado se a regra se aplica a TPC ou a UDP, selecione “TCP” e logo abaixo “Portas locais especificas”. No campo de texto, digite todas as portas comentas no inicio deste tutorial: 9876,443,8443,7770-7800,44445,6109.
Após isso, selecione “Avançar”.
Nesta nova tela, certifique-se que esteja marcado “Permitir a conexão” e clique em “Avançar”:
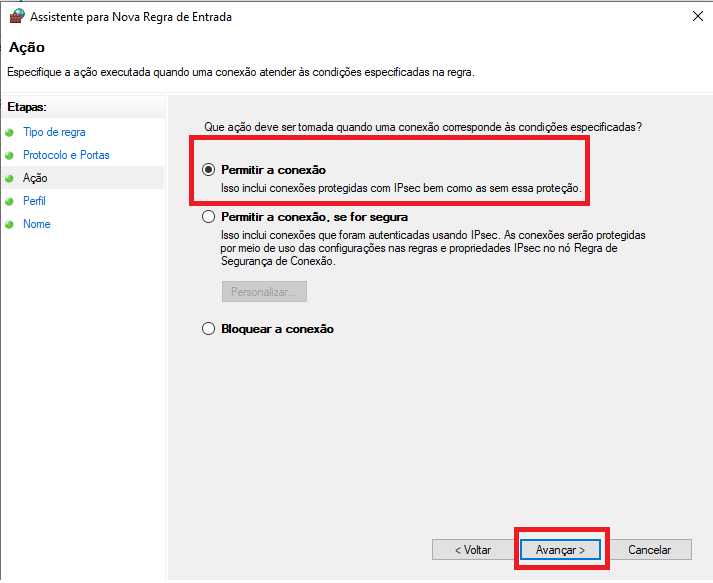
Agora deverá deixar marcado as 3 opções de quando esta regra se aplica, e depois selecionar “Avançar”:
Finalizando agora, bastará apenas escolher um nome para esta nova regra que acabamos de criar. Neste exemplo usarei “Portas do backup” e depois clique em “Concluir”.
Pronto! Você acabou de liberar as portas necessárias para a realização do Backup em seu firewall.
Veja nossos outros tutoriais abaixo:
- Backup em Nuvem – Como Restaurar um Backup – Acronis
- Backup em Nuvem – Como Fazer Backup Local com o Acronis
- Backup em Nuvem – Como Definir as Rotinas de Backup – Acronis
- Backup em Nuvem – Ativando seu Usuário, Setup e Instalação do Cloud Backup Acronis
- Backup em Nuvem – Ativando seu Usuário, Setup e Instalação do Cloud Backup Acronis no Linux
Veja mais tutoriais em nossa base de ajuda!
Quer ver mais tutoriais sobre o nosso serviço? Acesse nossa base de conhecimento da Brasil Cloud!