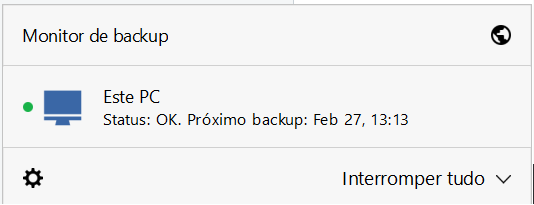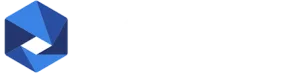Ativando seu Usuário de Backup em Nuvem para instalar o Agente de Backup no Windows.
Neste tutorial, iremos lhe ensinar como ativar seu usuário de Cloud Backup e instalar o Agente de Backup em um computador com Windows ou servidor com Windows Server.
1 – Ativando seu Usuário do Backup em Nuvem Brasil Cloud:
Ao contratar o serviço em nosso sistema ou receber um usuário de teste, o primeiro passo é validar seu usuário do Backup em Nuvem, desta forma, sua conta de e-mail (seu usuário) receberá um e-mail automático contendo um link para fazer a ativação de user.
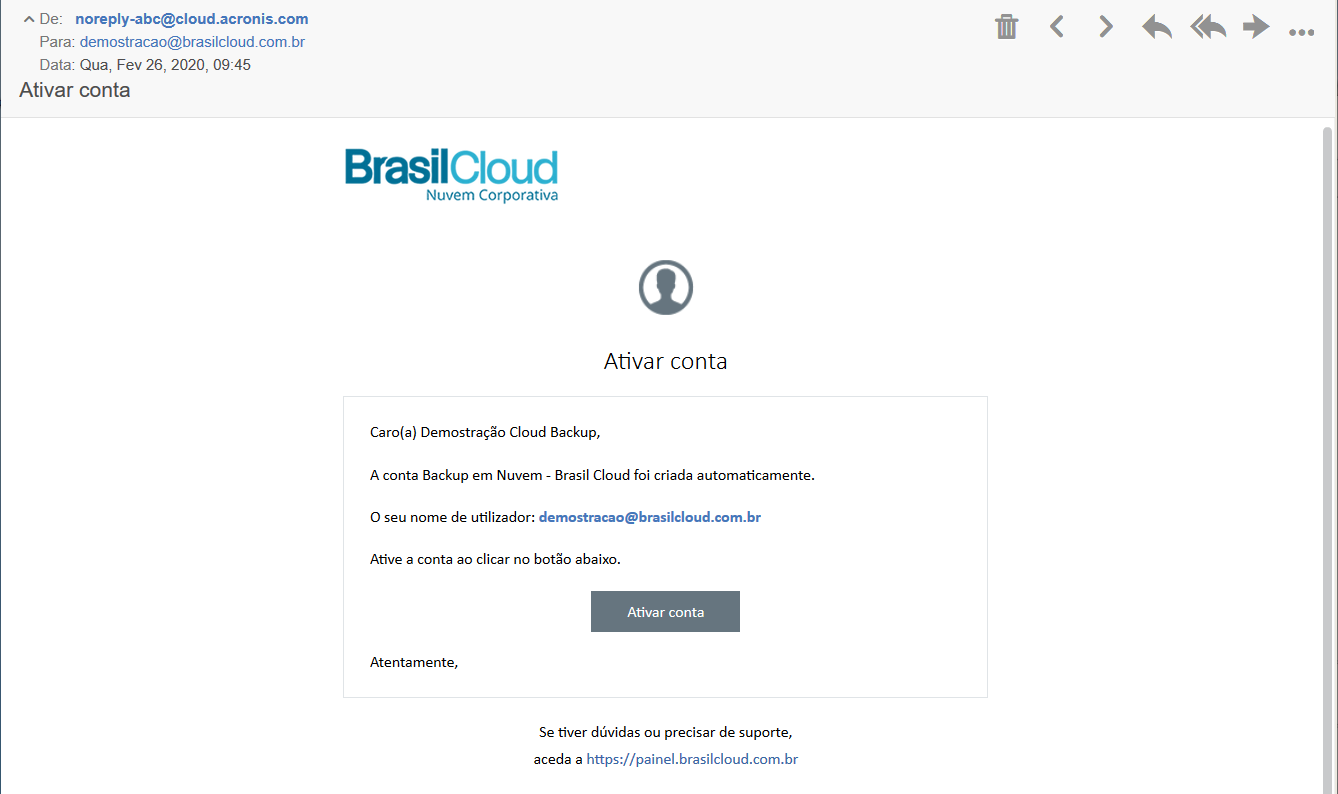
Ao clicar no Botão ATIVAR CONTA, você será direcionado para tela de login do sistema para definir sua senha de acesso.
O sistema exige que sua senha tenha 3 requisitos de segurança:
- Mínimo 6 caracteres,
- Letras MAIÚSCULAS e minúsculas,
- E pelo menos 1 digito.
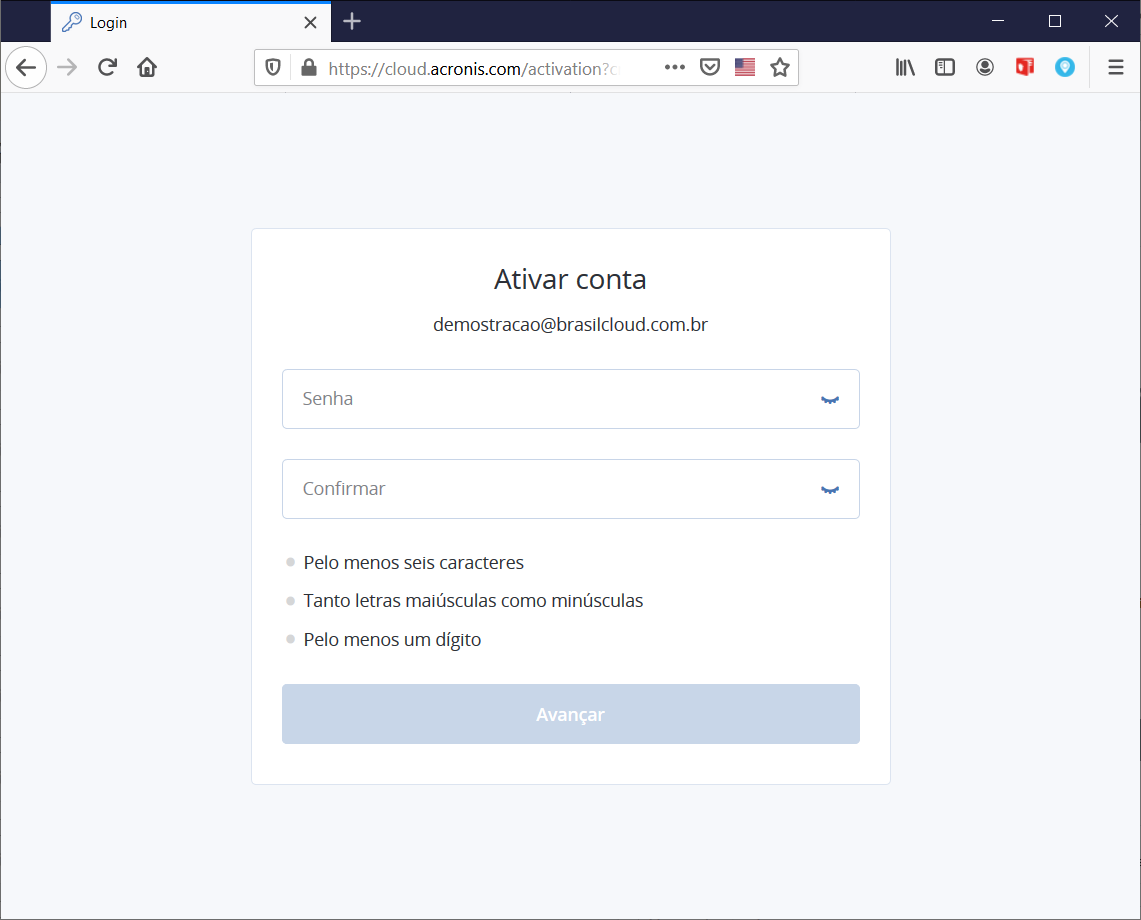
Defina sua senha para irmos ao próximo passo:
Veja o Post:
5 dicas eficientes de como criar uma senha
2 – Leia e Aceite os Termos de Utilização do Serviço:
O sistema solicita sua confirmação de aceite ao termos de uso do Serviço.
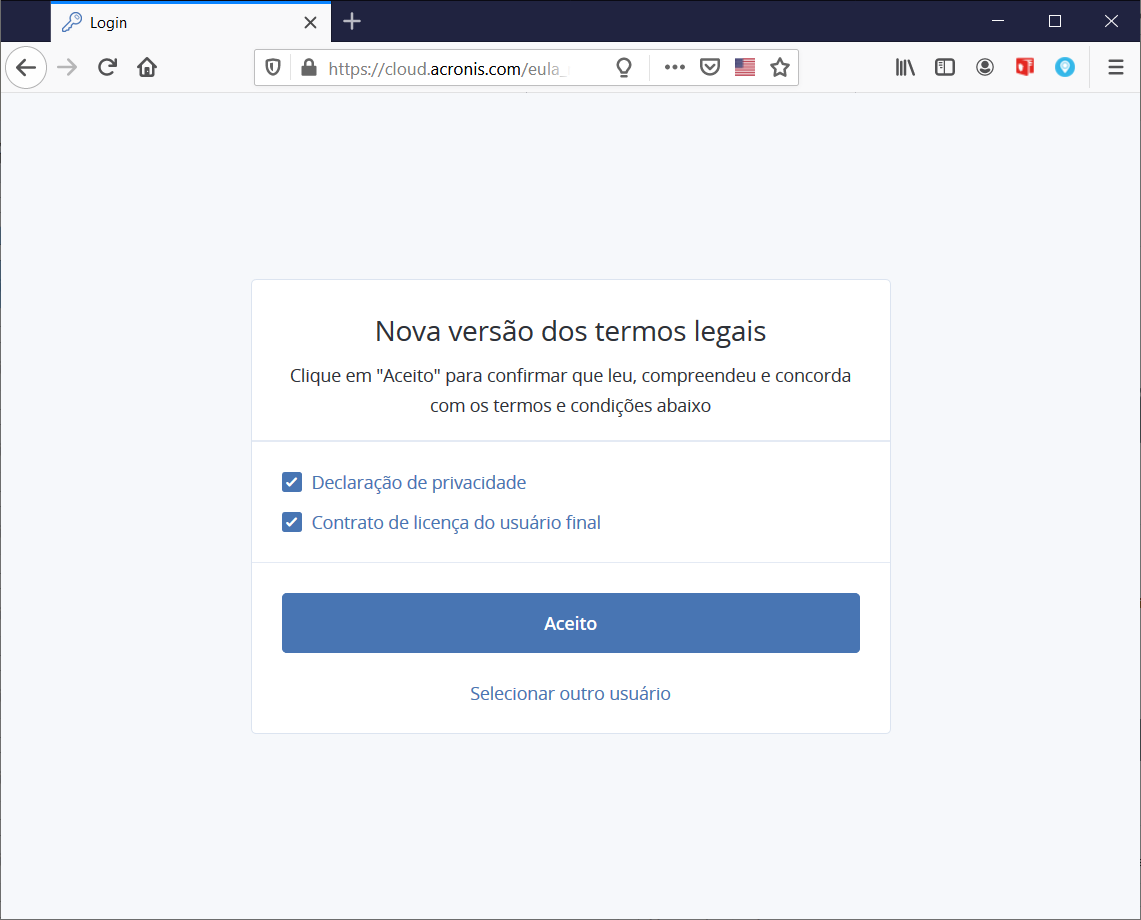
3 – Acessando a Interface que Gerencia do Backup em Nuvem:
Pronto, você já está acessando a Interface do Software (https://cloud.acronis.com/login).
Selecione o Icon BACKUP, para baixar o agente de backup e instalar o Agente no Computador de Backup.
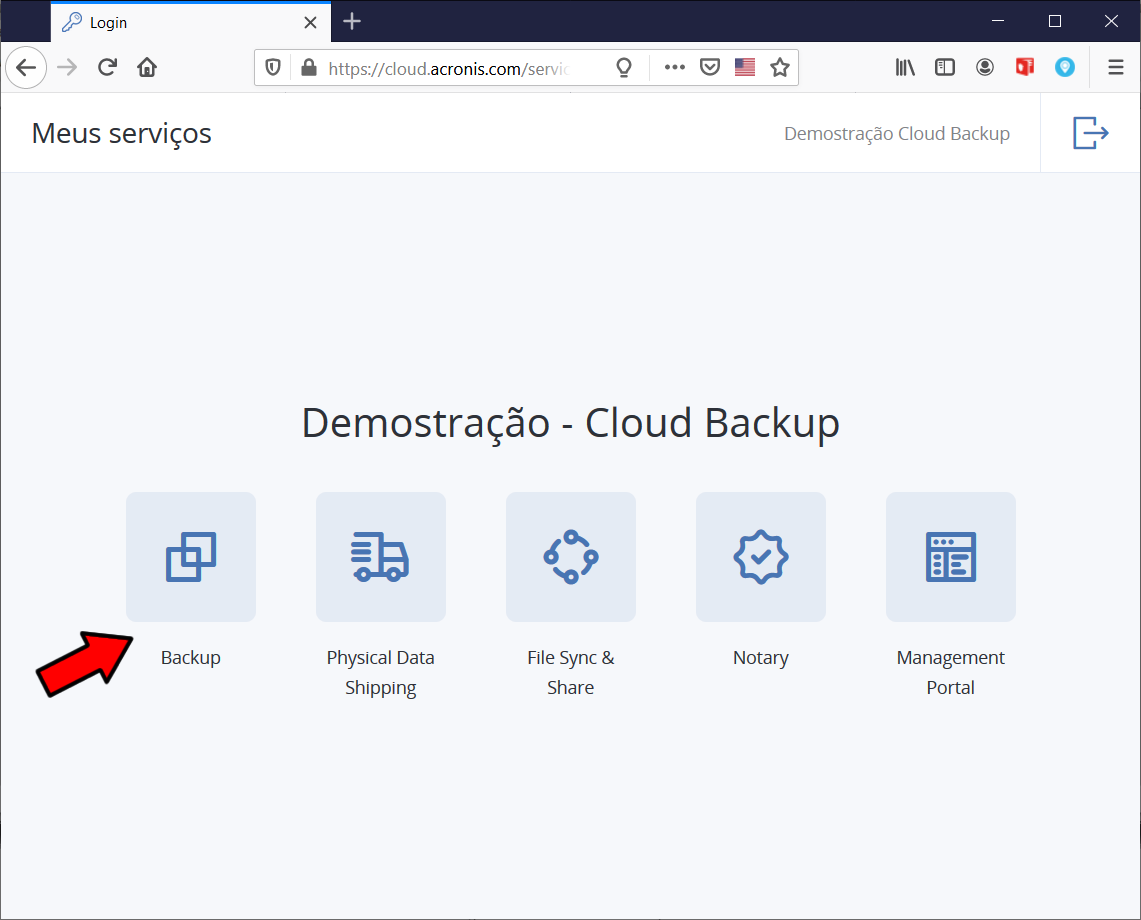
4 – Download do Agente de Backup:
Informe o tipo de máquina/servidor que será efetuado o Backup. – Neste tutorial vamos mostrar a instalação de um agente de backup windows
Obs.: para servidores com O.S LINUX, clique na opção (mostrar todas as opções para fazer download do agente).
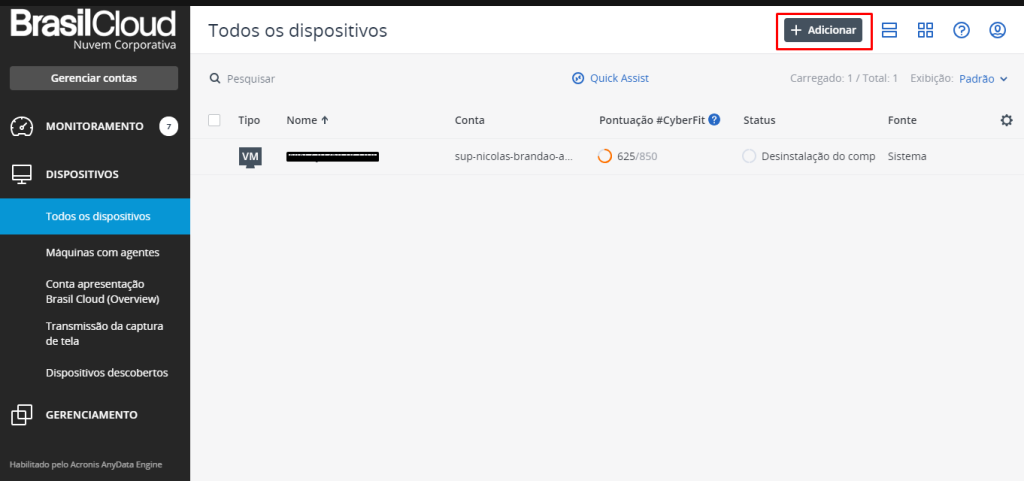
Clique em Arquivos ou Máquina inteira (snapshot).
Selecione a opção: Agente para Windows.
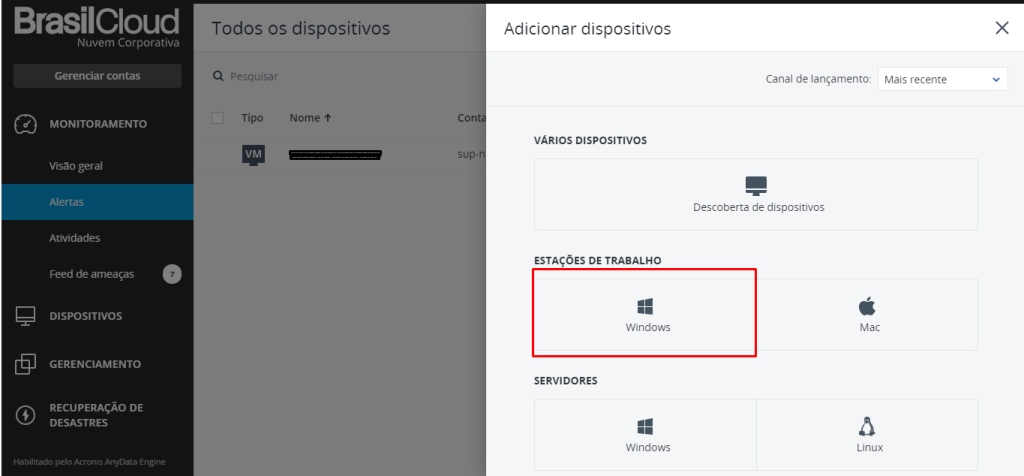
Vai iniciar o Download do agente de Backup em Nuvem (o software possui apenas 13MB de espaço).

O procedimento de download é padrão:
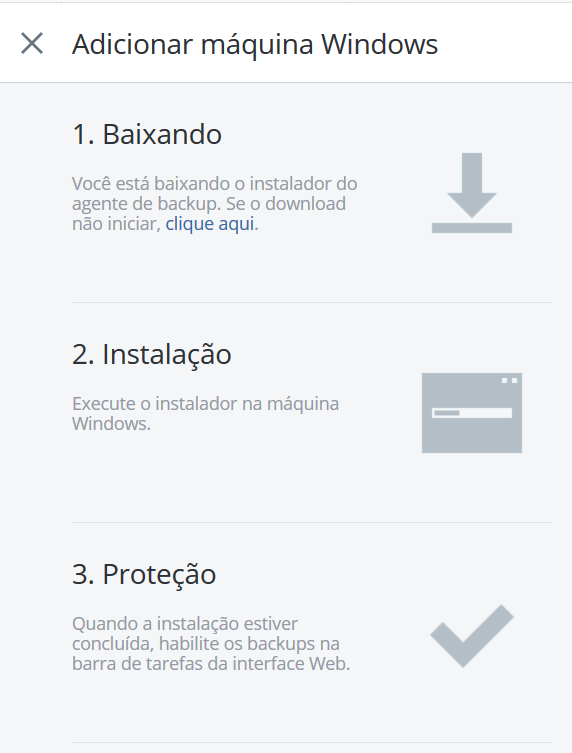
Após Baixado, execute o Agente de Instalação.
Antes de instalar, deverá ser feito a liberação das portas necessárias em seu firewall:
brasilcloud.com.br/tutoriais/acronis-portas-e-regras-de-firewall
5 – Setup do Agente de Backup em Nuvem:
Ao executar o arquivo, o agente do cloud backup irá iniciar a instalação, cliquei em INSTALAR:
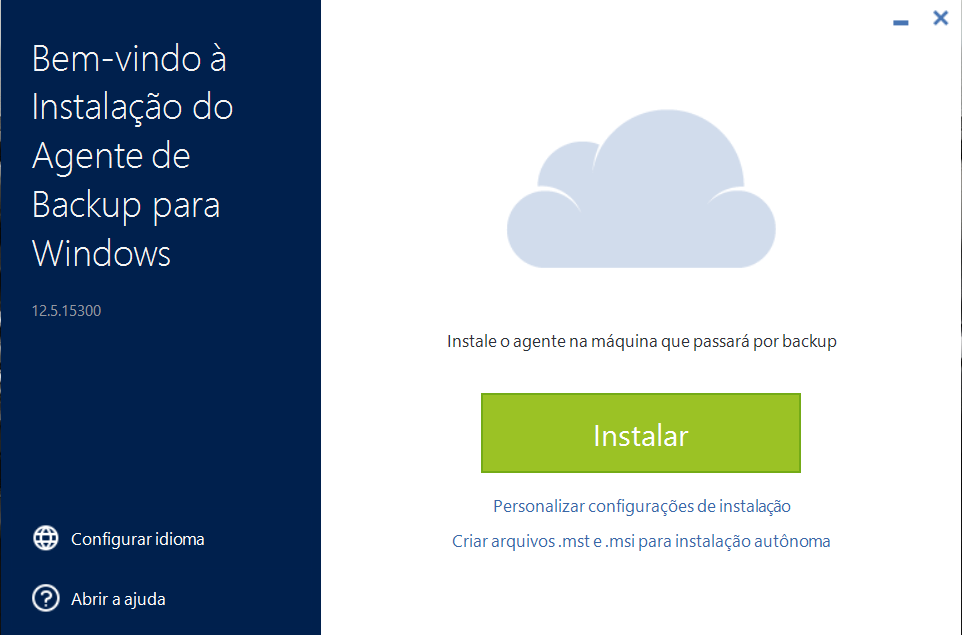
Como padrão, o software irá preparar os arquivos de instalação:
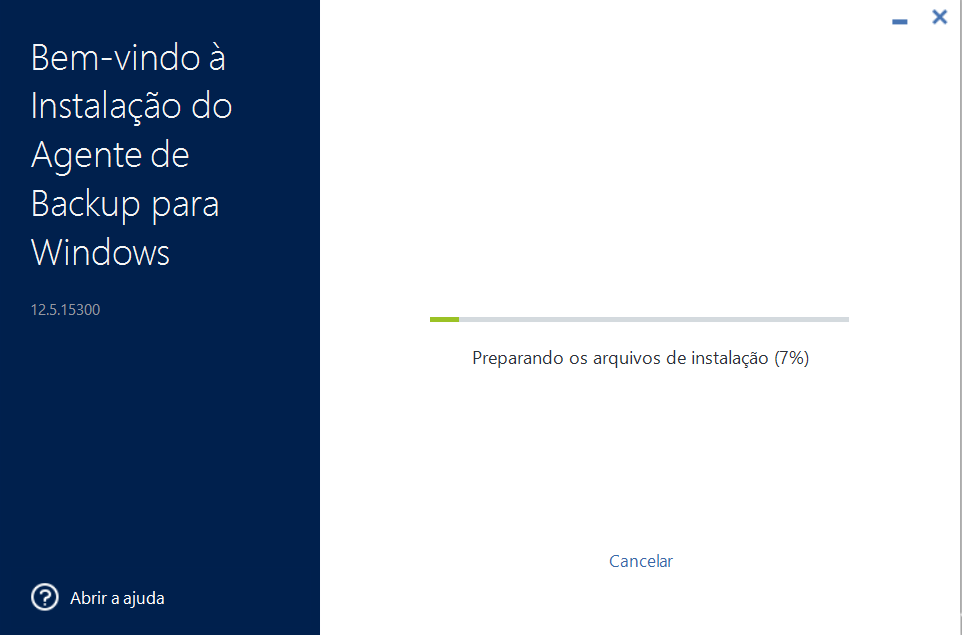
Pronto, agora é necessário Registrar a Máquina de Backup. Para isso, clique na opção Abaixo: EXIBIR INFORMAÇÕES DE REGISTRO.
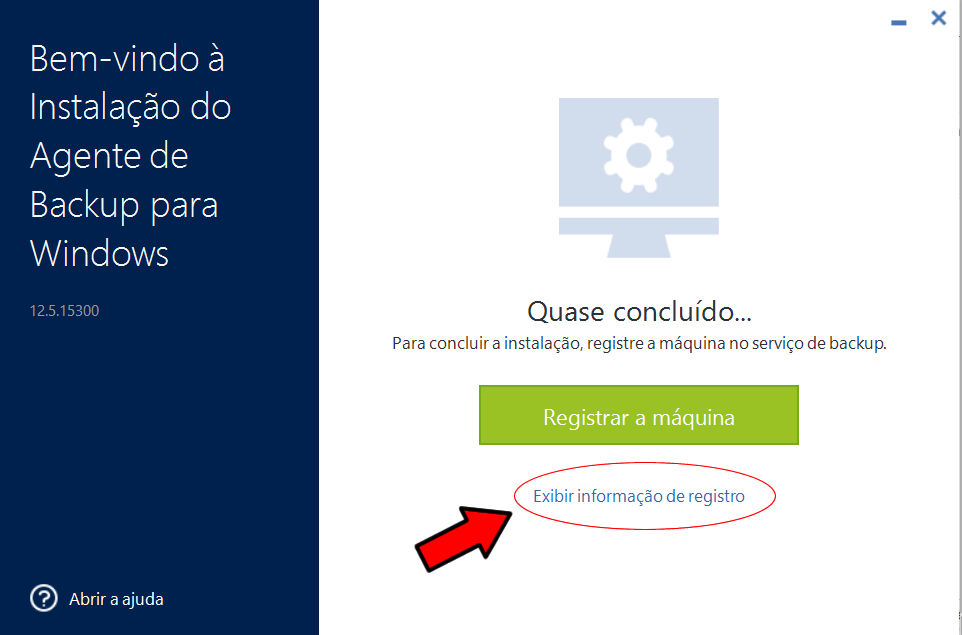
O agente irá mostrar o Link para validação e o Código de licença único para este computador:

Acesse a URL do link em seu navegador e assim que abrir a tela, informe o Código do registro e clique em VERIFICAR CÓDIGO.
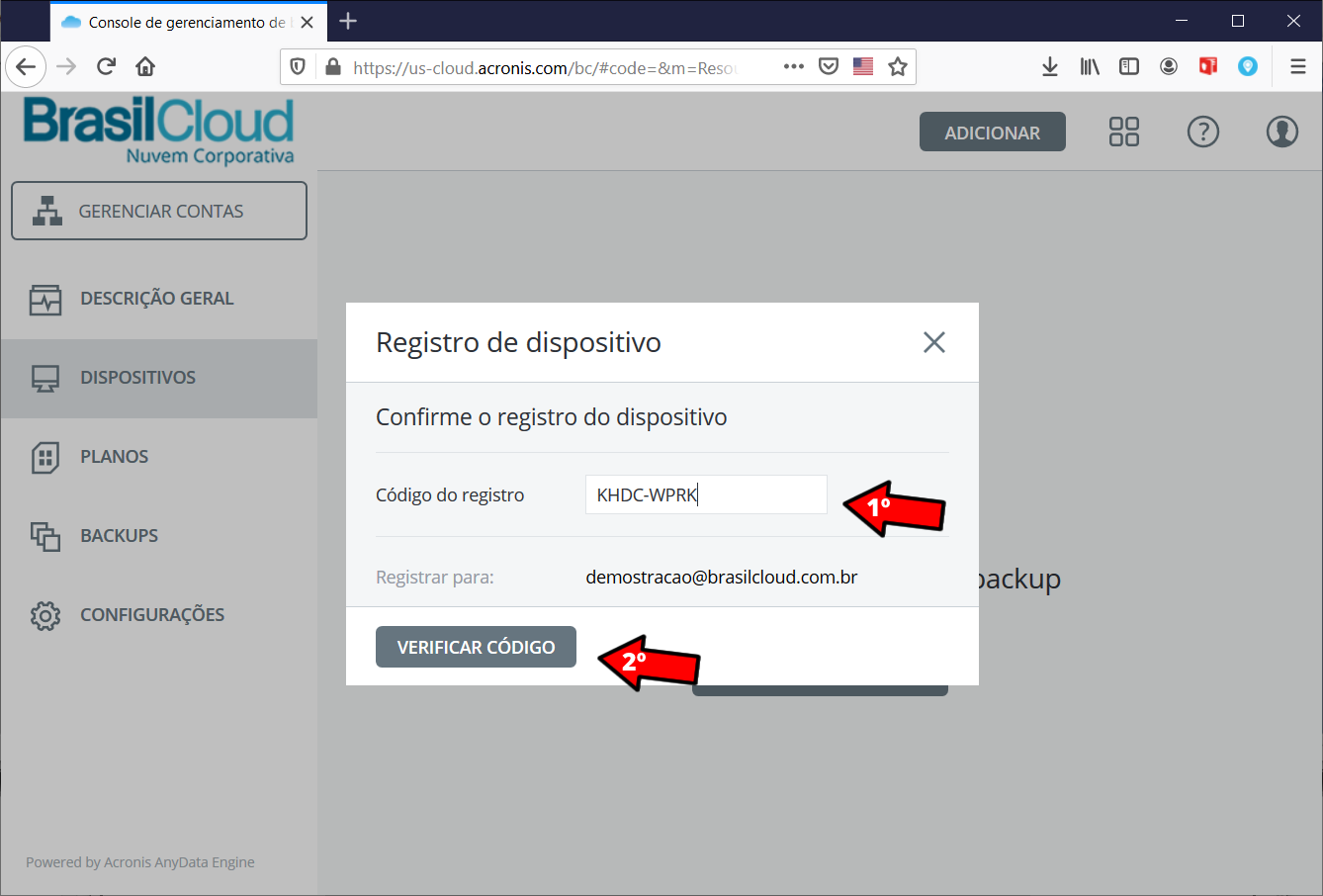
O Sistema solicitará a confirmação em 2 etapas, confirme novamente:
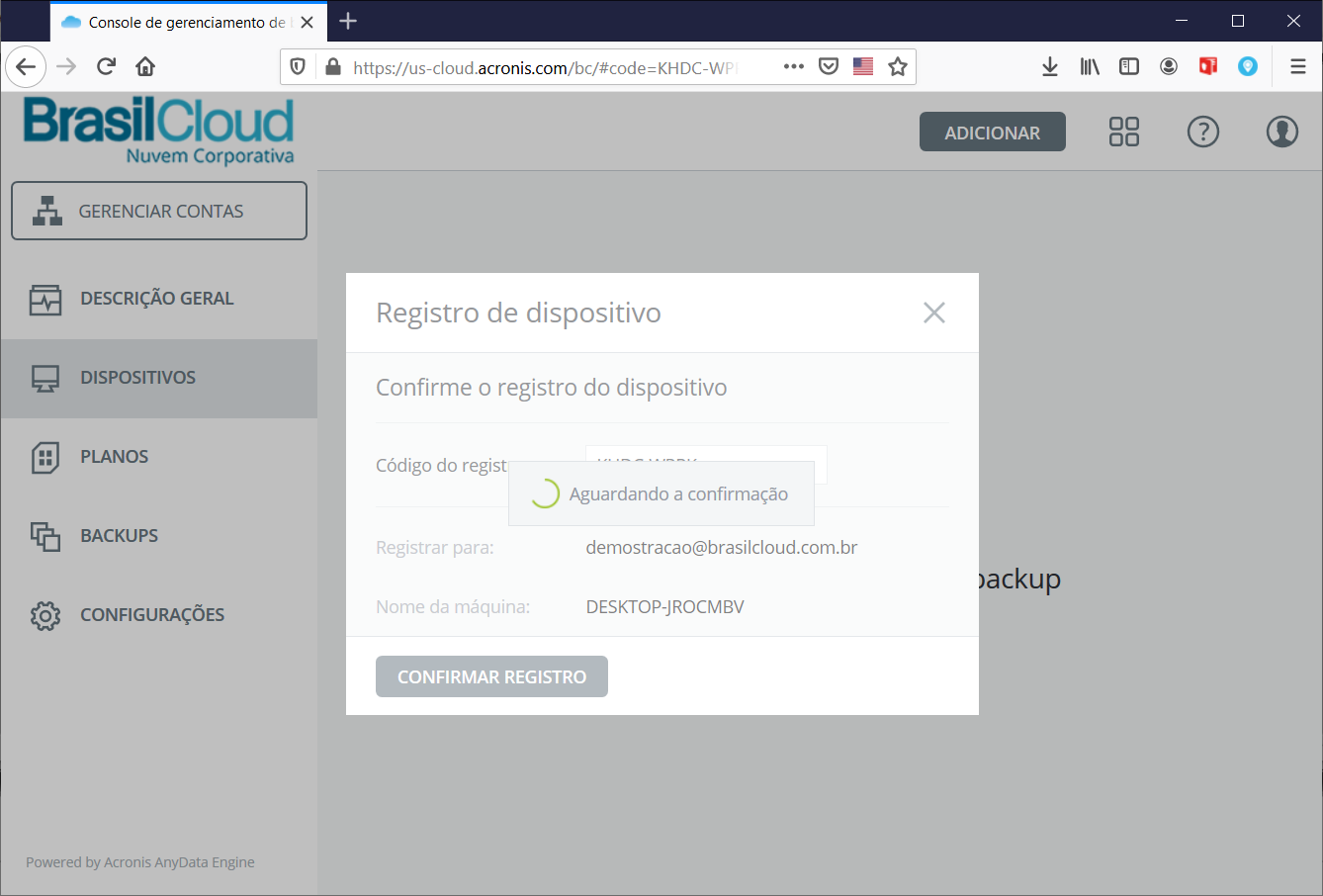
Assim que registrado, você receberá essa mensagem:
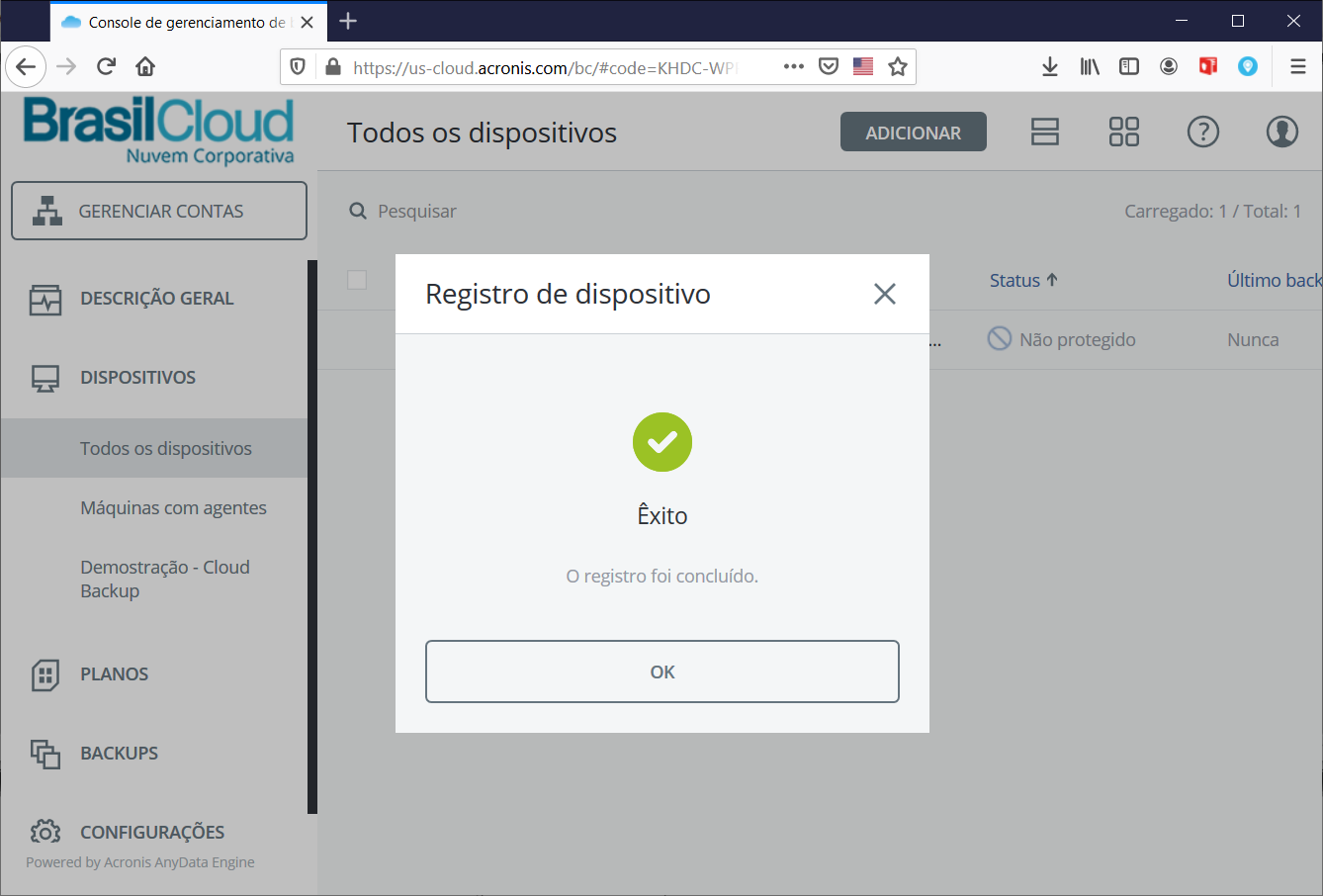
O setup do Agente de Backup em Nuvem, também confirmará:
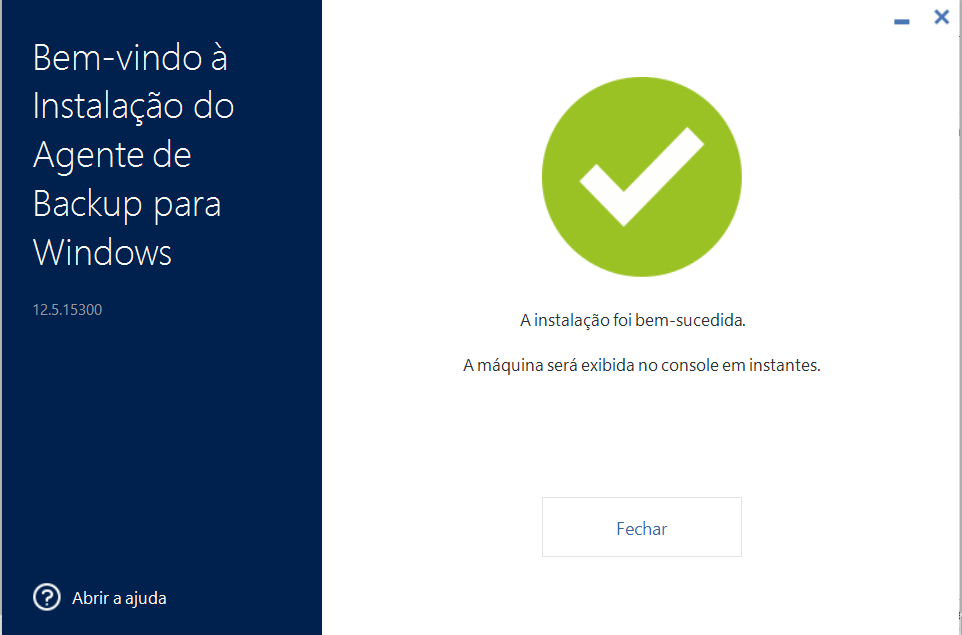
6 – Finalizando:
Perfeito, sua maquina já está com o Agente plenamente configurado, na interface de gerenciamento do cloud Backup você poderá administrar e gerenciar toda suas Políticas de Backup:
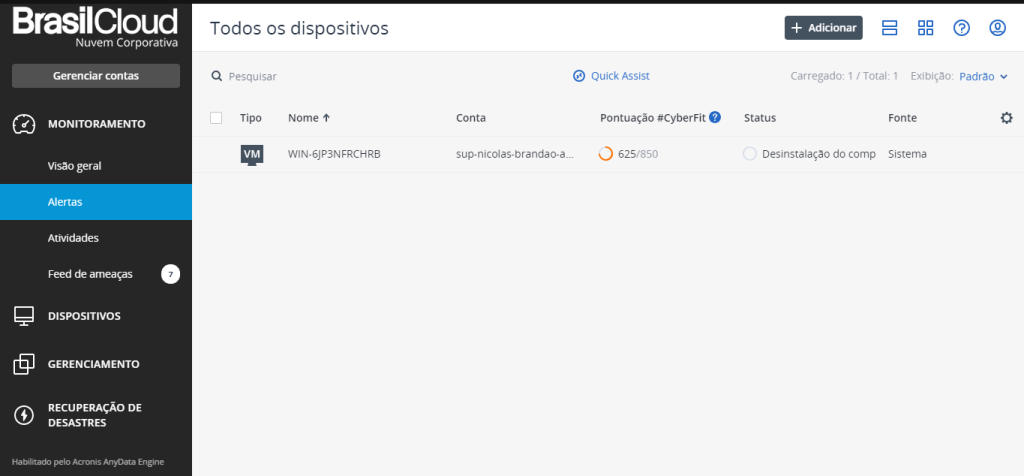
O Agente de Backup ficará rodando em segunda instância no Computador / Servidor que for instalado, para visualizar, basta apenas acessar o Menu inferior esquerdo do Windows:
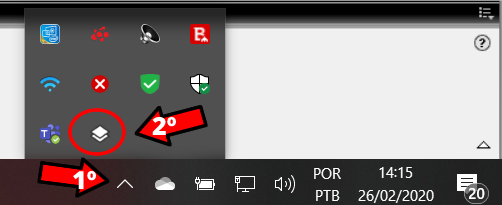
Clique no ícone do Backup e o agente irá abrir um menu com as funções: