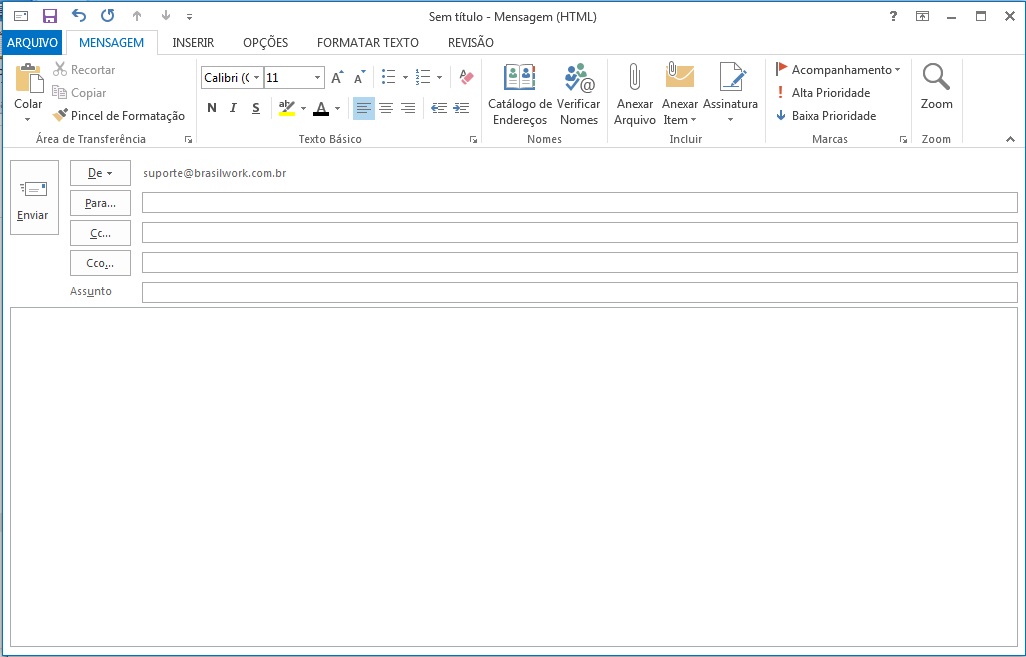Neste tutorial vamos lhe ensinar a configurar sua conta de E-mail (Proemail 4.0) no Software: Microsoft Office Outlook 2016/2019
Primeiramente, abra seu Outlook 2016/2019 e vá ao menu superior horizontal, clique na opção Arquivo e em seguida na opção Adicionar Conta.
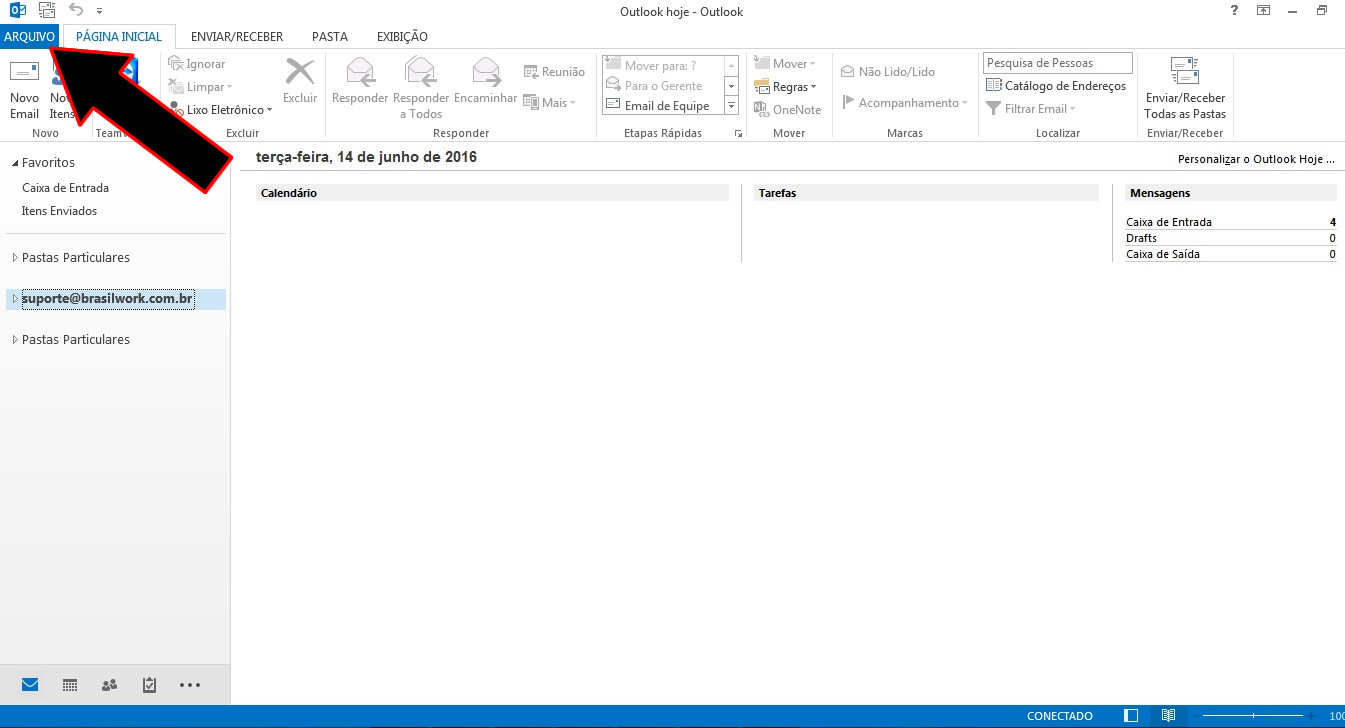
2º Passo:
Irá abrir uma nova janela (Informações sobre conta), clique em Adicionar Conta:
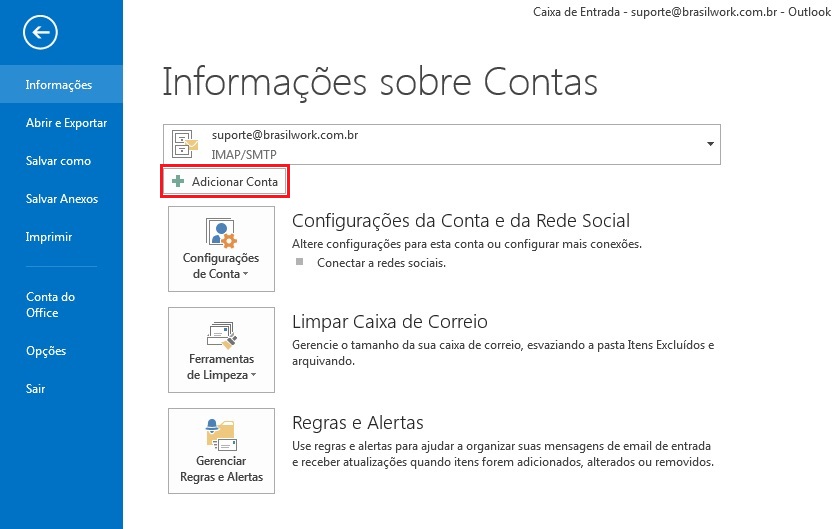
3º Passo:
Marque a opção Configuração manual ou tipos de servidores adicionais e clique em Avançar:
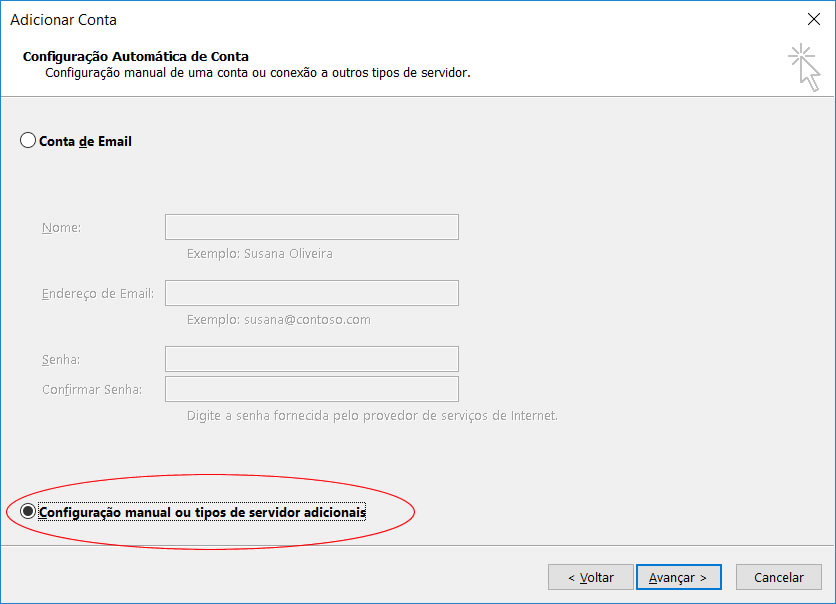
4º Passo:
Marque a opção POP ou IMAP e clique em Avançar:
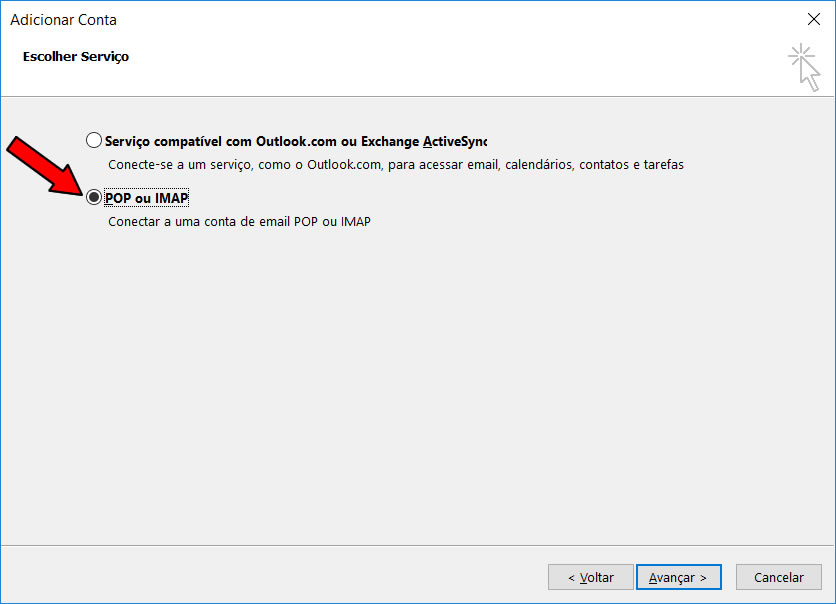
5º Passo:
Agora, defina as configurações do seu e-mail:
Informação do Usuário:
5.1 Nome: o nome que você deseja que o destinatário veja quando receber seu e-mail.
5.2 Endereço de E-mail: seu e-mail completo Ex.: [email protected]Informações do Servidor:
5.2 Endereço de E-mail: seu e-mail completo Ex.: [email protected]Informações do Servidor:
5.3 Tipo de conta: marque a opção: IMAP
5.4 Servidor de entrada de e-mails: imap.seudominio.com.br – Ex: imap.teste123.com.br
5.5 Servidor de saída de -emails: smtp.seudominio – Ex: smtp.teste123.com.br
5.4 Servidor de entrada de e-mails: imap.seudominio.com.br – Ex: imap.teste123.com.br
5.5 Servidor de saída de -emails: smtp.seudominio – Ex: smtp.teste123.com.br
Informações do Logon:
5.6 Nome de usuário: você coloca e-mail completo. Ex.: [email protected]
5.7 Senha: coloque a senha do seu e-mail.
5.7 Senha: coloque a senha do seu e-mail.
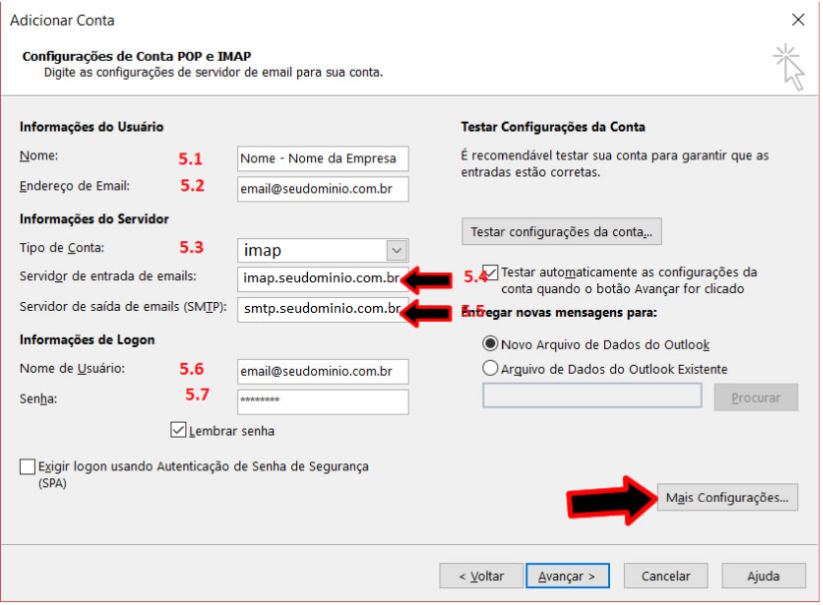
Após preencher os dados clique em Mais Configurações:
Em seguida irá abrir um nova janela (Configuração de E-mail na Internet).
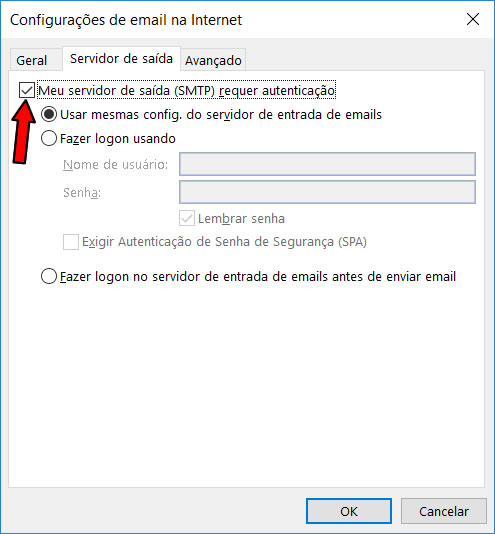
Em seguida irá abrir um nova janela (Configuração de E-mail na Internet).
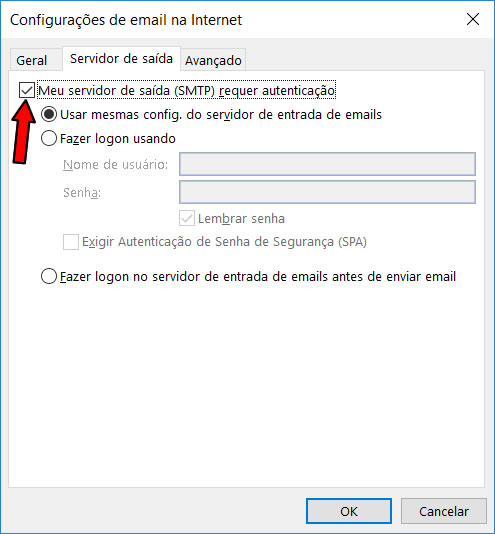
Clique na aba: Servidor de Saída.
Marque a opção Meu servidor de saída (SMTP) requer autenticação:
Logo após: usar mesmas configurações do servidor de entrada de e-mails.
Na mesma Janela clique na aba “Avançado”. Você deverá alterar o numero da Porta de Saída (SMTP) do servidor: Altera a porta 25 para a porta 587.Mantenha a porta de Entrada (IMAP) com a porta padrão: Porta 143.Logo após clique em “Ok”.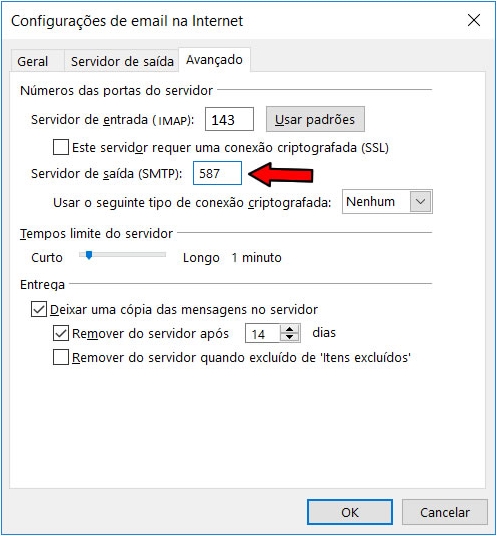
Logo após: usar mesmas configurações do servidor de entrada de e-mails.
Na mesma Janela clique na aba “Avançado”. Você deverá alterar o numero da Porta de Saída (SMTP) do servidor: Altera a porta 25 para a porta 587.Mantenha a porta de Entrada (IMAP) com a porta padrão: Porta 143.Logo após clique em “Ok”.
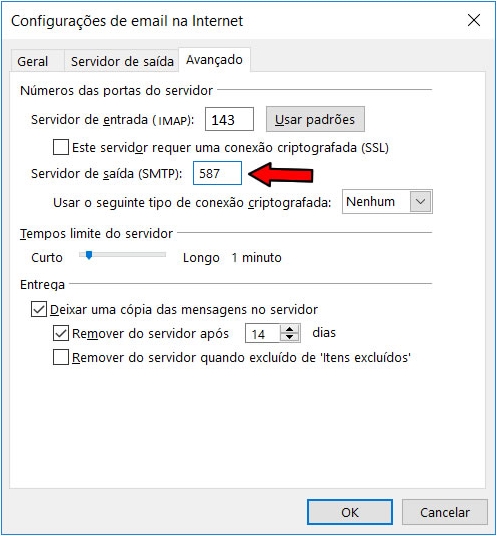
Clique em OK, e depois clique em Avançar.
6º Passo:
Clique em Testar configurações de conta:
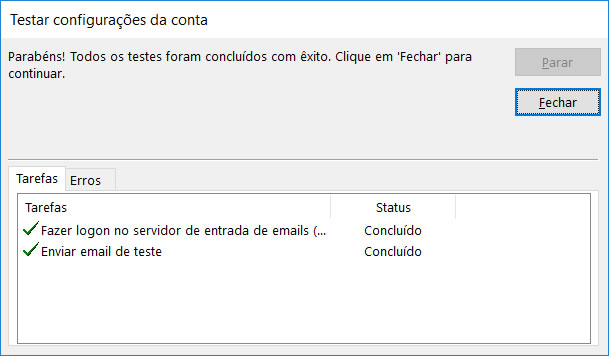
7º Passo:
Pronto! Agora teste o software para conferir se ele está enviando e recebendo.
Envie um e-mail para você mesmo e responda depois.