Neste Tutorial vamos lhe mostrar como instalar o Terminal Server em um Cloud Windows Server 2016 no Data Center Virtual da Brasil Cloud.
Como funciona e o que é um Terminal Server?
O Terminal Services, é uma ferramenta da do Windows Server, que permite a conexão de usuários (além do Admin) ao Cloud Server Windows, criando um acesso como Desktop Remoto ou RDS (Remote Desktop Services). Permitindo que sub users acessem o Windows Server com sua tela customizada para cada usuário.
Ele permite acessar o Servidor de qualquer computador, facilitando o trabalho em equipes com segurança (acesso Cliente – Servidor).
Licenças Comerciais de Terminal Server.
O Windows Server, já disponibiliza como padrão dois acessos simultâneos (adminstrator e sub user). Se sua empresa necessita de mais acessos no Windows Server, é necessário você contratar a licença do User T.S. antes de fazer a instalação, pois é um serviço pago adicional.
Se você precisa contratar Licenças de Terminal Server, entre em contato com a Brasil Cloud por este Link:
Fale com nossos Consultores
Obs: Por questões contratuais com a Microsoft, a Brasil Cloud somente disponibiliza Licenças T.S. EXCLUSIVAMENTE para serem ativadas em clientes dentro de nossa infraestrutura de Cloud Computing.
Se você já tem a licença contratada em outro empresa / data center, disponibilizamos esse passo a passo para que você possa fazer a instalação em seu ambiente.
Vamos lá!
1 – Acesse o Gerenciador de Servidor do seu Windows Server 2016:
Va nó menu “Servidor Local”
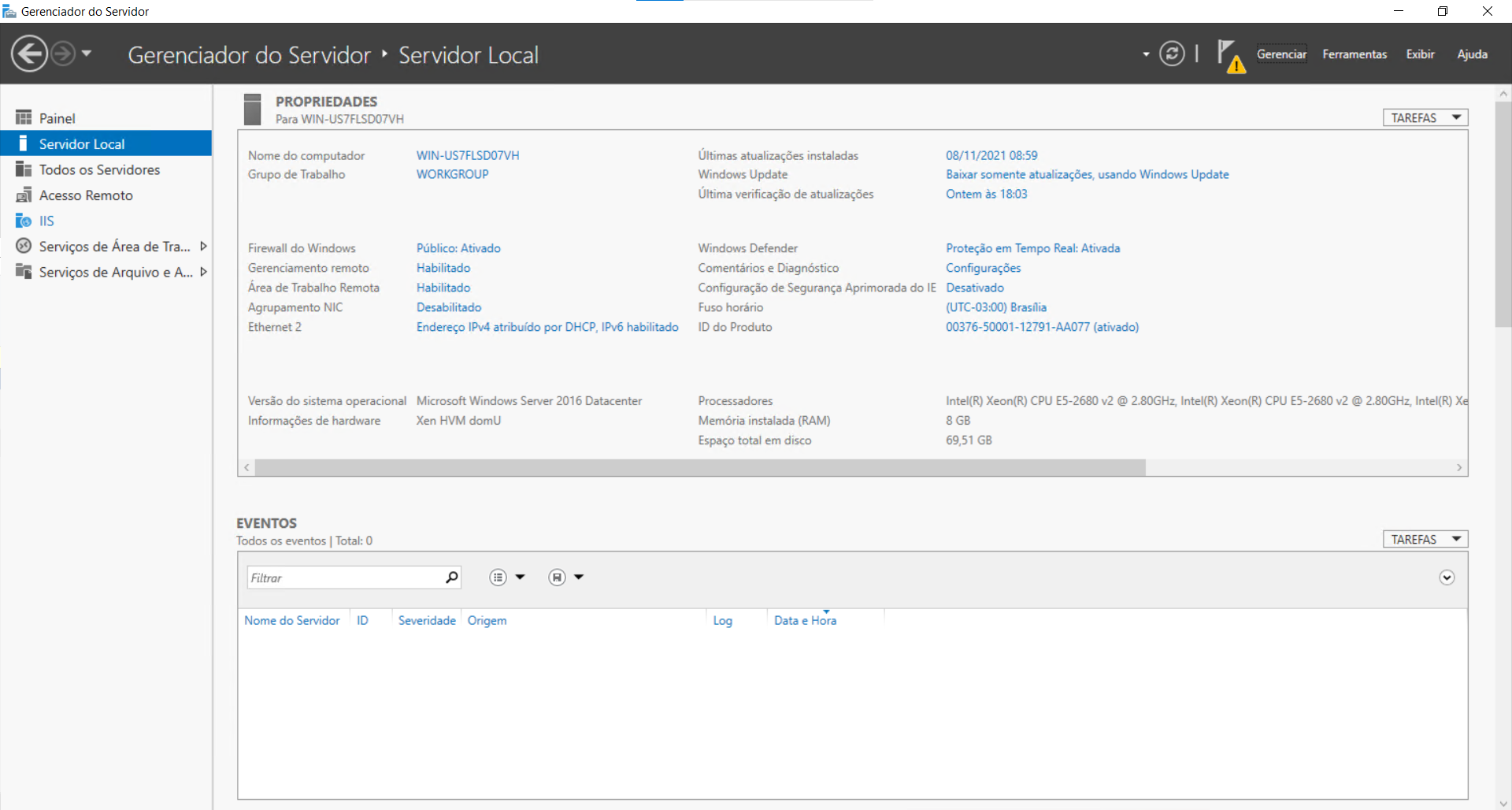
2 – Desative a “Configuração de Segurança Aprimorada do IE”:

Desabilite ambas as opções:
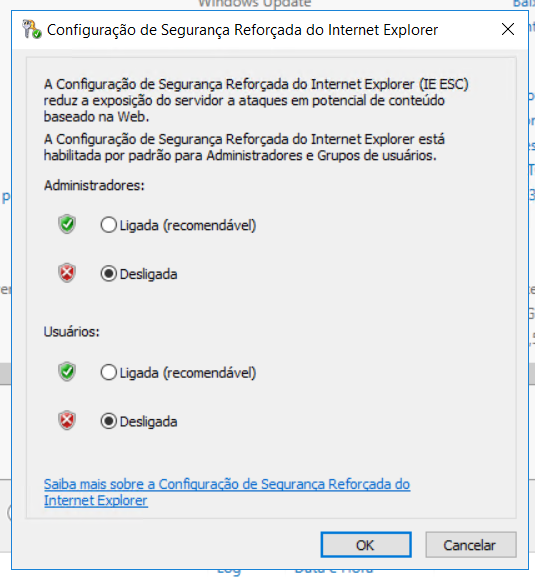
3 – Habilite a Conexão Remota:
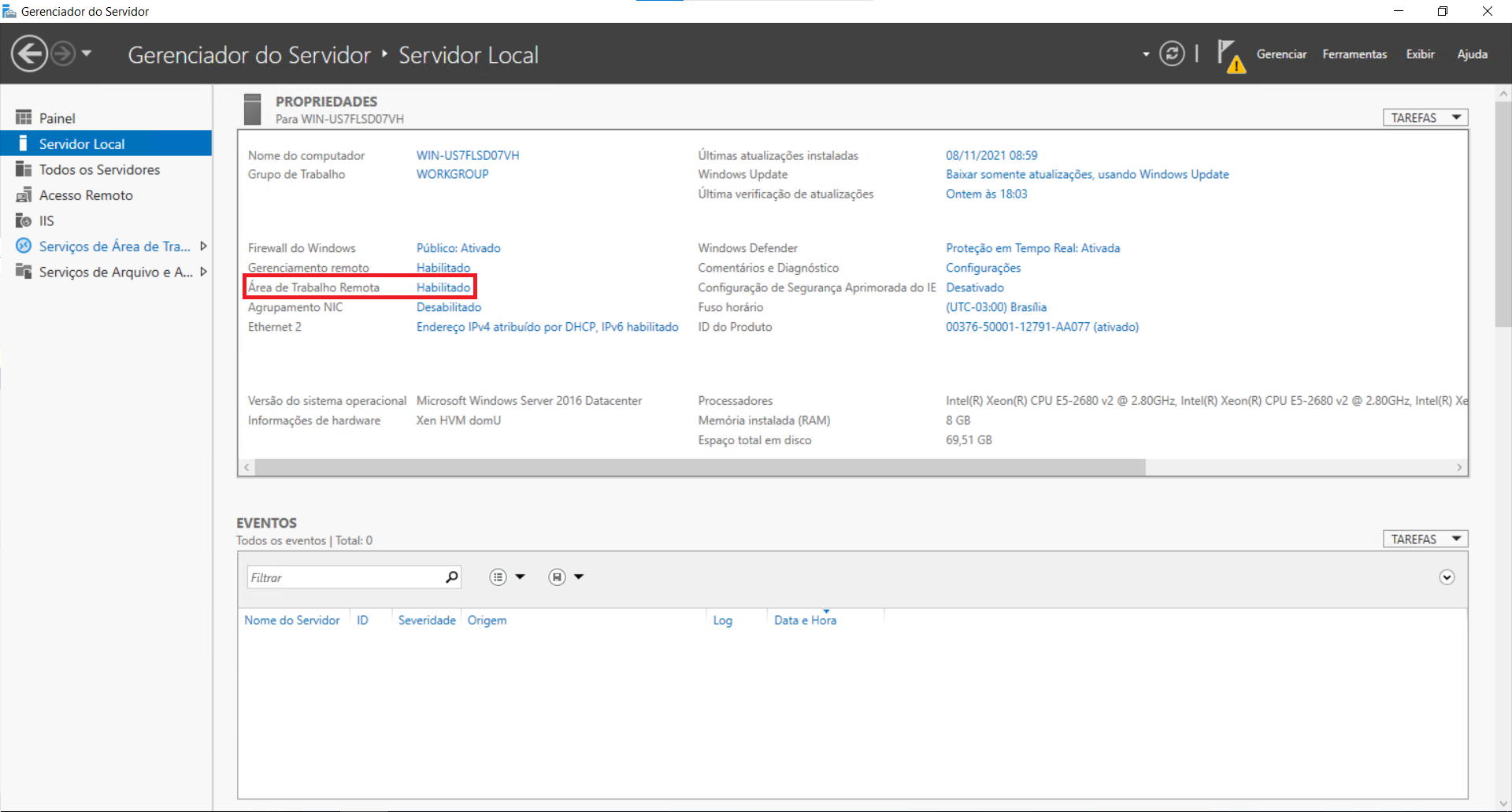
Habilite ambas as opções:
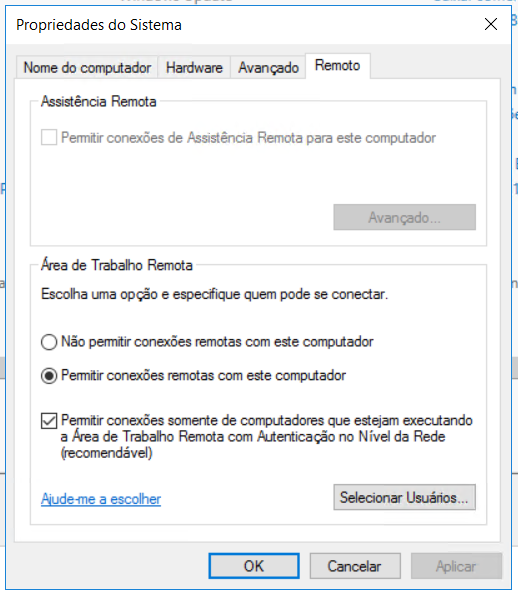
4 – Ativação do Terminal Server:
Vá em “Gerenciar” e selecione a opção “Adicionar Funções e Recursos”

Leia as instruções e clique em “Próximo”
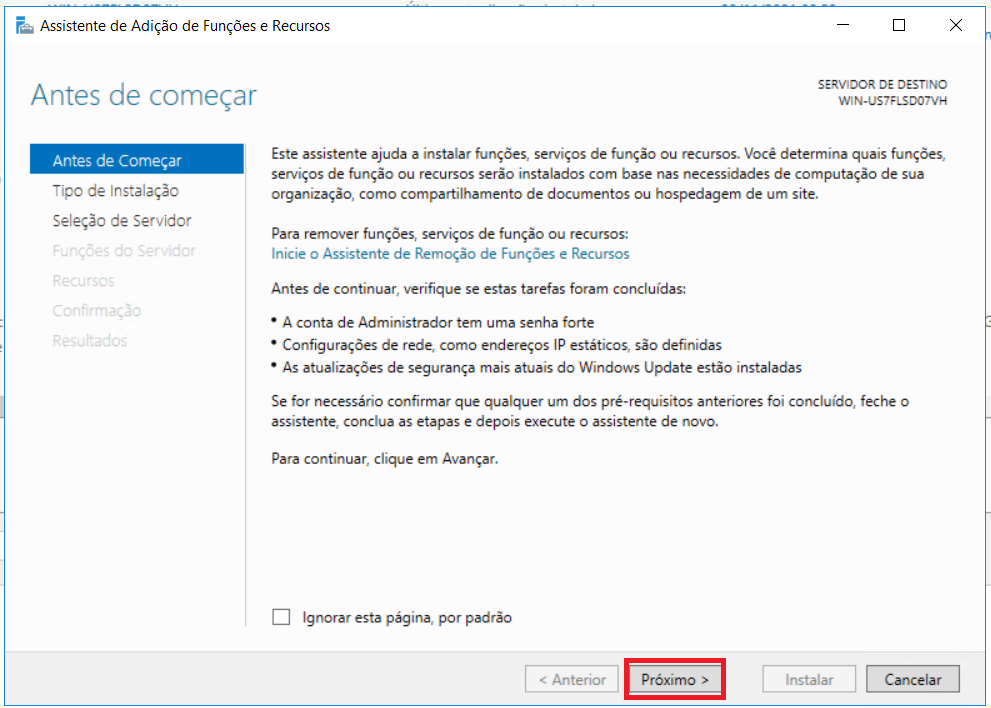
Selecione a “Instalação de Serviços de Área de Trabalho Remota” e clique em “Próximo”
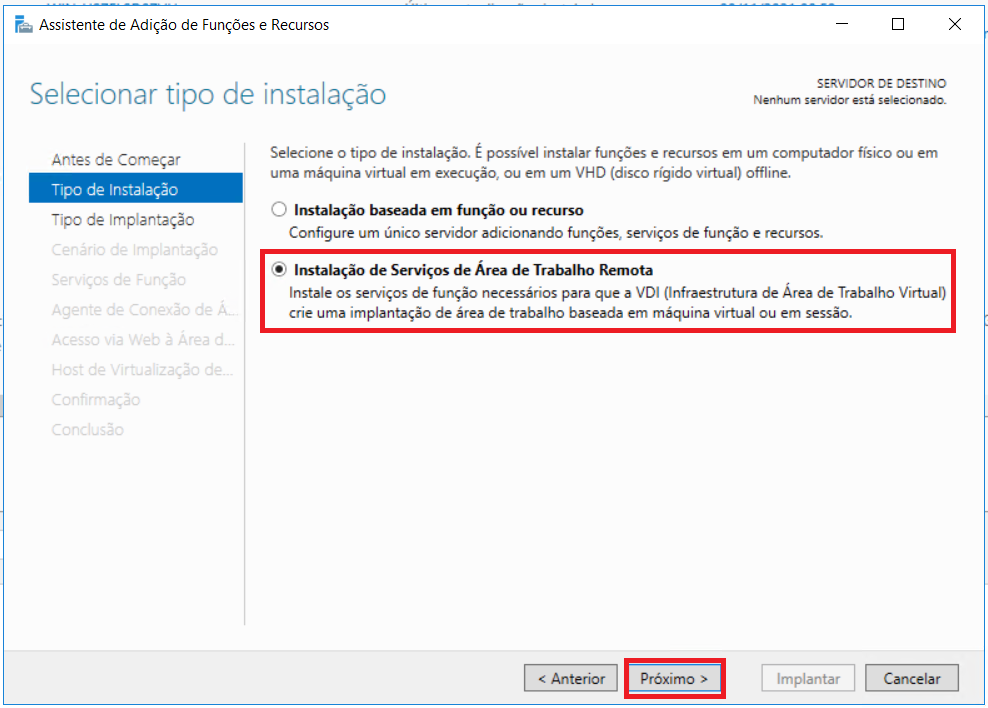
Selecione a opção “MultiPoint Services” e clique em “Próximo”
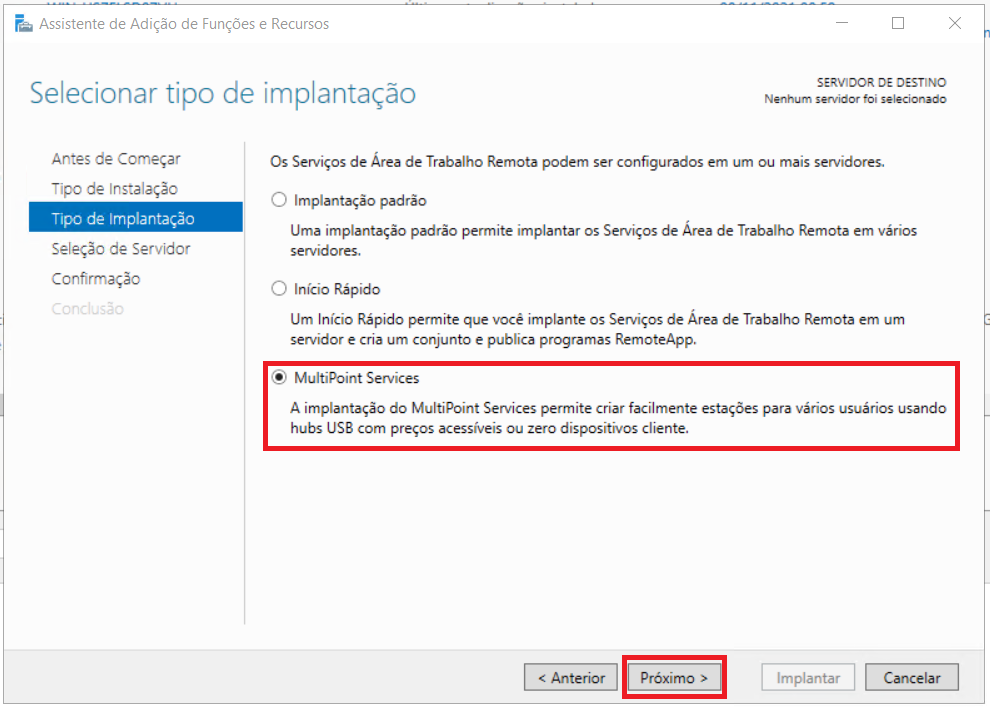
Selecione o Servidor em questão e clique em “Próximo”

Marque a opção de reiniciar de reiniciar o servidor (para concluir as alterações) e clique em “Implantar”
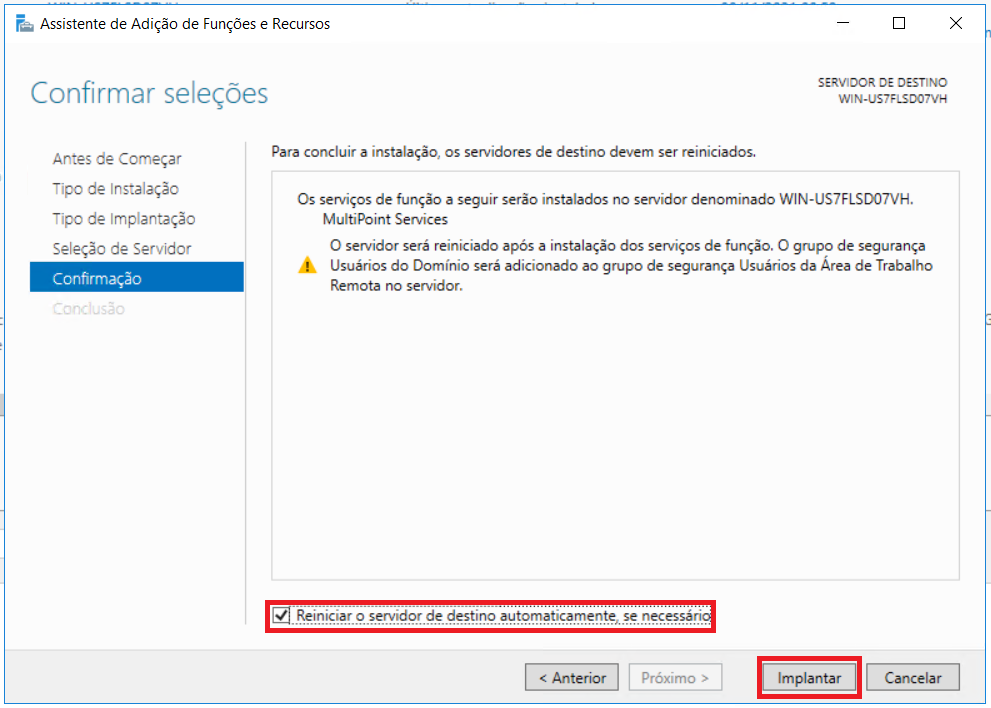
Aguarde o processo ser concluído. Após isso, o servidor será reiniciado.
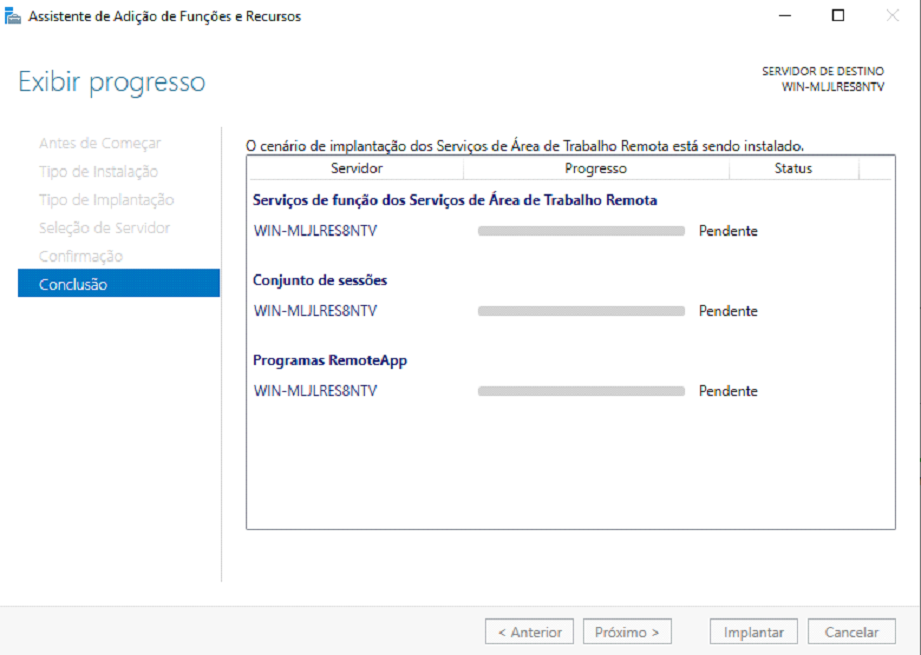
5 – Ativando o Terminal Server:
Vá em “Ferramentas ” > “Remote Desktop Services” e em ” Gerenciador de Licenciamento de Área de Trabalho Remota”
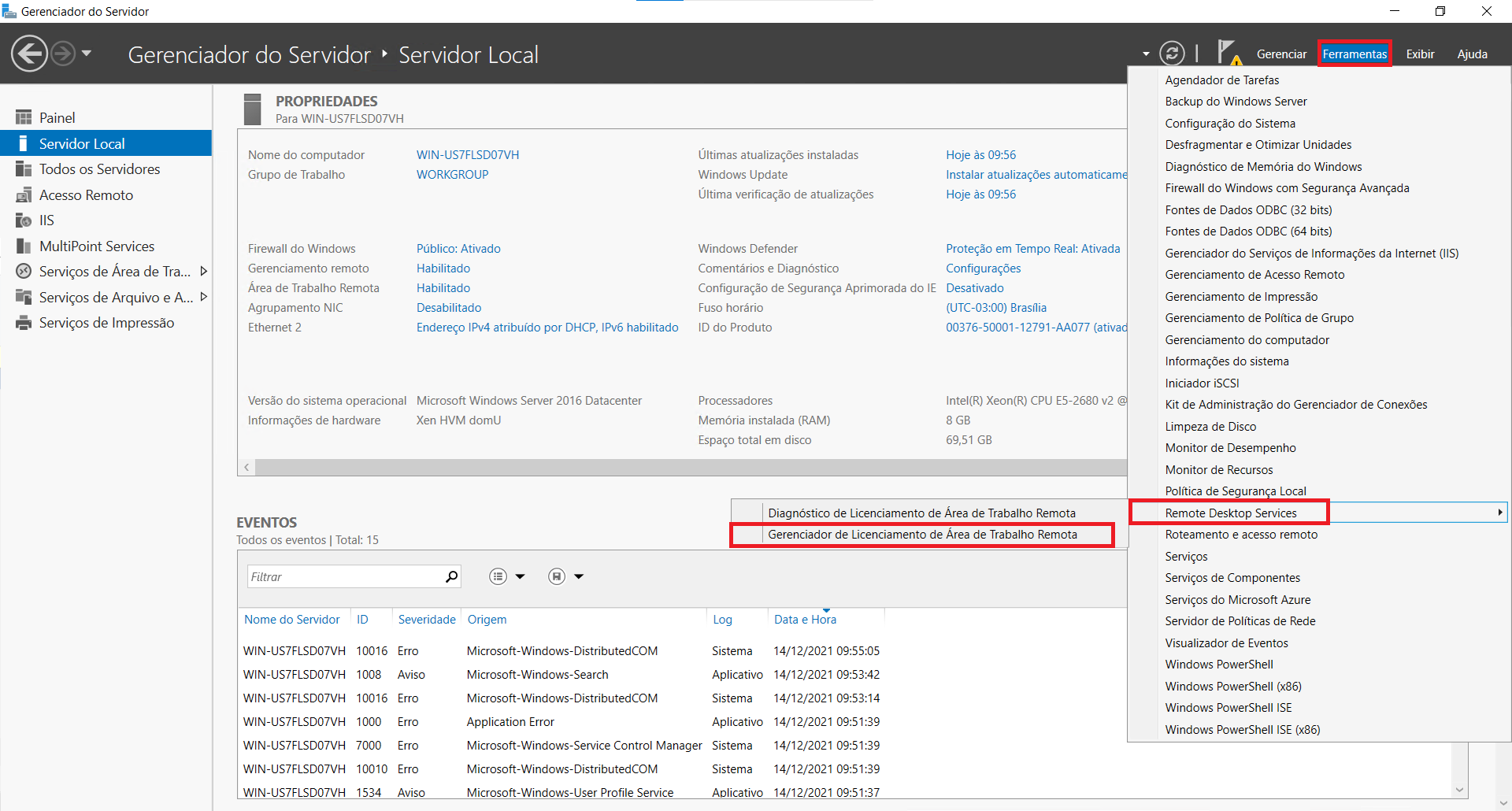
Em seguida, clique com o botão direito do mouse no servidor em questão e vá em “Ativar Servidor”
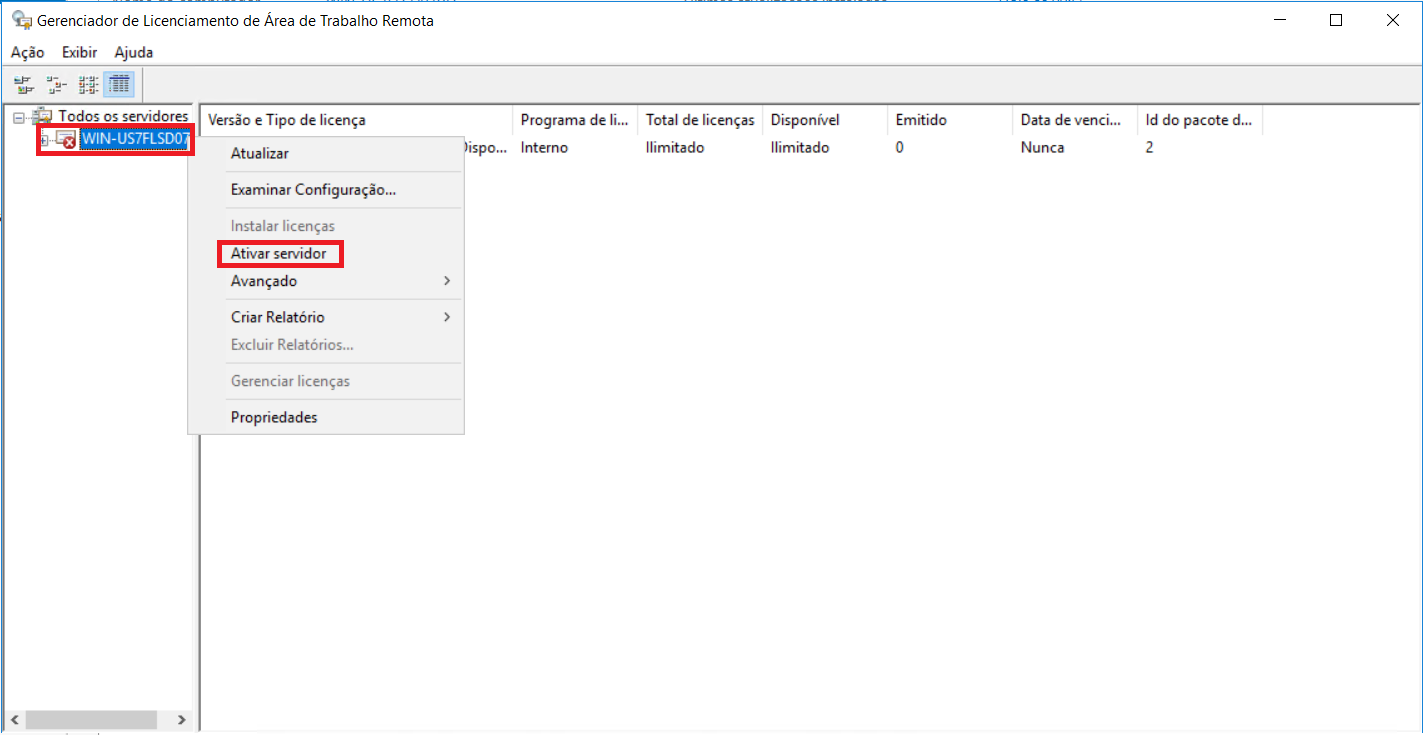
Leias as instruções e clique em “Avançar”
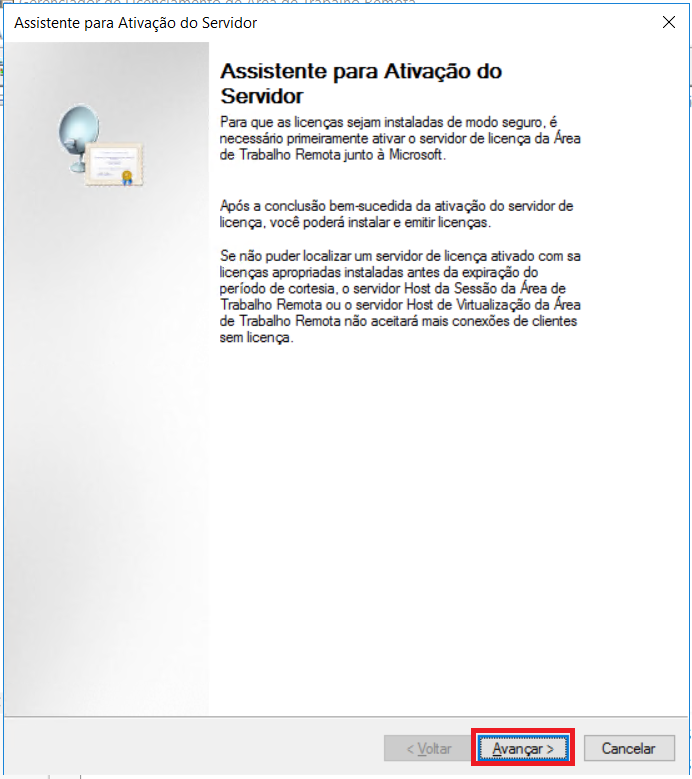
Selecione o método de conexão “Conexão automática (recomendado)”
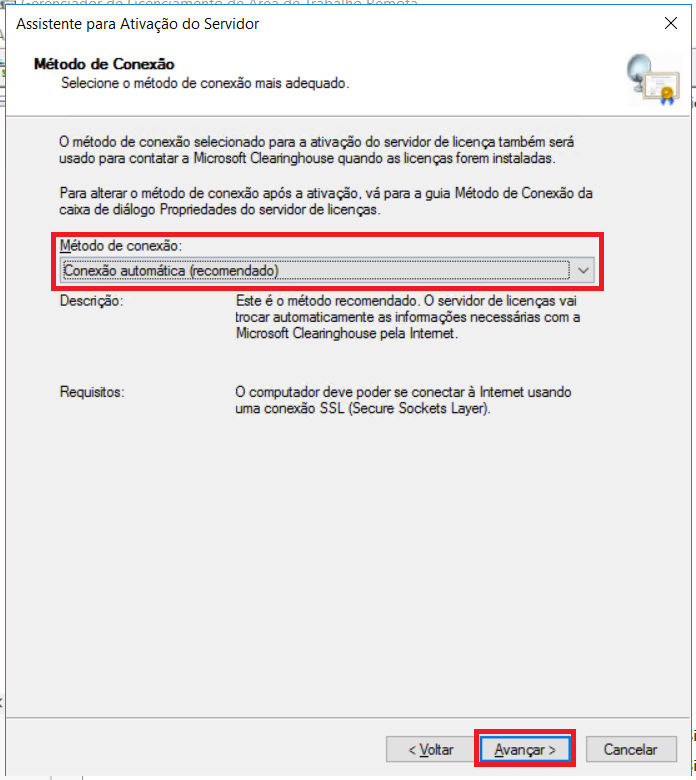
Insira os dados da empresa e clique em “Avançar”
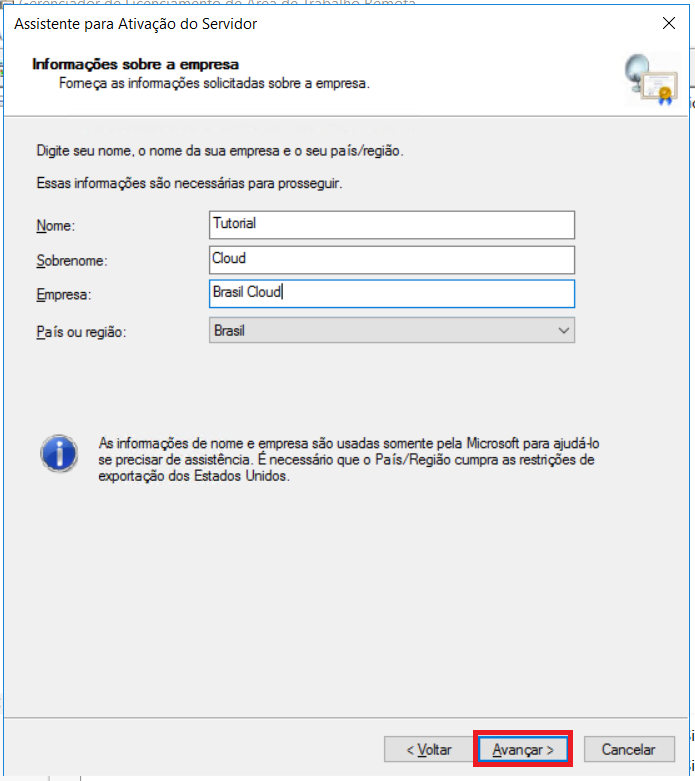
As informações sobre a empresa são opcionais, insira caso necessário e clique em “Avançar”:
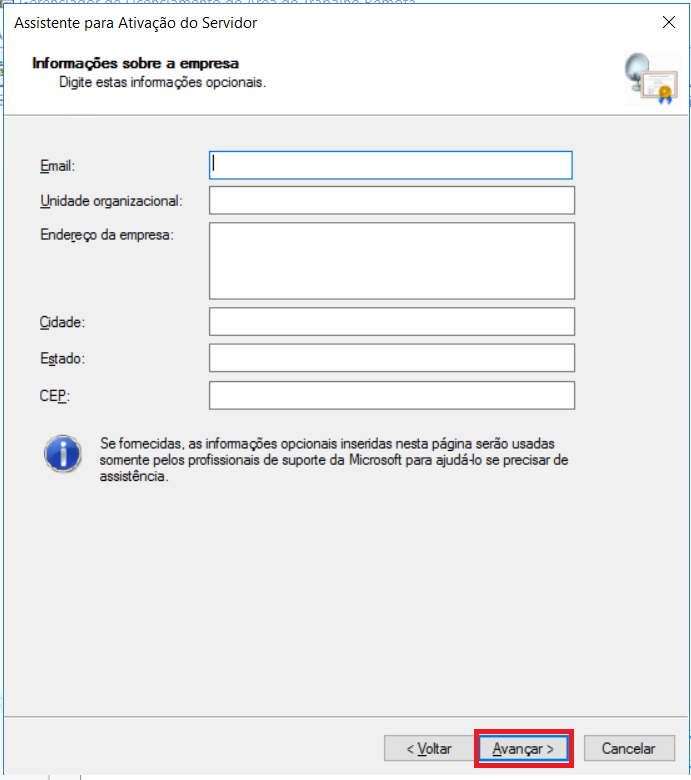
Opte por instalar a licença agora ou mais tarde e clique em “Avançar” (neste tutorial, a instalação será feita de imediato)

Leia o resumo da instalação e clique em “Avançar”
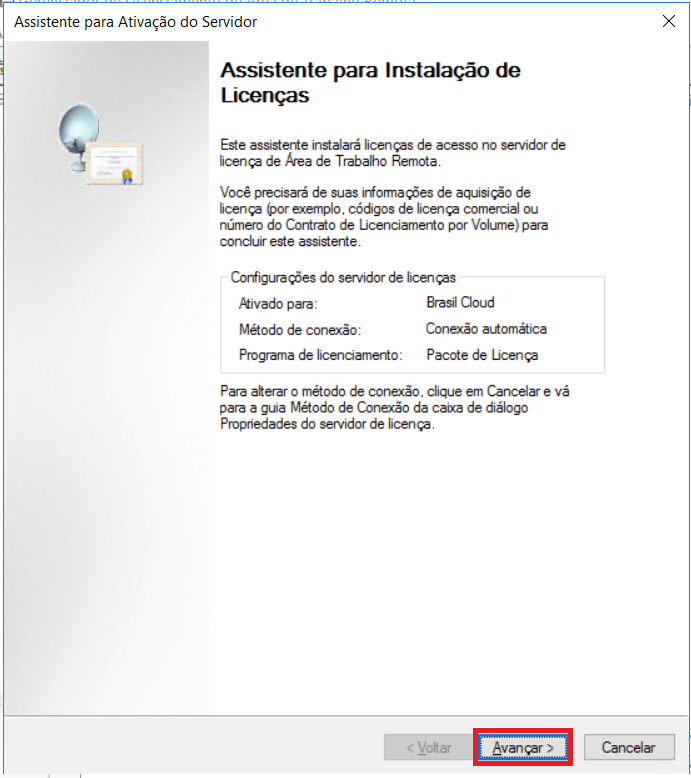
Selecione o tipo da licença e clique em “Avançar” (neste tutorial, usamos o tipo “Contrato de empresa”)
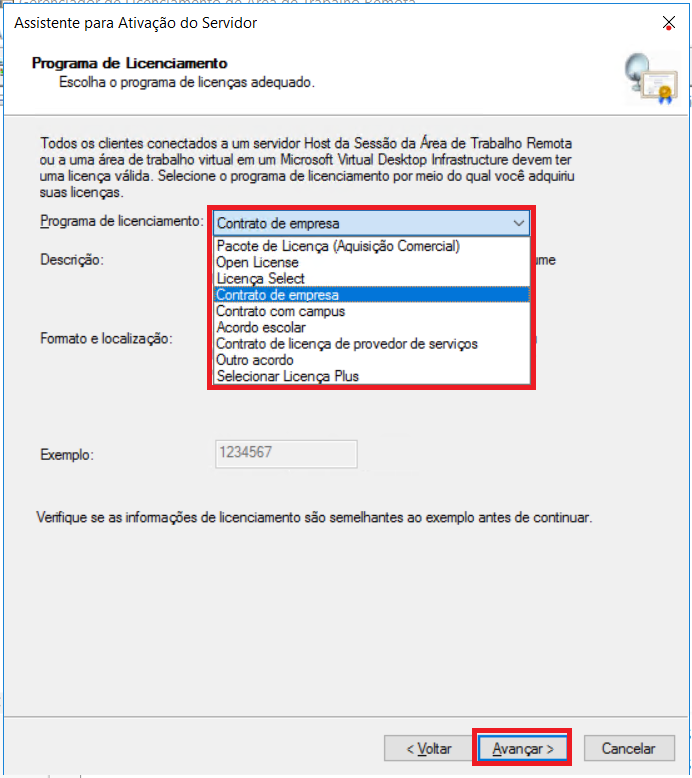
Insira o contrato da sua empresa (para ativar o TS)
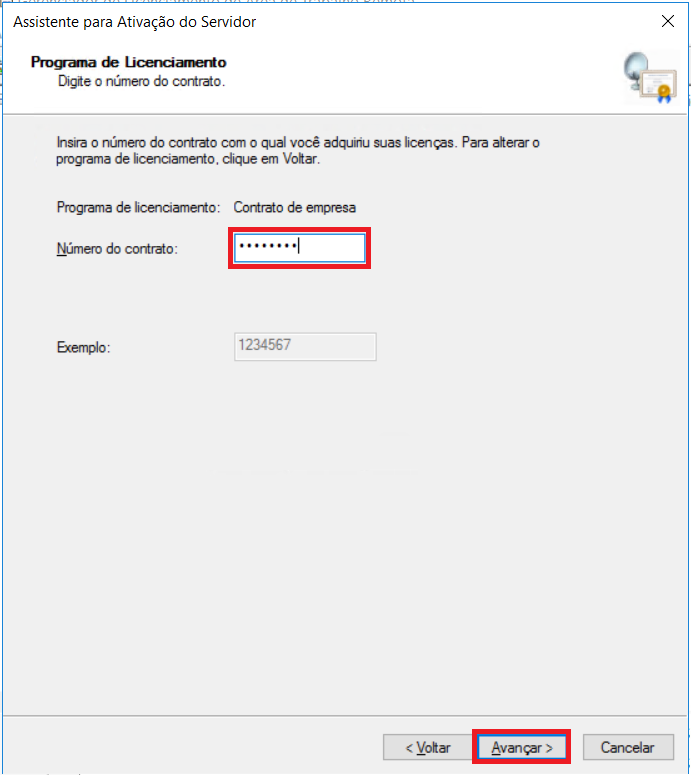
Selecione a versão do seu Windows Server e o tipo da licença desejado, assim como a quantidade de conexões de TS desejadas
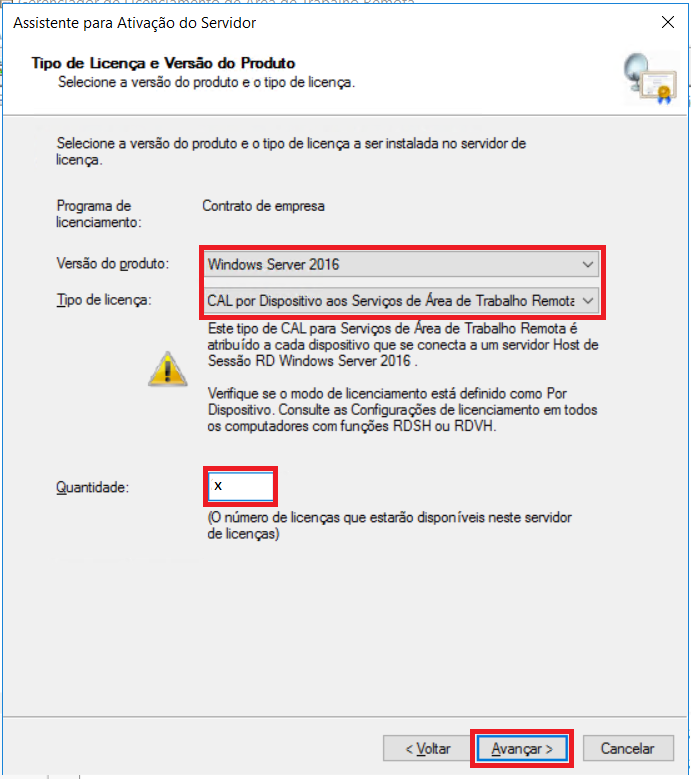
A instalação foi finalizada com êxito e já está pronta para o uso
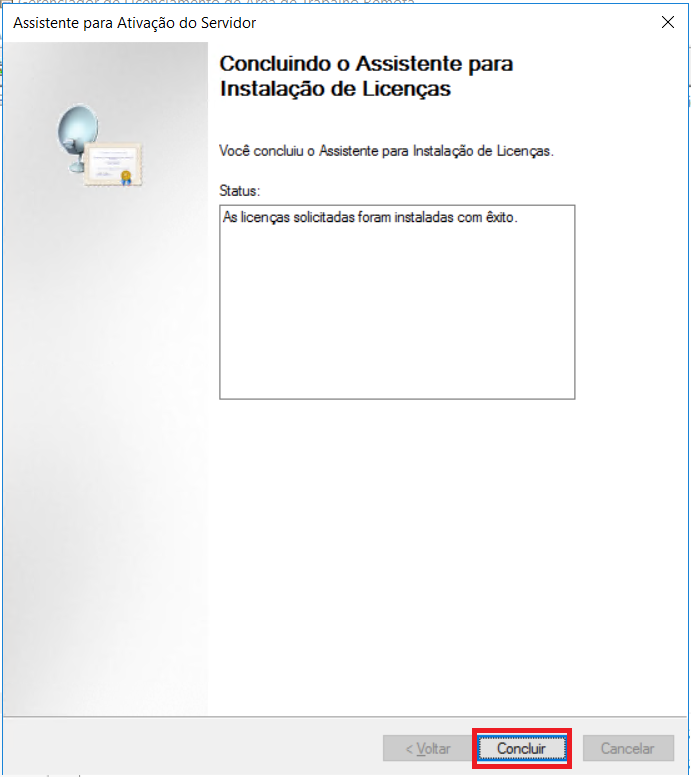
Feito isso, a instalação está concluída.
Veja nossos outros tutoriais abaixo:
- Como Formatar o Cloud Server no Data Center Virtual
- Como acessar o Terminal Server do Cloud Server no Data Center Virtual
- Como Criar uma Rede Isolada no Data Center Virtual
- Como permitir acesso público via NAT ao Cloud Server no Data Center Virtual
- Como criar uma Instância (Cloud Server) no Data Center Virtual da Brasil Cloud






