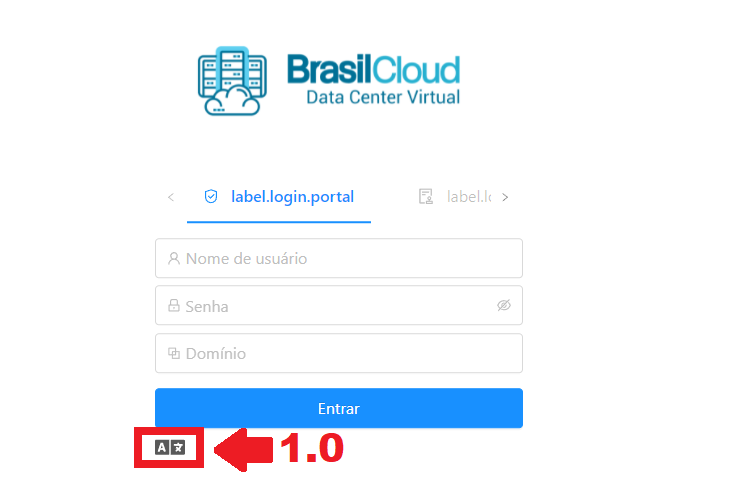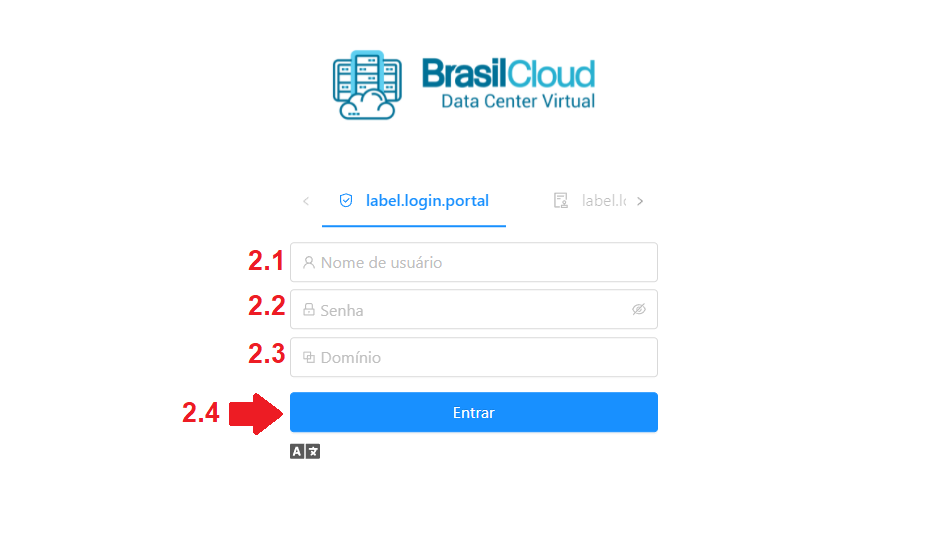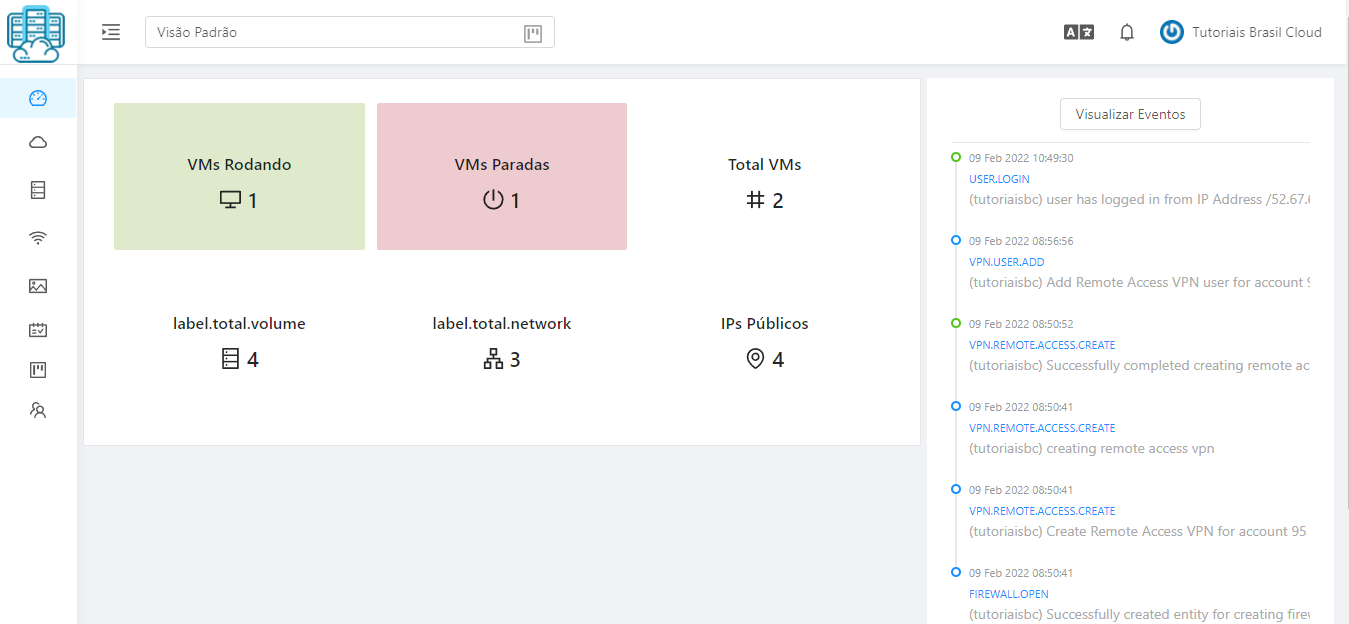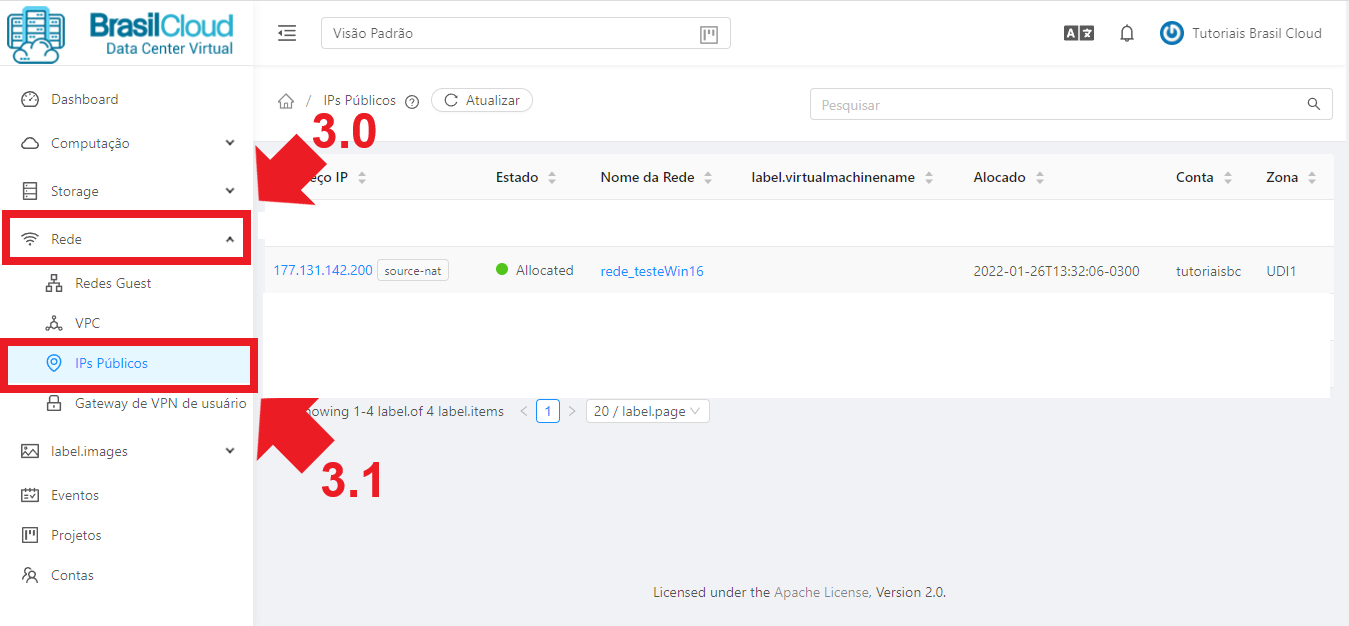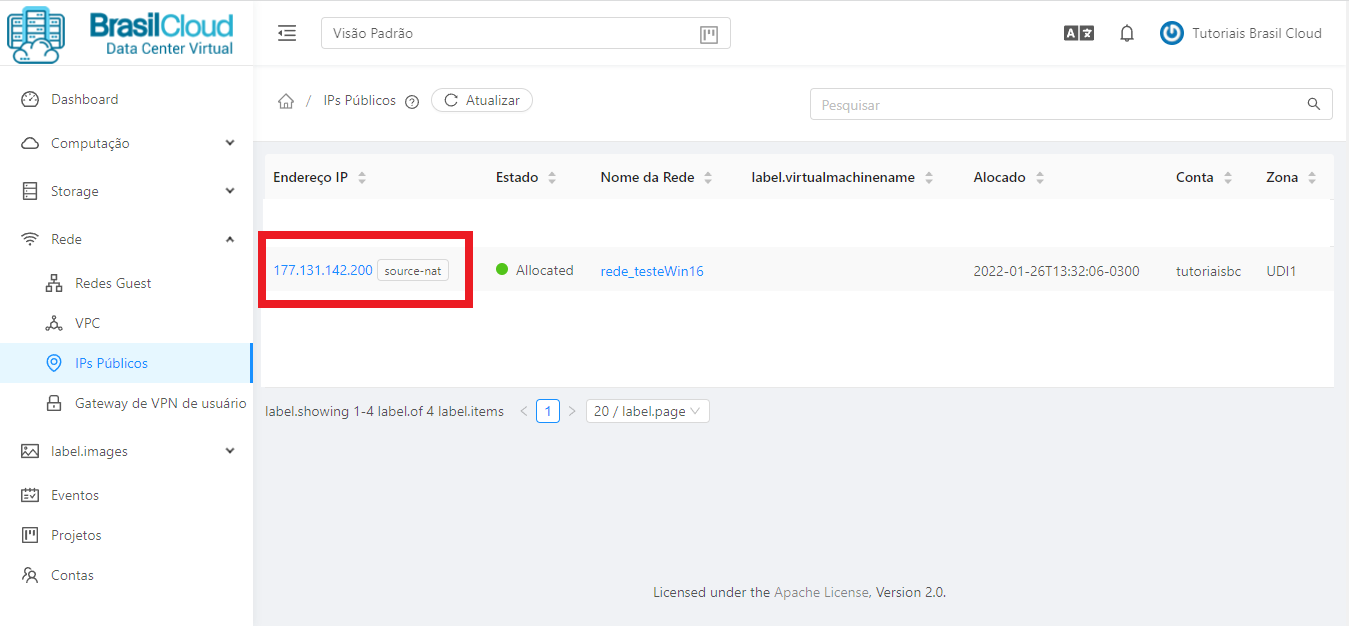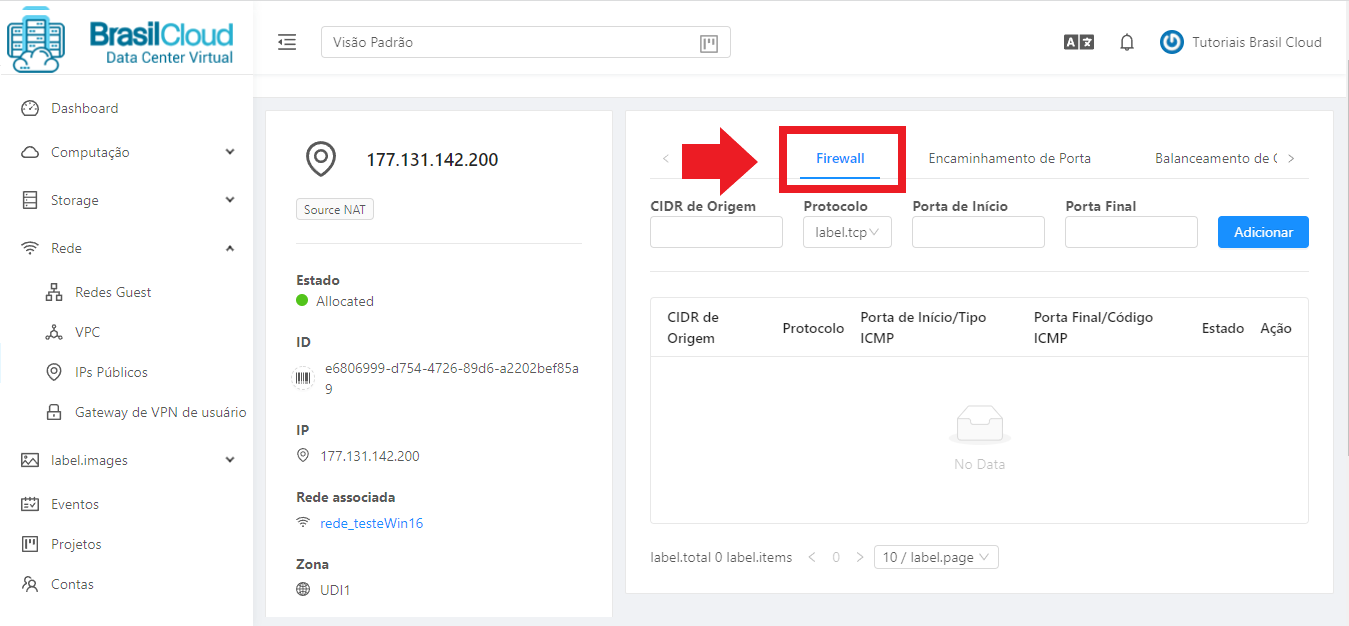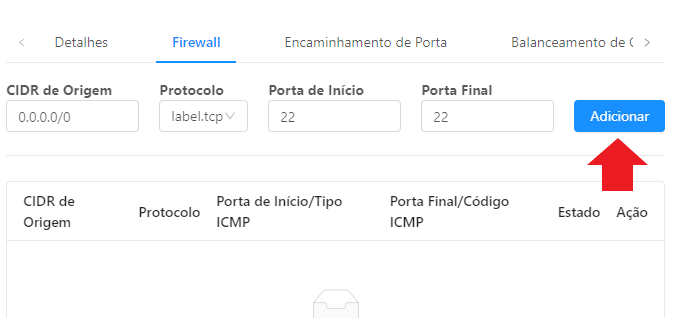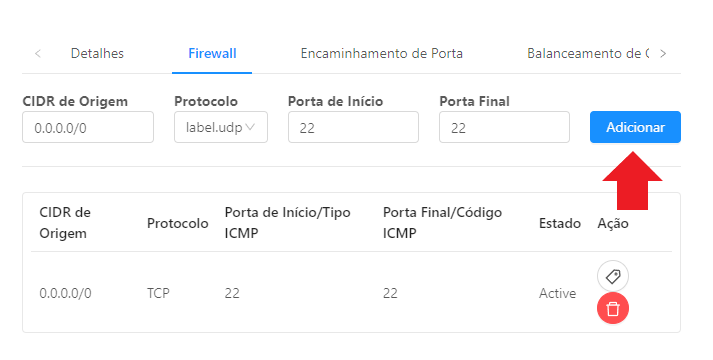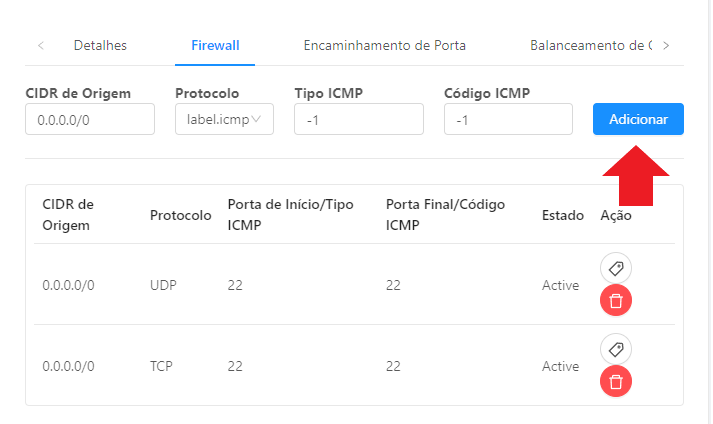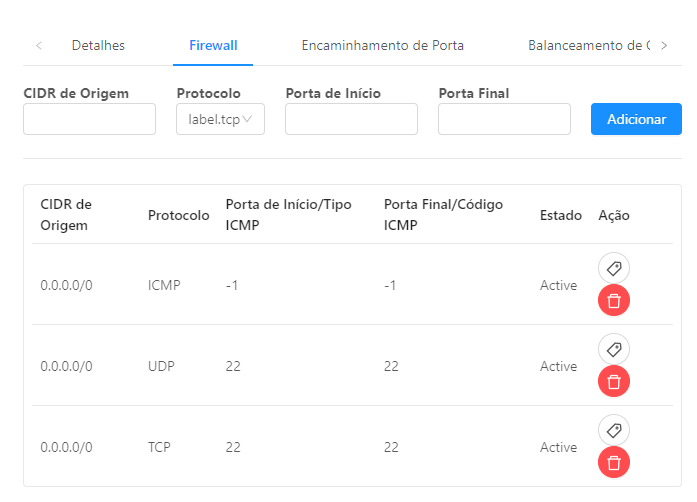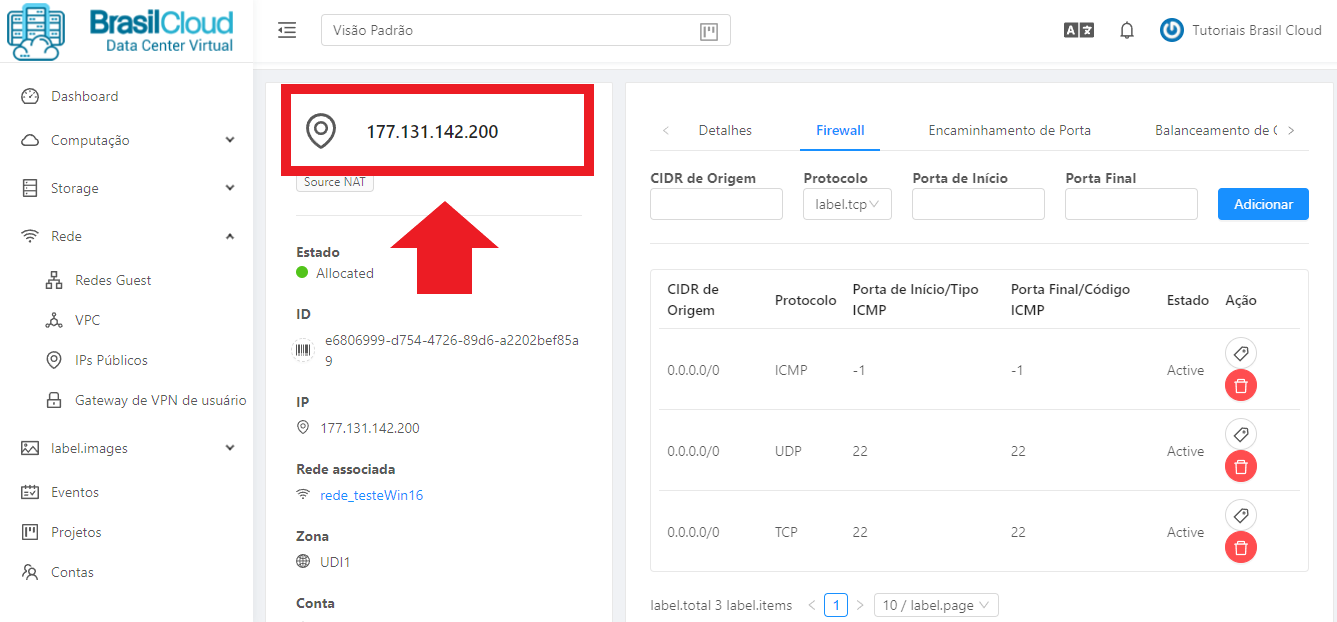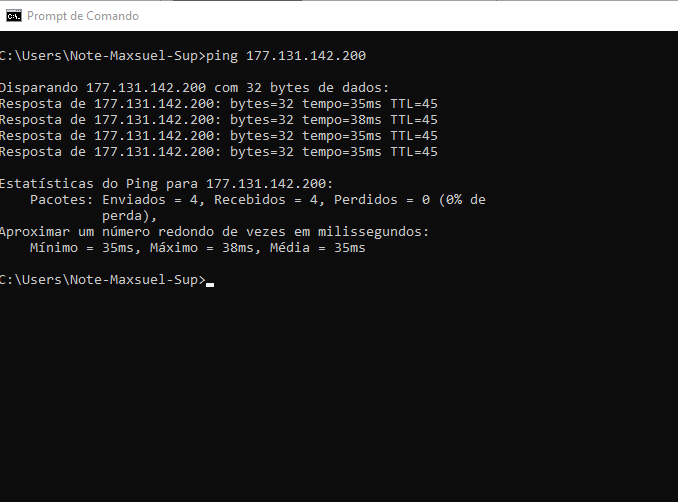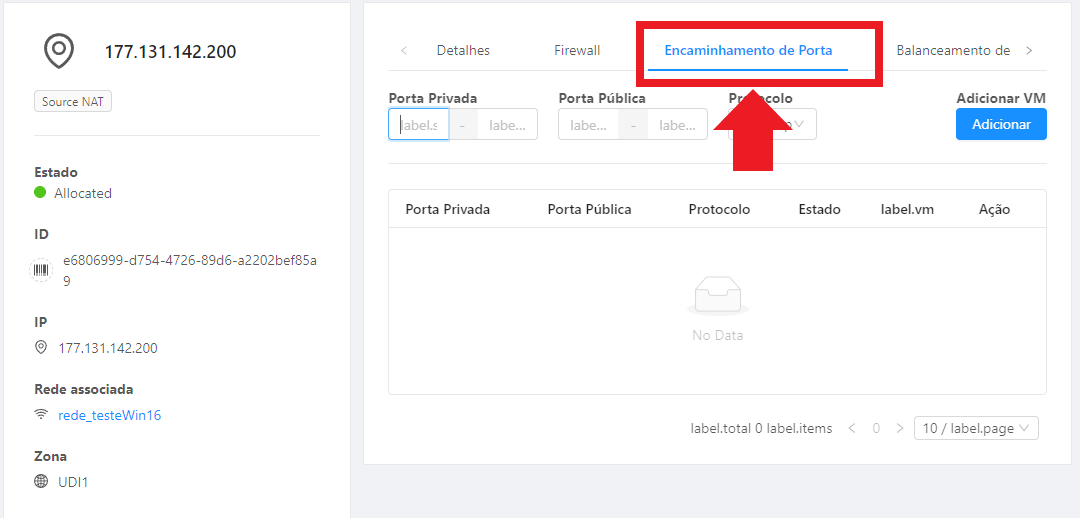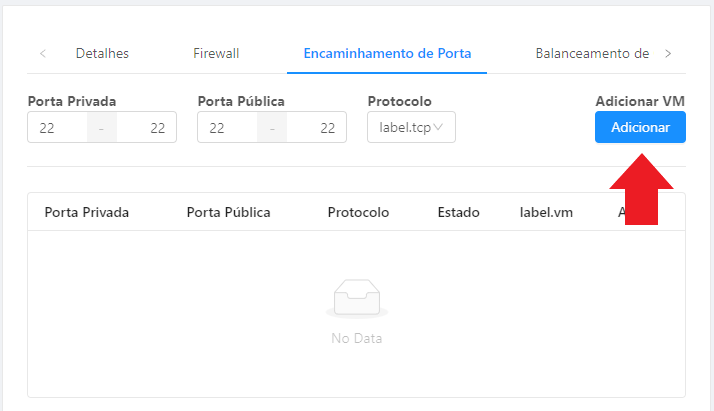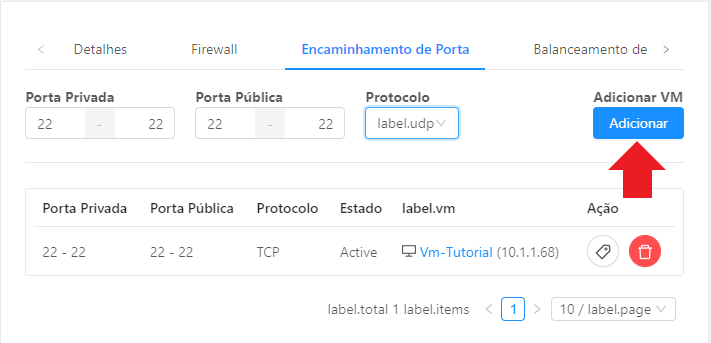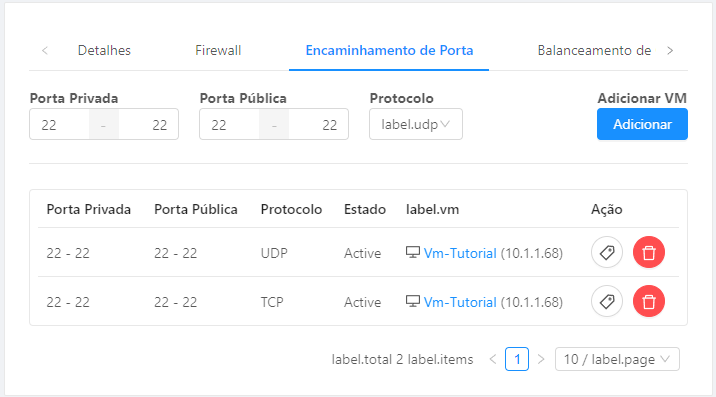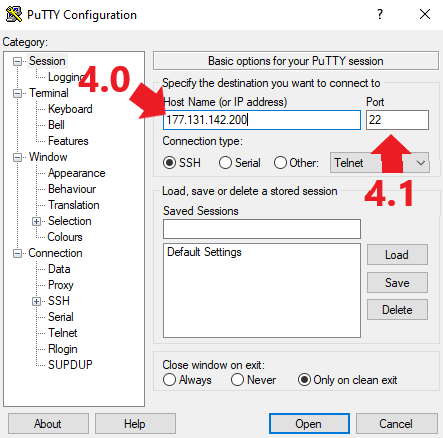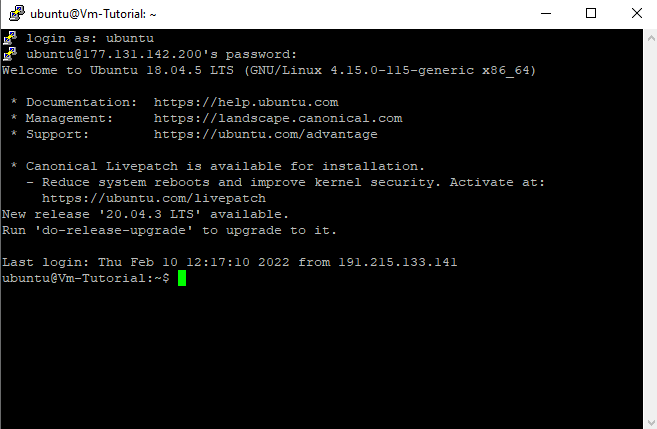- Neste Tutorial vamos lhe mostrar como Permitir Acesso Publico via NAT ao Cloud Server no Data Center Virtual da Brasil Cloud.
1 – Acesse o Painel do Data Center Virtual
Para permitir o acesso público via NAT ao Cloud Server, o primeiro passo é efetuar o login no painel.
As credenciais de acesso são enviadas a todos clientes por e-mail automático da Brasil Cloud, caso tenha alguma dúvida, favor contatar nosso Suporte.
2 – Selecione o Idioma
Antes de preencher os dados, escolha em qual idioma deseja seu painel (1.0).
3 – Credenciais de acesso
Preencha com os dados que você recebeu no e-mail, na seguinte ordem:
- Nome de Usuário (2.1);
- Senha (2.2);
- Domínio (2.3).
Após isto, clique em Entrar (2.4).
Após logar, você estará dentro do seu Painel do Data Center Virtual – Brasil Cloud.
4 – Interface do Sistema
Perfeito, agora você possui acesso pleno ao Data Center Virtual da Brasil Cloud.
Para facilitar a leitura do menu, clique no ícone indicado abaixo para mostrar mais detalhes das opções conforme indica a imagem abaixo.
O que é um Roteamento NAT?
O NAT (network address translation) é um protocolo que faz a tradução dos endereços IPs e portas TCP da rede local para a Internet. Desta forma, os IPs internos da rede (como 10.0.0.0/8, 172.16.0.0/12 e 192.168.0.0/16) nunca poderão ser acessados via Internet. Afinal, esta rede privada não tem roteamento pela Internet.
A solução encontrada foi fazer um mapeamento baseado no IP interno e na porta local do Servidor. Com esses dois dados o NAT faz o roteamento da porta de origem (privada) para um IP público.
5. – Como Permitir Acesso Público via NAT ao Cloud Server
Clique no Menu REDE (3.0), logo após, clique no em IPs PUBLICOS (3.1) para listar as redes do cloud server.
Obs.: é necessário que você já tenha uma Rede Isolada Criada. Caso ainda não tenha criado, veja como neste tutorial:
6. – Liberando as Portas de acesso no Firewall
Com as redes já listadas iremos configurar a rede para liberação das portas no Firewall.
6.1. – Informe o IP
Selecione o IP que será liberado:
6.2. – Acessando o Firewall
Clique no ícone do Firewall:
6.3. – Regras do Firewall – TCP
Nesta seção, você irá definir:
- CIDR de Origem : é a permissão do endereço IP que poderá acessar seu Cloud Server – Se sua rede possui um IP FIXO(por exemplo:191.31.135.212) você pode informar pro Firewall liberar acesso exclusivamente a este IP, ou pode deixar Público para qualquer IP ter acesso. Basta apenas informar a regra: 0.0.0.0/0 – conforme estamos mostrando neste tutorial.
- Protocolo : informe o tipo de protocolo de rede para o Cloud Server enviar o tráfego de saída. O TCP e UDP é utilizado para troca de dados e comunicação com o usuário final. Já o ICMP é bastante utilizado para monitorar rede (Ping).
- Porta inicial: informe o número da porta que deseja liberar (no tutorial estamos liberando a SSH – porta 22).
- Porta final : repita a mesma porta para confirmar.
Logo Após informar, clique em Adicionar:
Os dados deverão ser preenchido da seguinte maneira:
- CIDR de Origem: 0.0.0.0/0;
- Protocolo: label.tcp;
- Porta de Início: 22;
- Porta Final: 22.
6.4. – Regras do Firewall – UDP
Repita o procedimento para liberar a porta UDP.
Atenção: Altere o campo Protocolo para “label.udp” nesta configuração.
6.5. – Regras do Firewall – ICMP
Repita o procedimento para liberar a porta ICMP – no campo TIPO ICMP e CODIGFO ICMP – informe o valor: -1.
Atenção: Altere o campo Protocolo para “label.icmp” nesta configuração.
6.6. – Regras do Firewall Ativadas
Perfeito, as regras do Firewall foram definidas. Você pode adicionar novas portas (ou liberar todas) a qualquer instante, com o Data Center Virtual você tem plena gerência.
Ao concluir as configurações do firewall, as configurações estarão conforme a imagem abaixo:
6.7. – Teste o PING do servidor/IP
Após configurar o ICMP, você pode confirmar se a regra está funcionando. Realize o Teste do PING no IP do cloud server:
Para verificar qual o IP do cloud server basta verificar no painel da rede:
Após identificar qual o IP da rede, realize o Teste do PING no IP do cloud server pelo Prompt de Comando:
7. – Regras de Encaminhamento
Agora vamos definir o Cloud Server que será acessado publicamente por este IP e porta.
Selecione “Encaminhamento de porta” ainda no mesmo painel da rede:
7.1. – Regras de Encaminhamento – TCP
Nesta seção, você irá definir:
- Porta Privada : porta que o cloud server está configurado para receber determinado tráfego.
- Porta pública : porta que o IP de acesso irá informar para conectar com o cloud server.
- Protocolo: é o tipo de comunicação que você já definiu no Firewall.
Como já definimos as portas 22 (SSH) no firewall, vamos repetir as portas e o protocolo na seção abaixo. Logo após, clique no botão Adicionar:
7.2. – Selecione o Encaminhamento do Cloud Server
Após clicar em “Adicionar” será aberta uma janela para selecionar qual cloud server terá o encaminhamento.
Selecione a máquina desejada e confirme clicando em “OK”:
7.3. – Regras de Encaminhamento – UDP
Da mesma forma que o TCP é configurado vamos executar os mesmos passos para o tráfego UDP:
Atenção: Altere o campo Protocolo para “label.udp” nesta configuração.
7.4. – Selecione o Encaminhamento do Cloud Server
Informe o Cloud Server que terá o encaminhamento. Então, para confirmar clique no botão OK:
7.5. – Encaminhamento configurado
Perfeito, as regras de encaminhamento NAT estão configuradas e seu Cloud Server já está publicamente acessível:
8. – Acesse a SSH do Servidor para confirmar
Agora, abra o Putty para acessar o SSH do Servidor:
- 4.0: IP do servidor em nuvem;
- 4.1: Porta para acesso SSH;
- Clicar em Open.
Informe o login e senha:
Agora você tem plena gerência para customizar o servidor e suas aplicações.
9 – Finalizando
Perfeito, seu cloud Server já possui acesso público via NAT.
Veja nossos outros tutoriais abaixo: