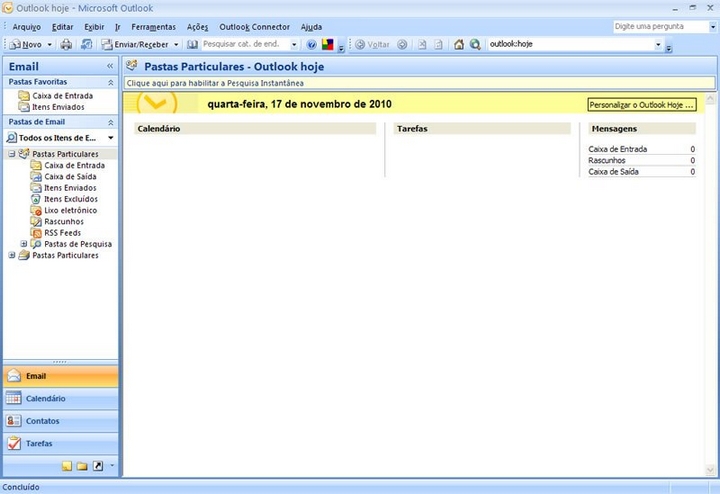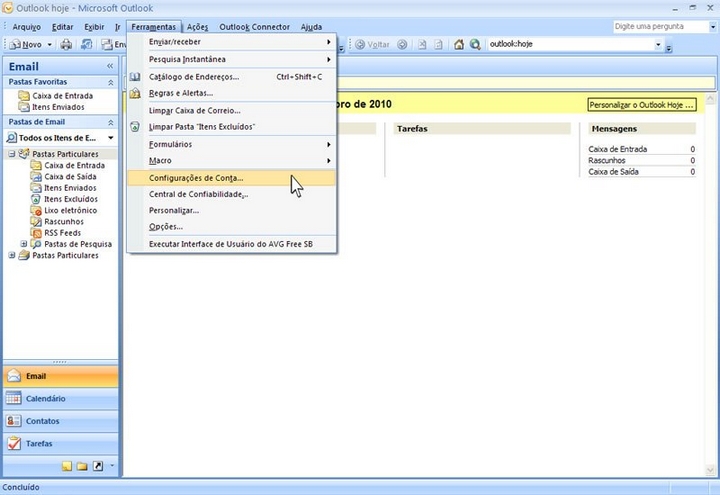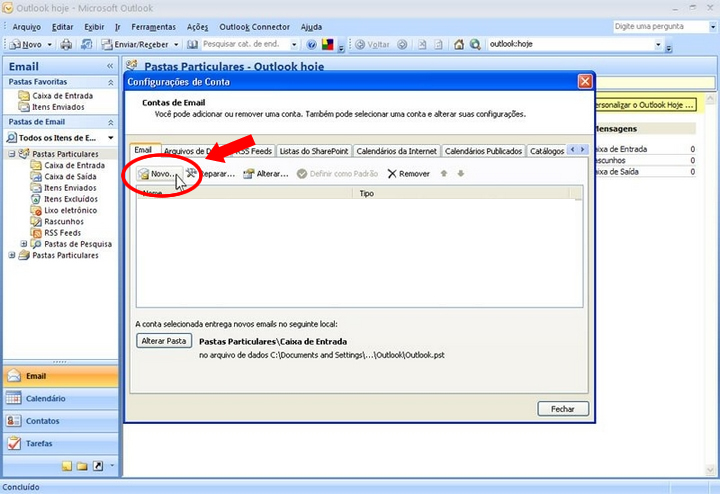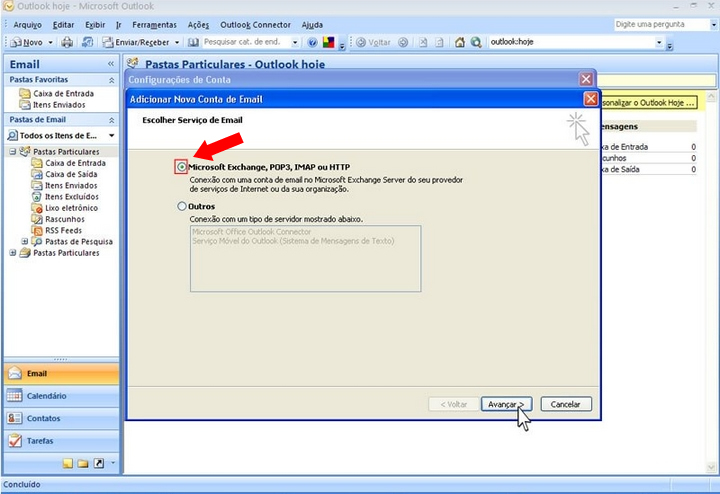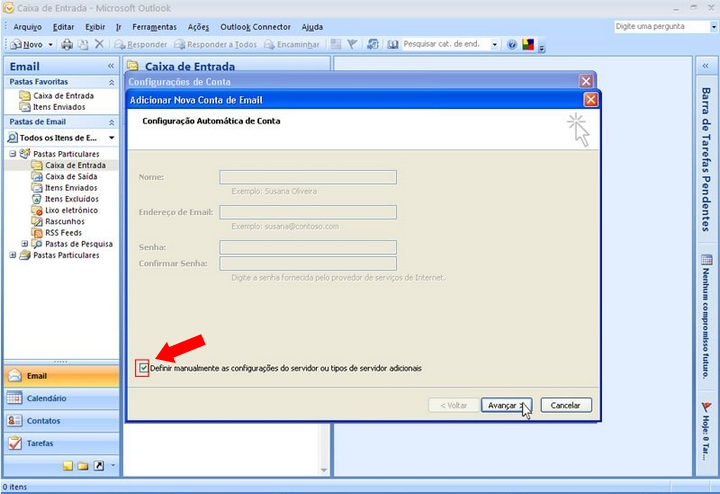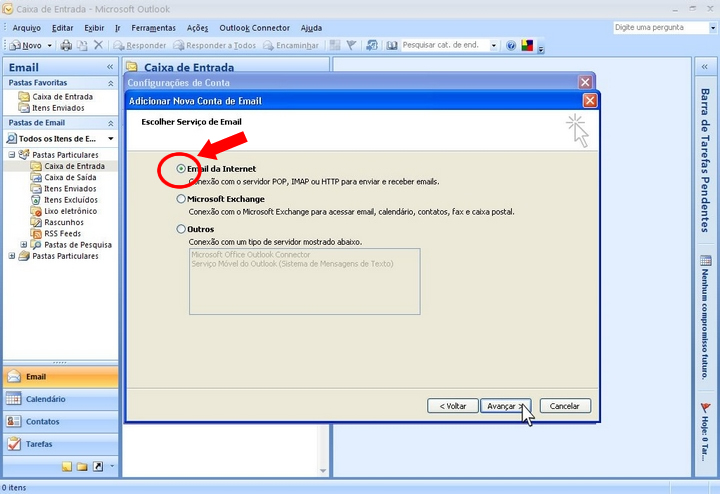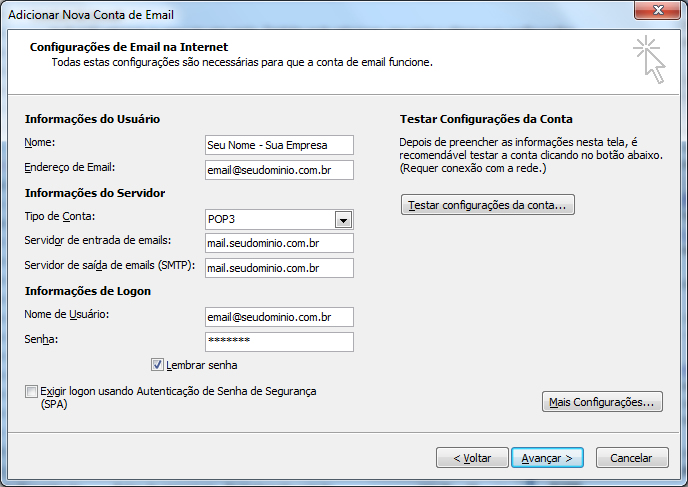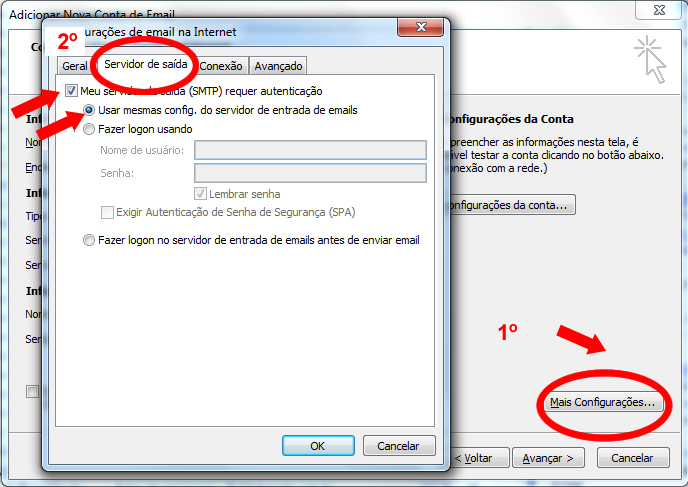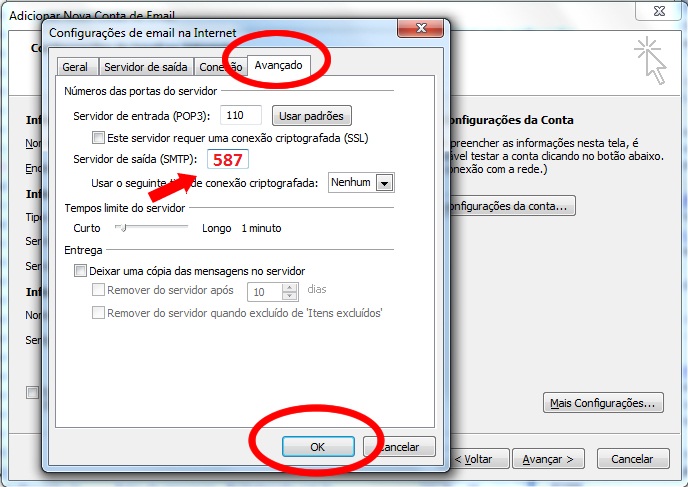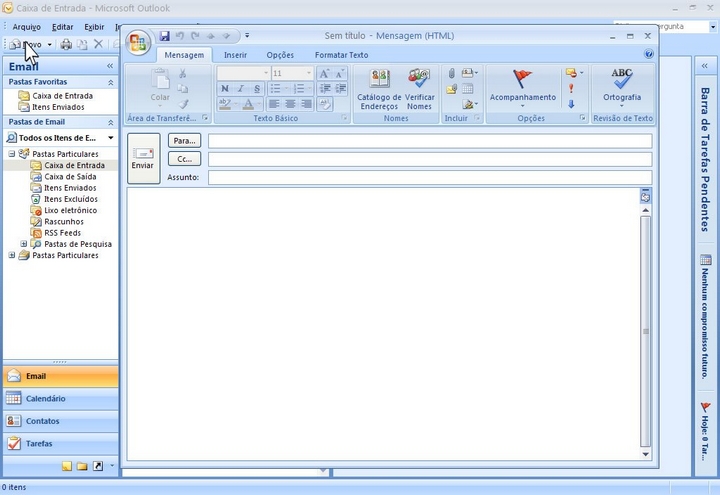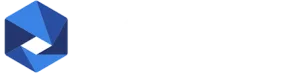| Neste tutorial vamos lhe ensinar a configurar sua conta de E-mail POP3 no seu: Microsoft Office Outlook 2007.
|
1º Passo: |
| Primeiramente, abra seu Office Outlook 2007. |
2º Passo: |
| Logo após, vá no menu superior horizontal e clique no menu >>> Ferramentas logo após, clique na opção Configurações de Contas. |
3º Passo: |
| Irá abrir uma nova janela. No lado esquerdo, clique na opção NOVO.
|
4º Passo: |
| Escolha a primeira opção de Serviço de E-mail, marque:> Microsoft Exchange, POP3, IMAP ou HTTP. |
5º Passo: |
| No próximo passo, clique na última opção: Definir manualmente as configurações do servidor ou tipos de servidor adicional. |
6º Passo: |
|
Marque a primeira opção: Email da Internet. |
7º Passo: |
| Agora, defina as configurações do seu e-mail.
1: Informação do Usuário. Nome: O nome que você deseja que o destinatário veja quando receber seu e-mail. Endereço de E-mail: seu e-mail completo. Ex.: email@seudominio.com.br 2: Informações do Servidor: Tipo de conta: marque a opção: POP3 Servidor de entrada de emails: mail.seudominio.com.br Servidor de saída de emails: mail.seudominio.com.br
3 – Informações do logon: Nome de usuário: você coloca e-mail completo. Ex.: email@seudominio.com.br Senha: Coloque a senha do seu e-mail ———————————– Logo após, clique no botão: MAIS CONFIGURAÇÕES. Em seguida irá abrir um nova janela (Configuração de E-mail na Internet). Clique na aba: Servidor de Saída. Marque a opção: Meu servidor de saída requer autenticação.
Logo após: Usar as mesmas configurações do servidor de entrada de e-mails.
———————- Atenção nesta próxima etapa ——————-
Na mesma Janela clique na aba “Avançado“. Você deverá alterar o numero da Porta de Saída (SMTP) do servidor: Altera a porta 25 >>> para a porta 587 Mantenha a porta de Entrada (POP3) com a porta padrão: Porta 110. Logo após clique em “Ok”.
Clique em OK, e depois clique em “Avançar“.
|
8º Passo: |
| Pronto seu e-mail está configurado!
|
9º Passo: |
| Pronto! Agora teste o software para conferir se ele está enviando e recebendo.
Envie um e-mail para você mesmo e responda depois.
|
Finalizando |
| Se acaso não funcionar plenamente, entre em contato com nosso Suporte no Chat Online. |