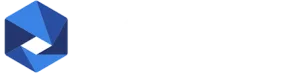Instalando agente de Backup para Máquinas virtuais do Hyper-V
Neste tutorial, iremos ensinar como configurar seu agente de Cloud Backup em um computador que roda o ambiente de virtualização com Backup em Nuvem Hyper-V.
1 – Logando no painel do Backup em Nuvem Brasil Cloud:
Ao contratar o serviço em nosso sistema ou receber um usuário de teste, o primeiro passo é validar seu usuário do Backup em Nuvem, desta forma, sua conta de e-mail (seu usuário) receberá um e-mail automático contendo um link para fazer a ativação de user.
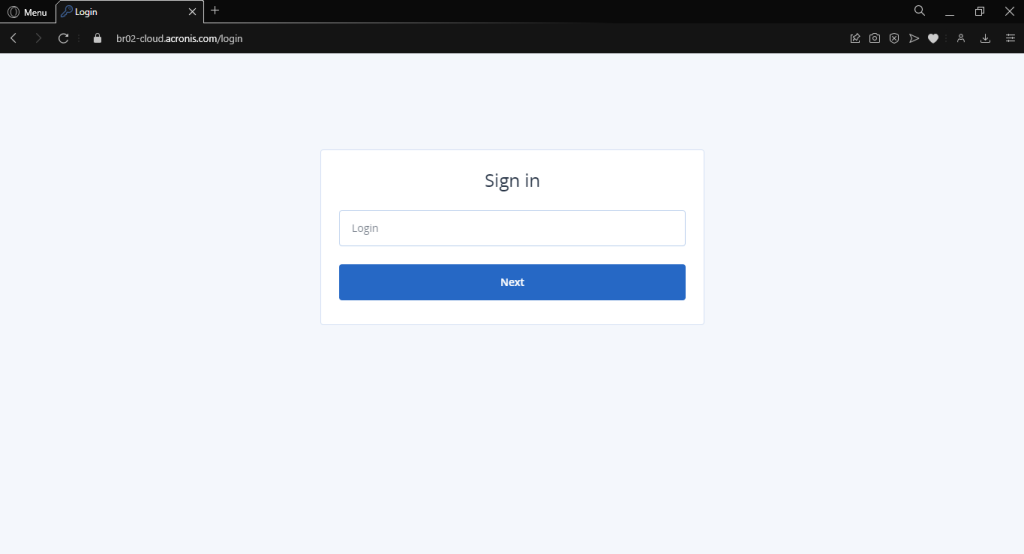
Faça o login normalmente no painel.
2 – Vá até o bloco de dispositivos:
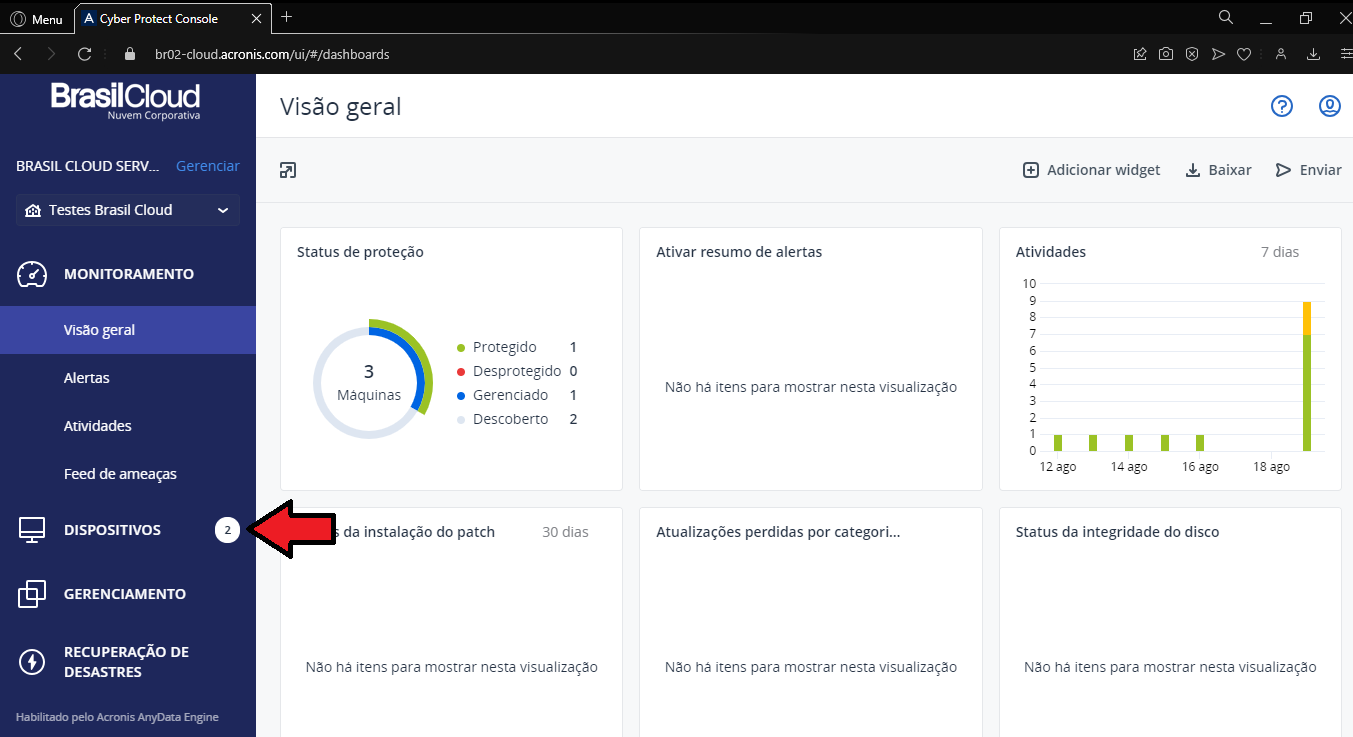
3 – Clique em Adicionar Dispositivos:
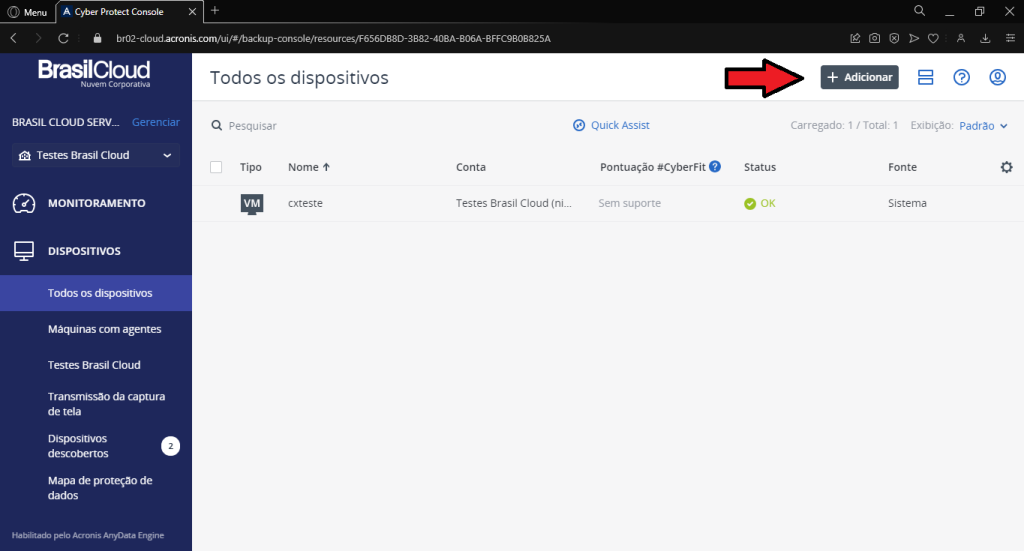
4 – Download do Agente de Backup para Hyper-V:
Clique na seleção de Hyper-V para instalar o agente de backup na máquina. (O agente de conexão é instalado em sua máquina principal, dentro da maquina virtualizada no hyper-v não é necessário agente.)
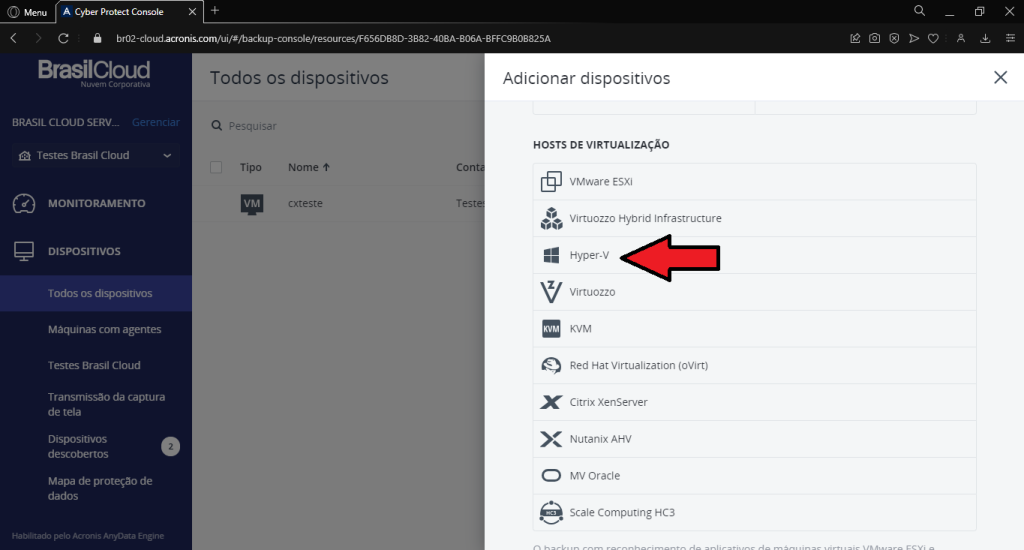
Clique na opção Hyper-V com o botão esquerdo do mouse e aguarde o download.
IMPORTANTE – Portas do Firewall:
Se a sua máquina possui um firewall, é preciso liberar as portas 8443, 7999, 5001, 7773 ,44445, 8443, 7770:7800, 55556, 5905, 9850, 5060, 3306 tanto na entrada como na saída.
5- Após o Download ser concluído, abra o instalador:

6 – Inicie a instalação do agente de Backup em Nuvem:
Em seguida, no Painel do Cloud Backup, em Dispositivos > + Adicionar (para adicionar um novo dispositivo), role a barra lateral para baixo até chegar na sessão “Token de Registro” e clique em “Gerar”, para gerar um token.
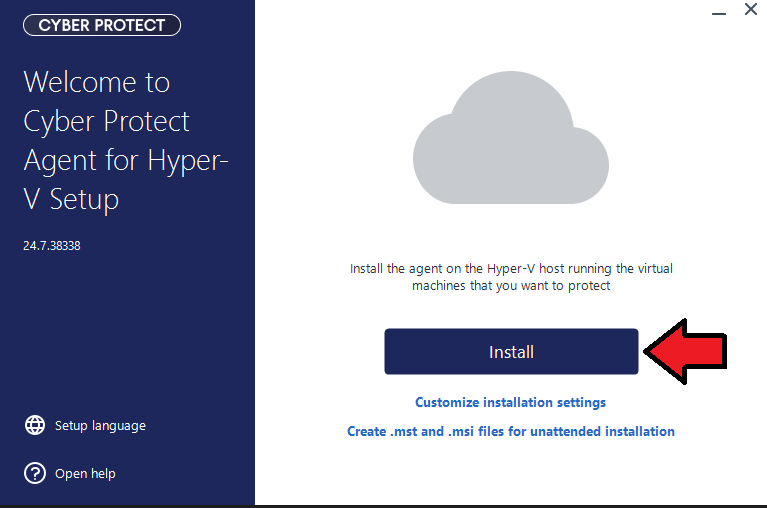
Aguarde o agente concluir a instalação
7 – Selecione o botão de Registrar Estação de Trabalho:
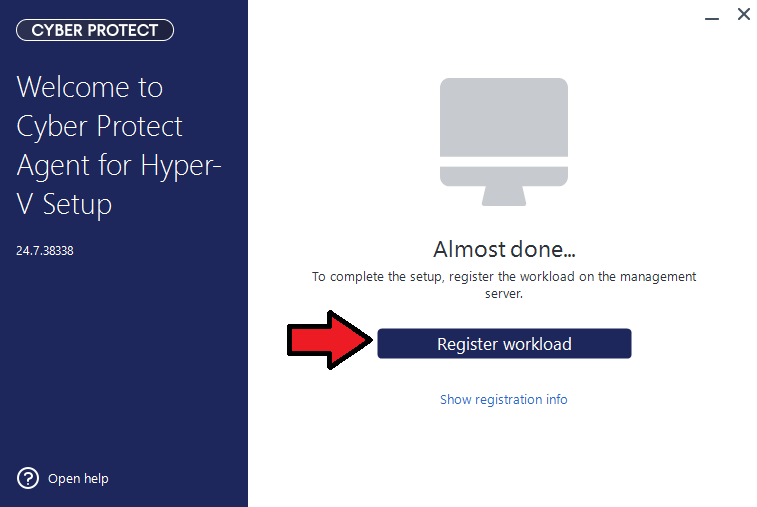
O painel irá abrir em seu navegador e então, será necessário selecionar a conta responsável pela máquina e selecionar o botão de “Registrar”:
8 – Valide o código:
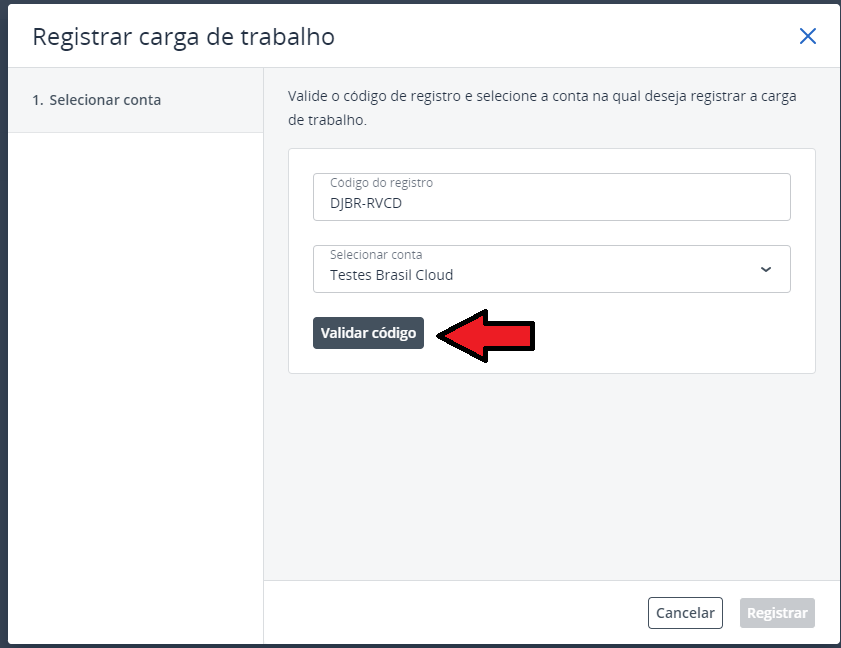
9 – Selecione “Registrar”:
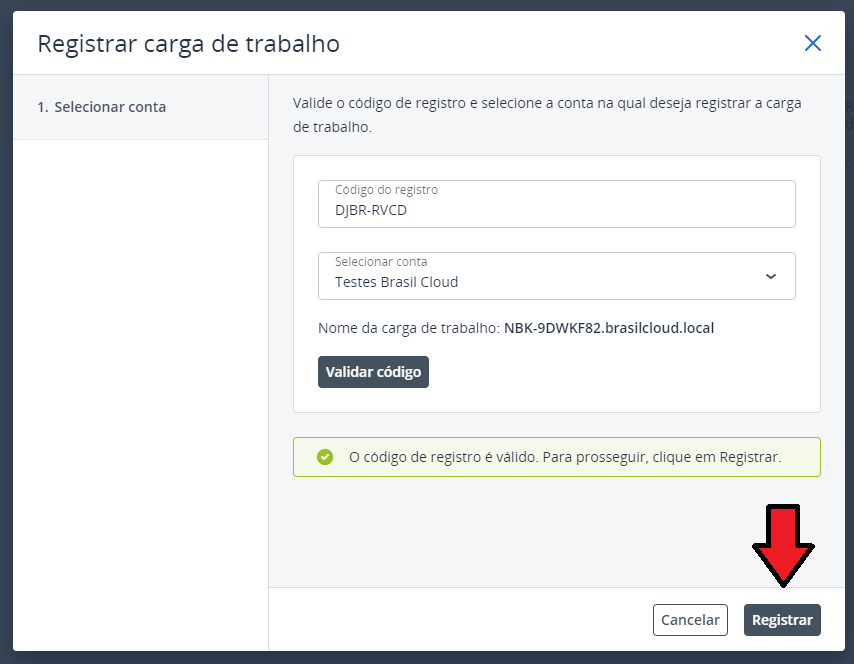
10 – Registro Finalizado:
Feito isso, a sua máquina principal, e suas máquinas virtualizadas já estarão disponíveis no seu painel de backup Acronis:
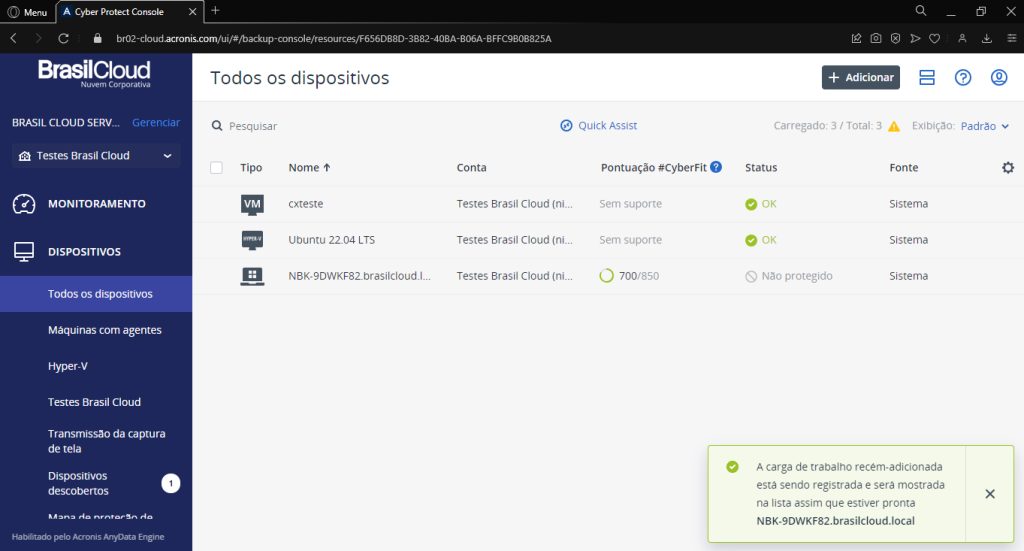
11 – Ativando o Backup:
Atualize a página do Cloud Backup,clique no dispositivo instalado e clique em “Proteger”.
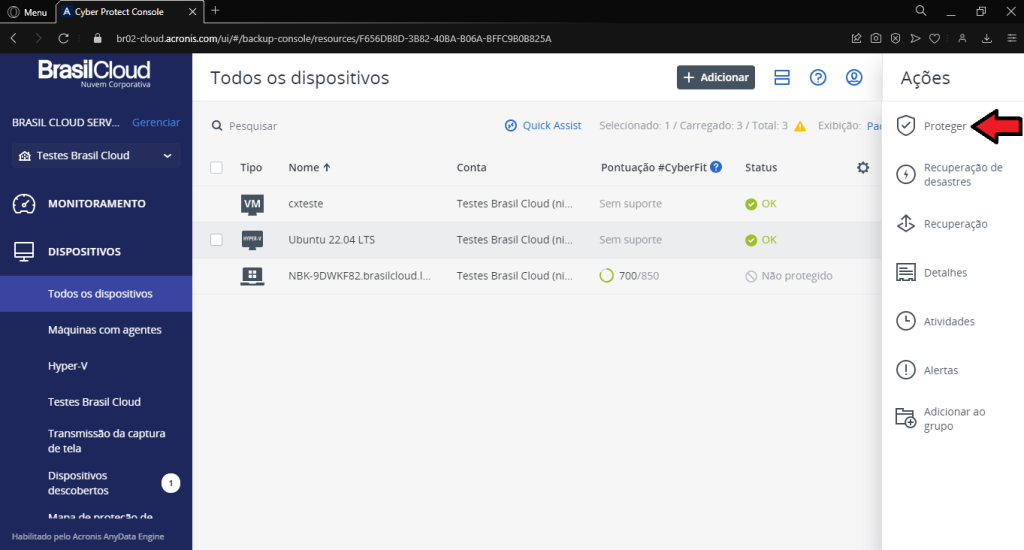
Configure o plano de Backup conforme desejar e clique em “Aplicar”.
Veja o post:
“Backup em Nuvem – Como Definir as Rotinas de Backup”
12 – Finalizando:
Perfeito, sua maquina já está com o Agente plenamente configurado, na interface de gerenciamento do cloud Backup você poderá administrar e gerenciar toda suas Políticas de Backup:
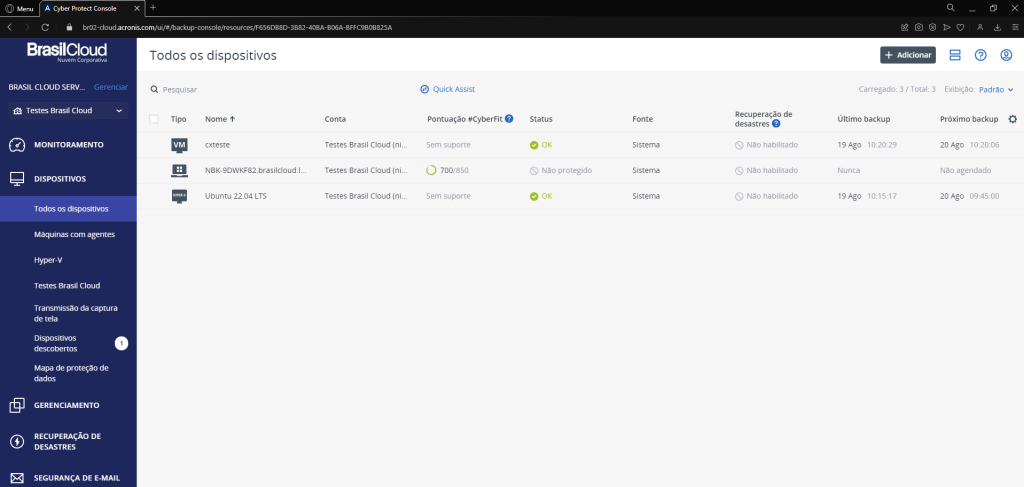
O Agente de Backup ficará rodando em segunda instância no Computador / Servidor que for instalado, para visualizar, basta apenas acessar o Menu inferior esquerdo do Windows:
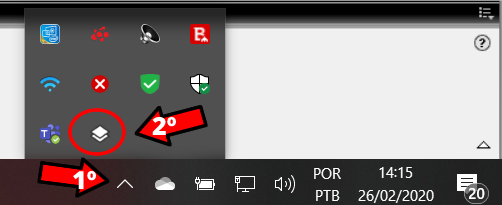
Sua instalação de Backup em Nuvem Hyper-V foi Finalizada