Hoje vamos aprender a como configurar o client do Owncloud no Windows.
Primeiro passo – Para instalar o Owncloud no Windows, primeiro faça o download do client:
Faça o download do client aqui
Segundo passo – Endereço do servidor:
1.1 – Adicione o link do seu servidor (URL personalizada que enviamos no e-mail de cadastro)
1.2 – Clicamos em “Próximo”
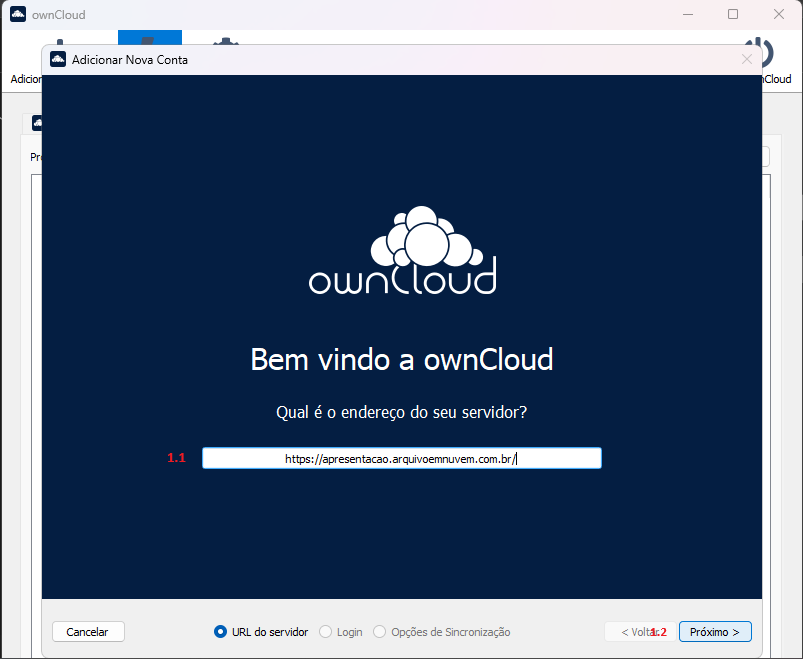
Terceiro passo – Login e senha
1.3 – “Nome do Usuário” (Informado via e-mail)
1.4 – “Senha” (Criada no primeiro acesso)
1.5 – Próximo
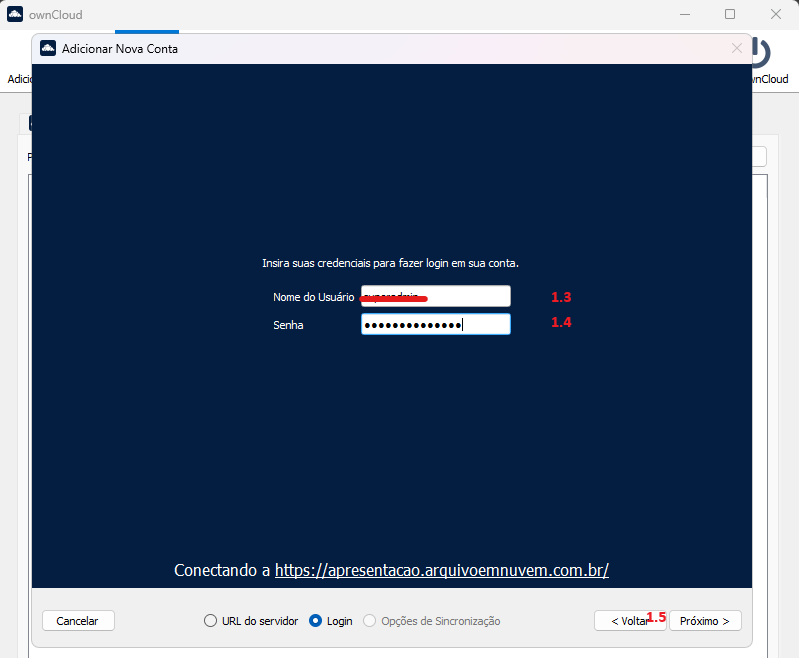
Quarto passo – Configurando arquivos virtuais ou localmente
Nesse momento você vai escolher a forma que deseja trabalhar com os arquivos na sua máquina, mantendo os arquivos virtuais ou locais.
1.6 – Manter os arquivos virtuais (somente um cache na sua máquina)
1.7 – Manter os arquivos locais na sua máquina
1.8 – “Terminar” finalizou sua configuração.
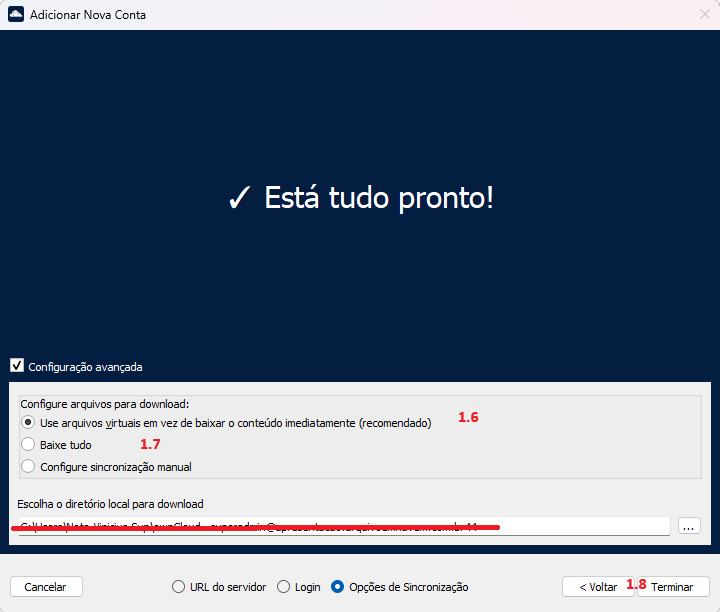
Pronto, seu arquivo em nuvem já está funcionando.



