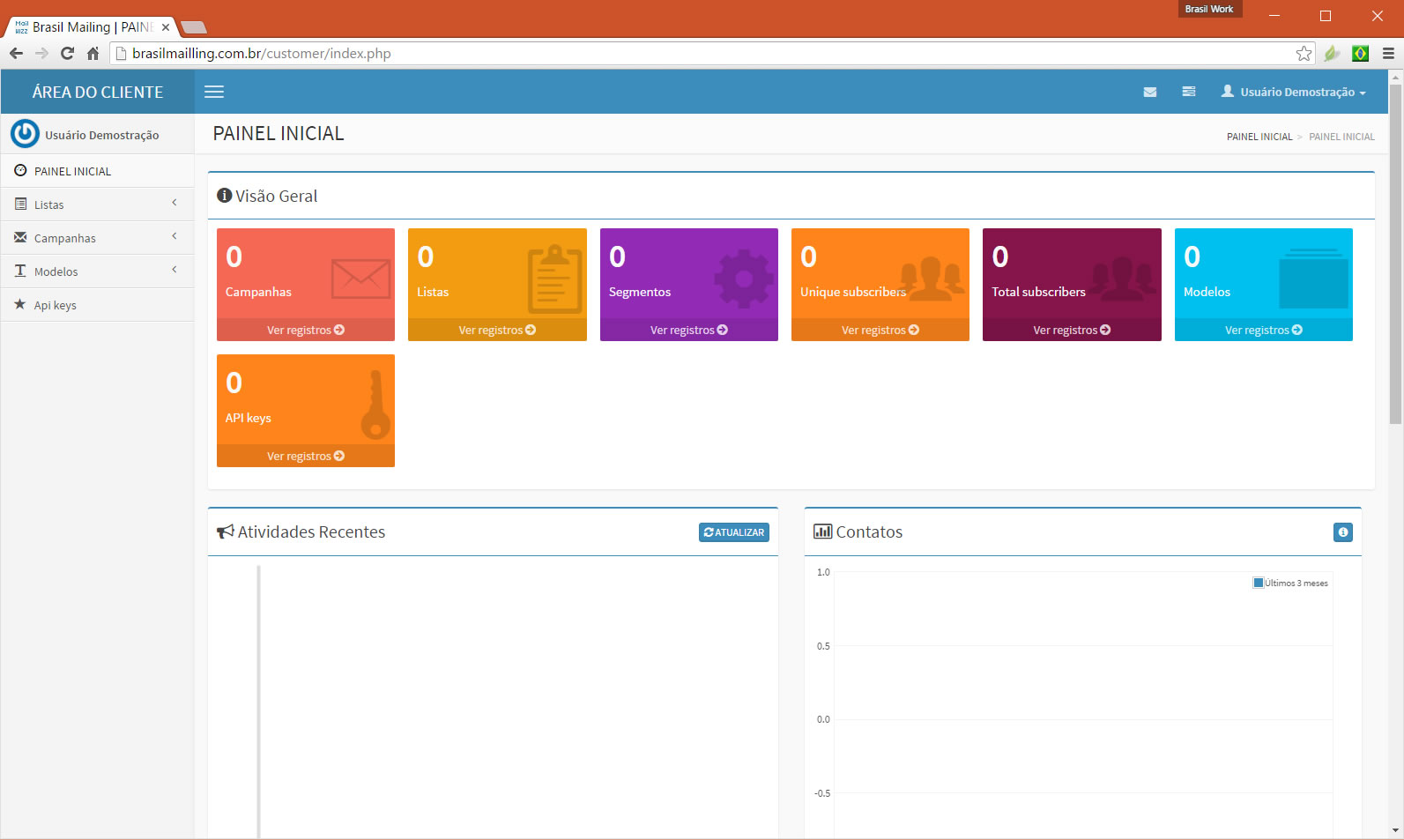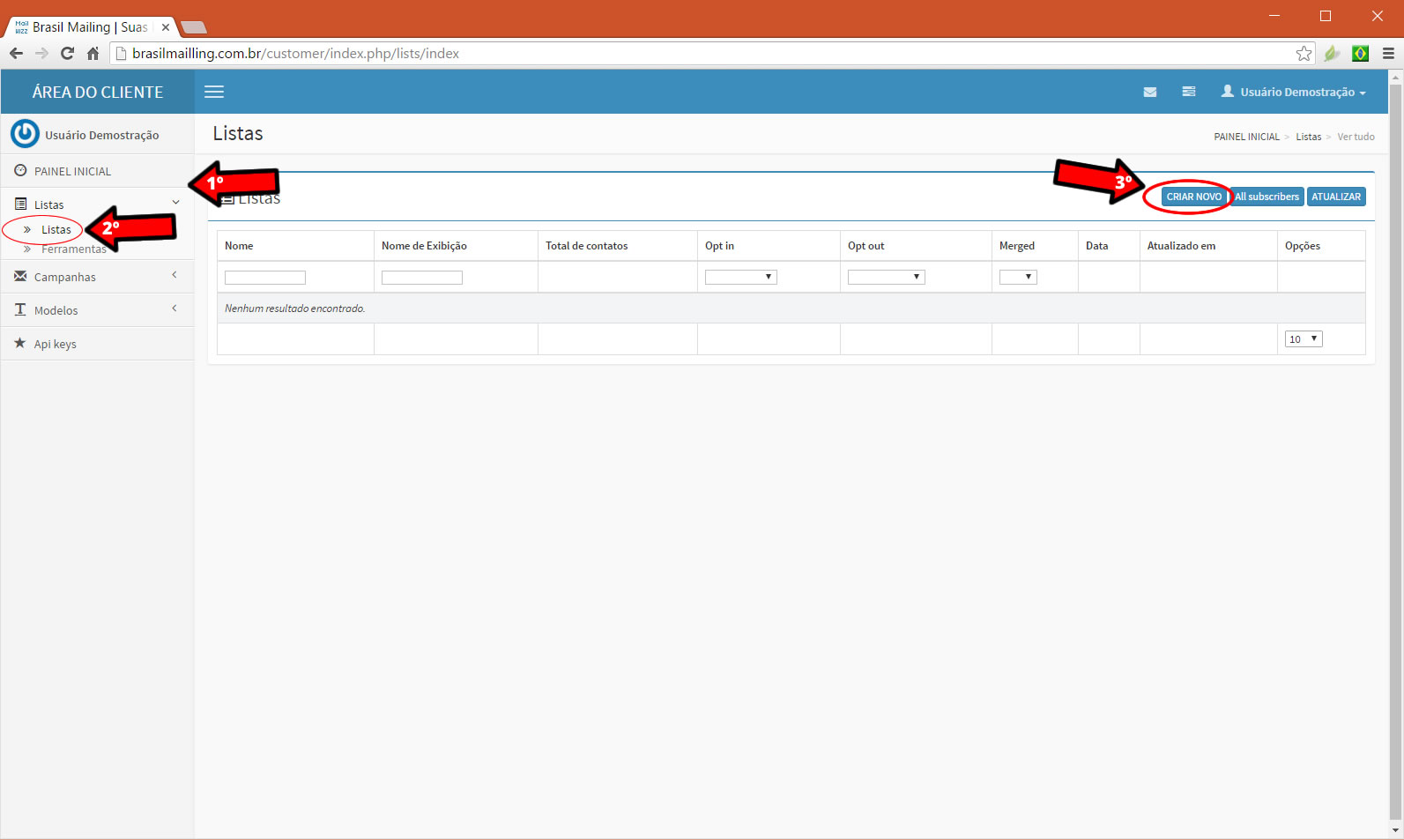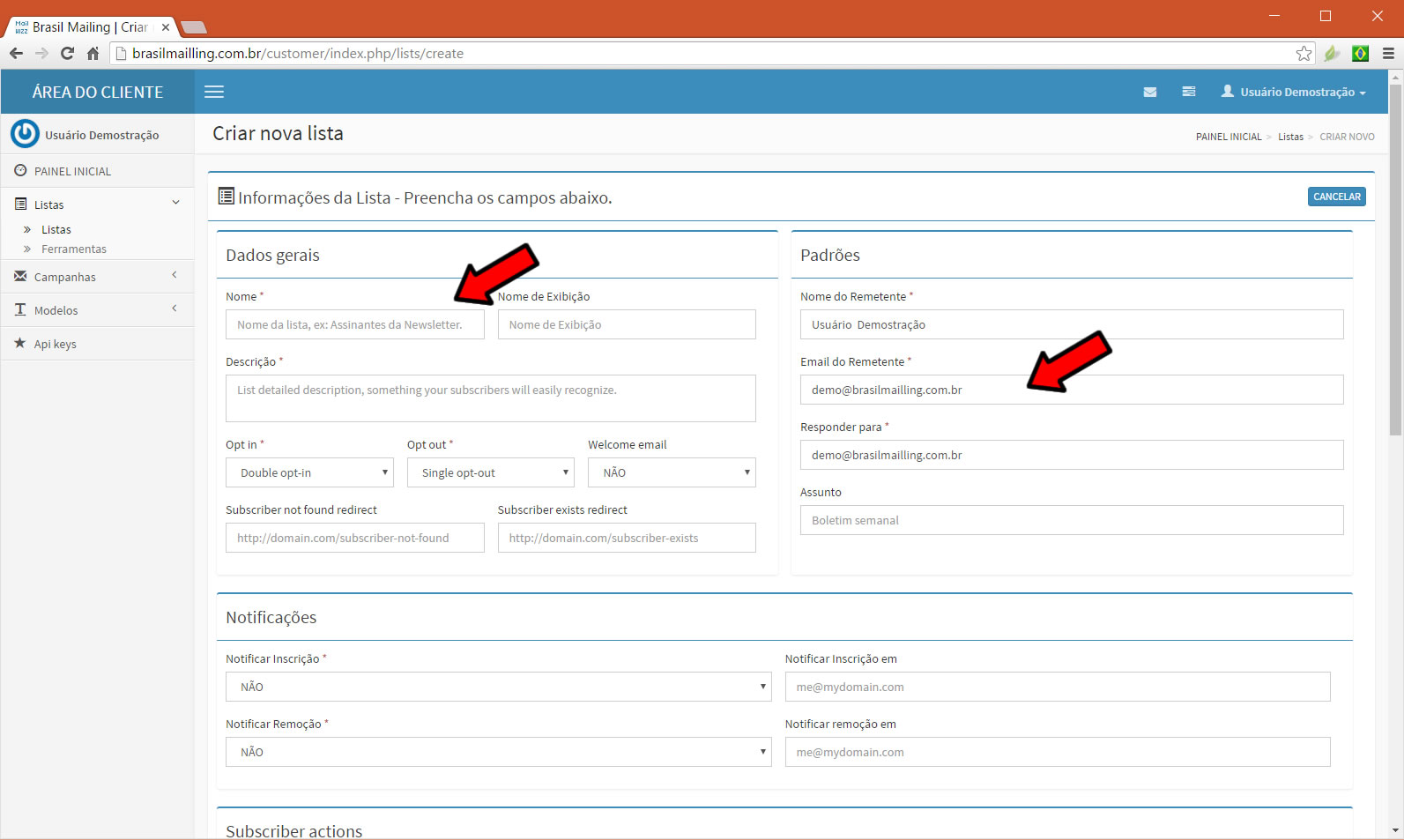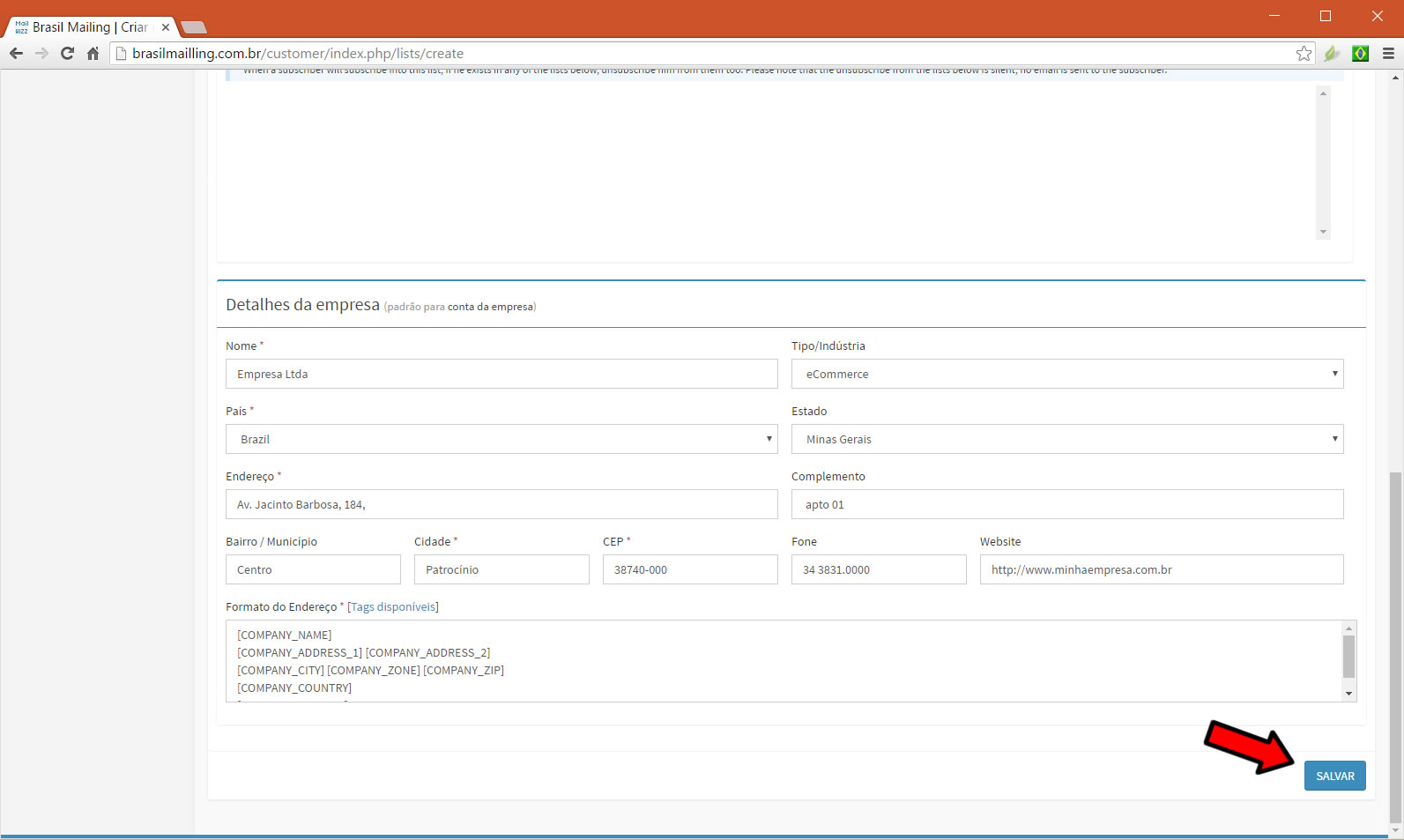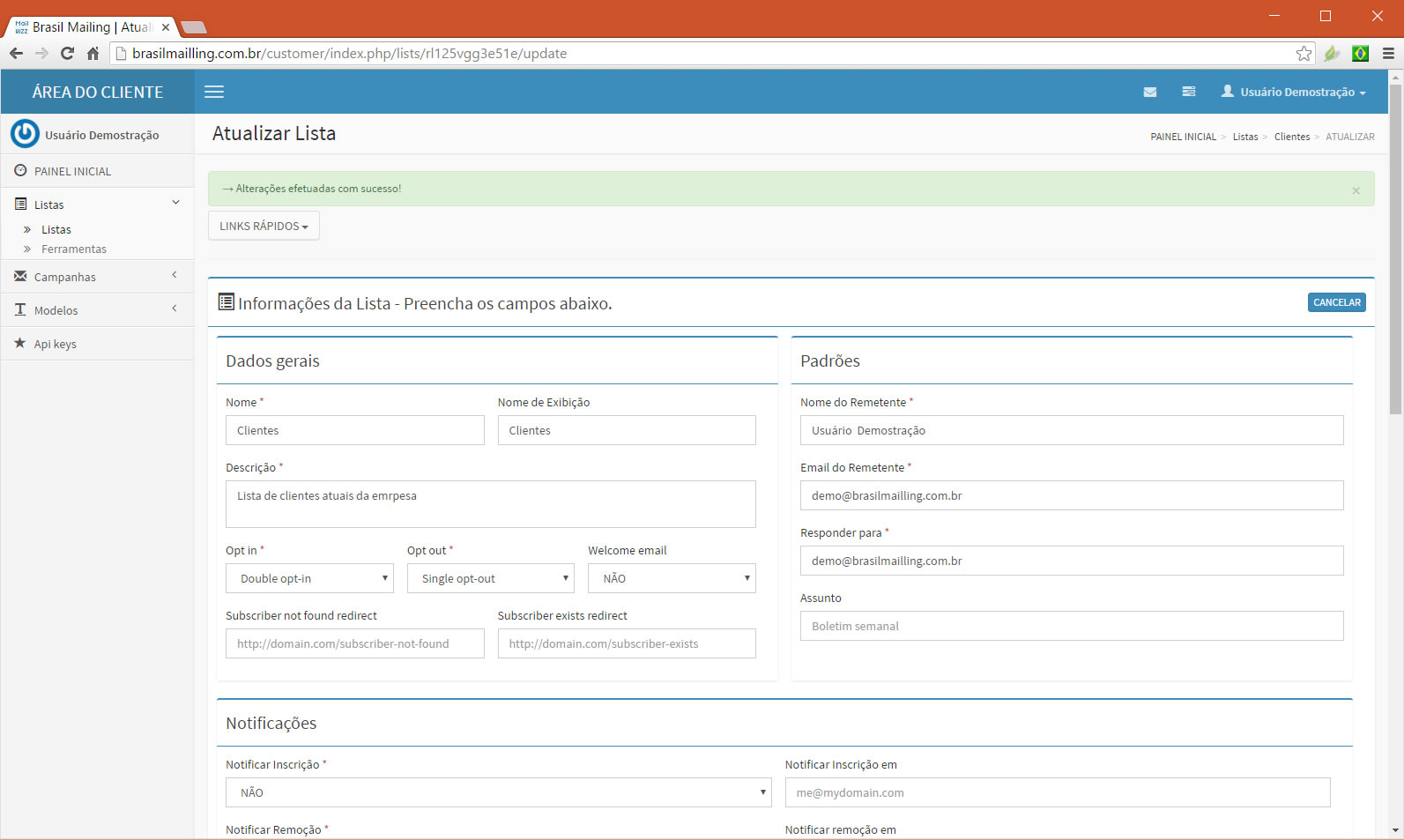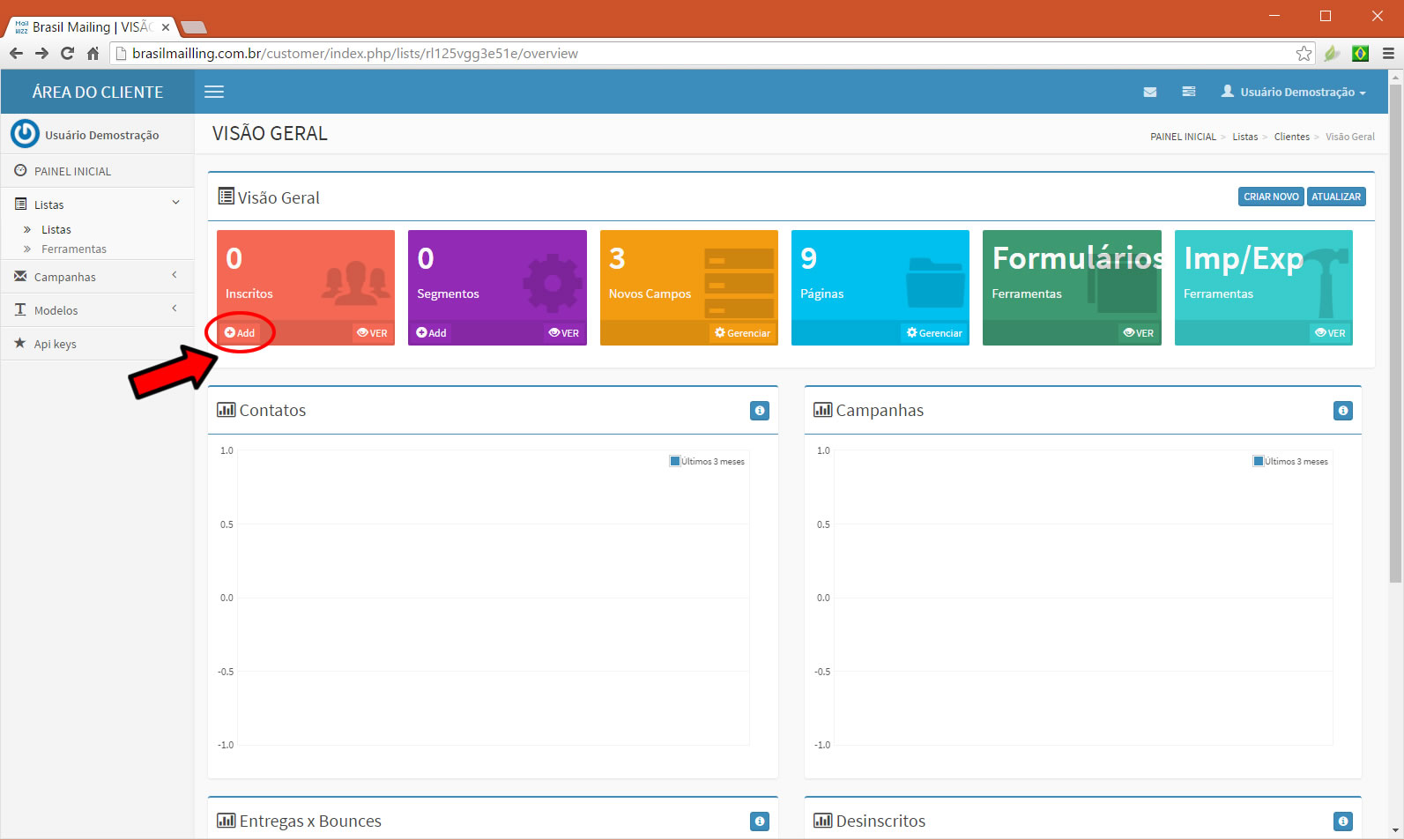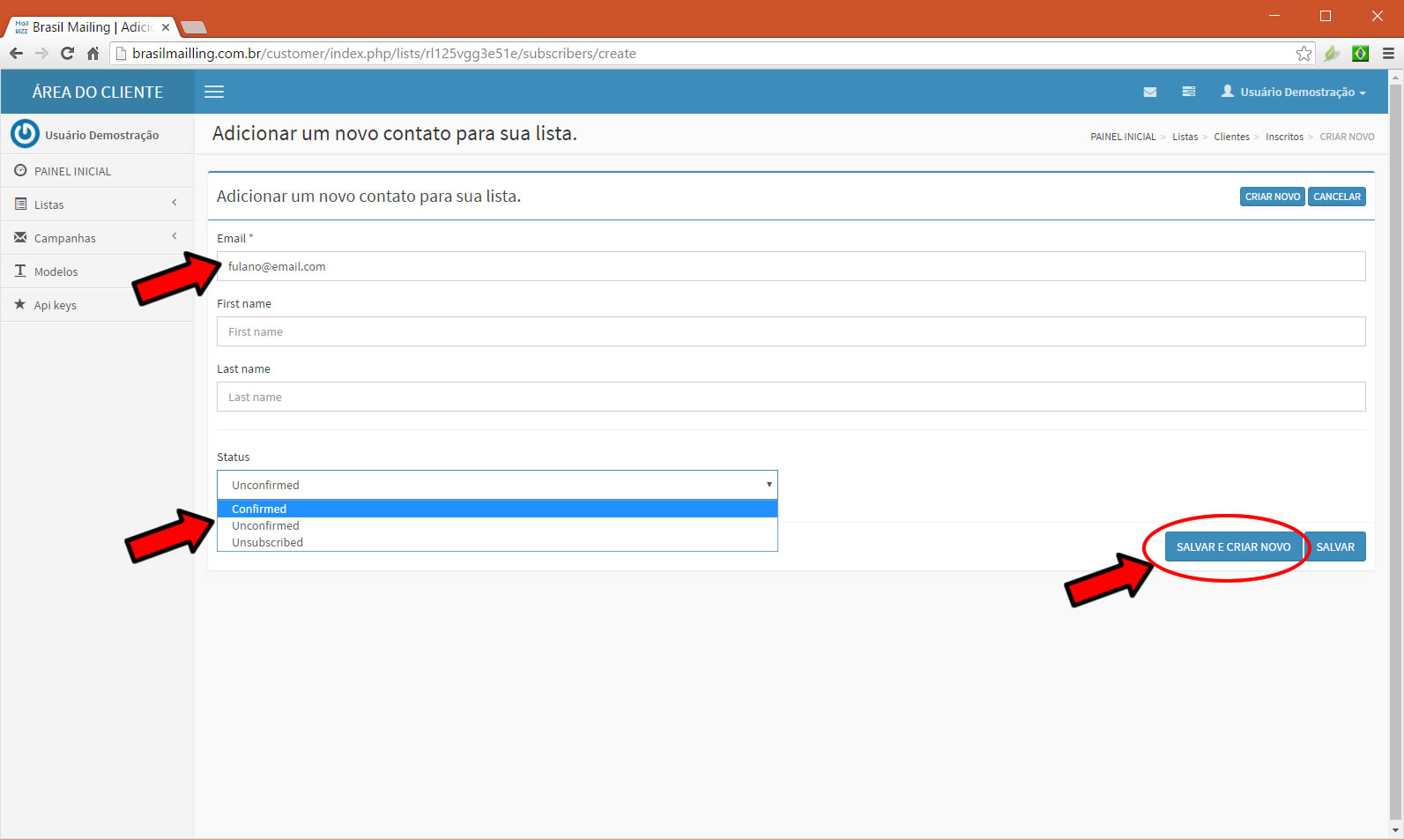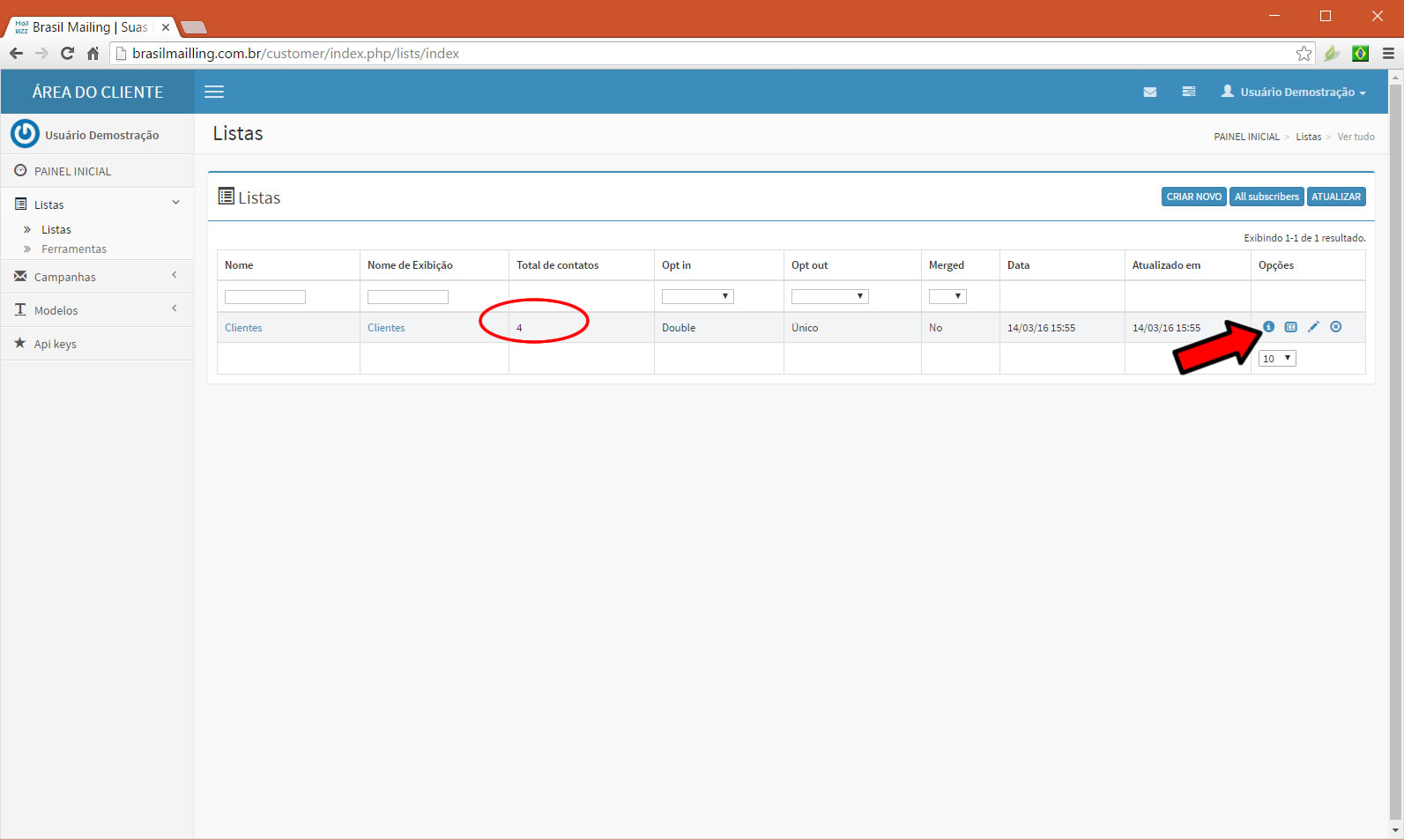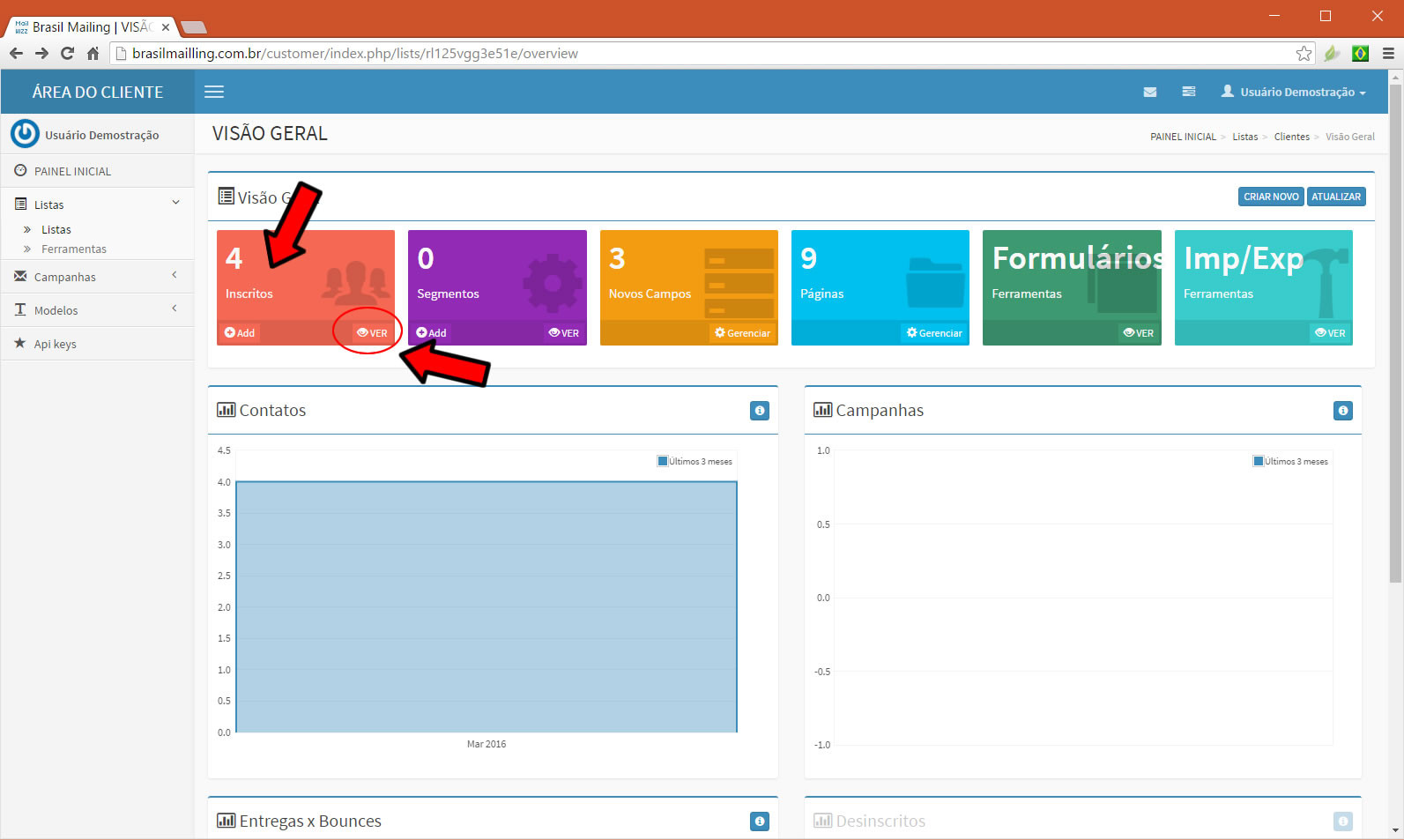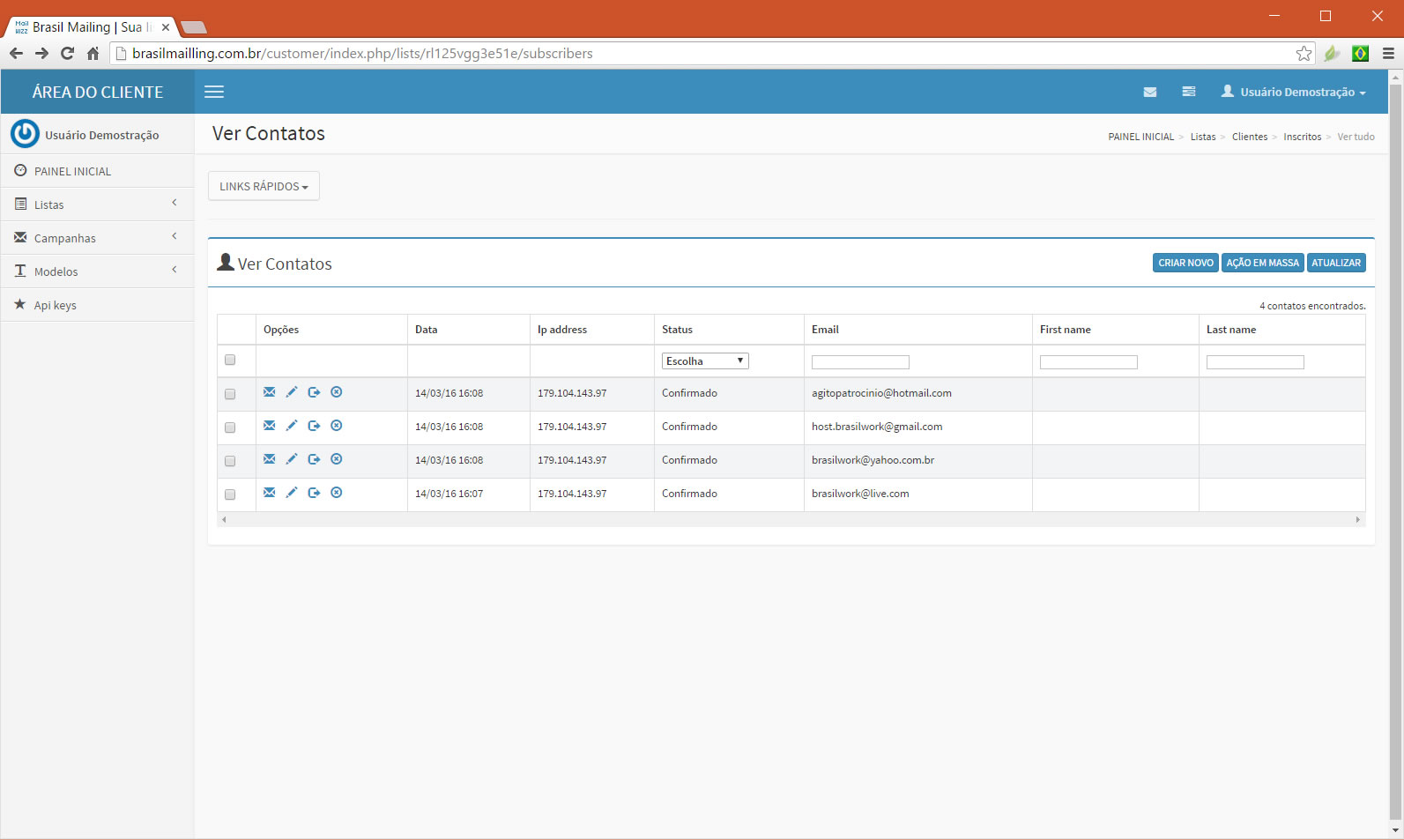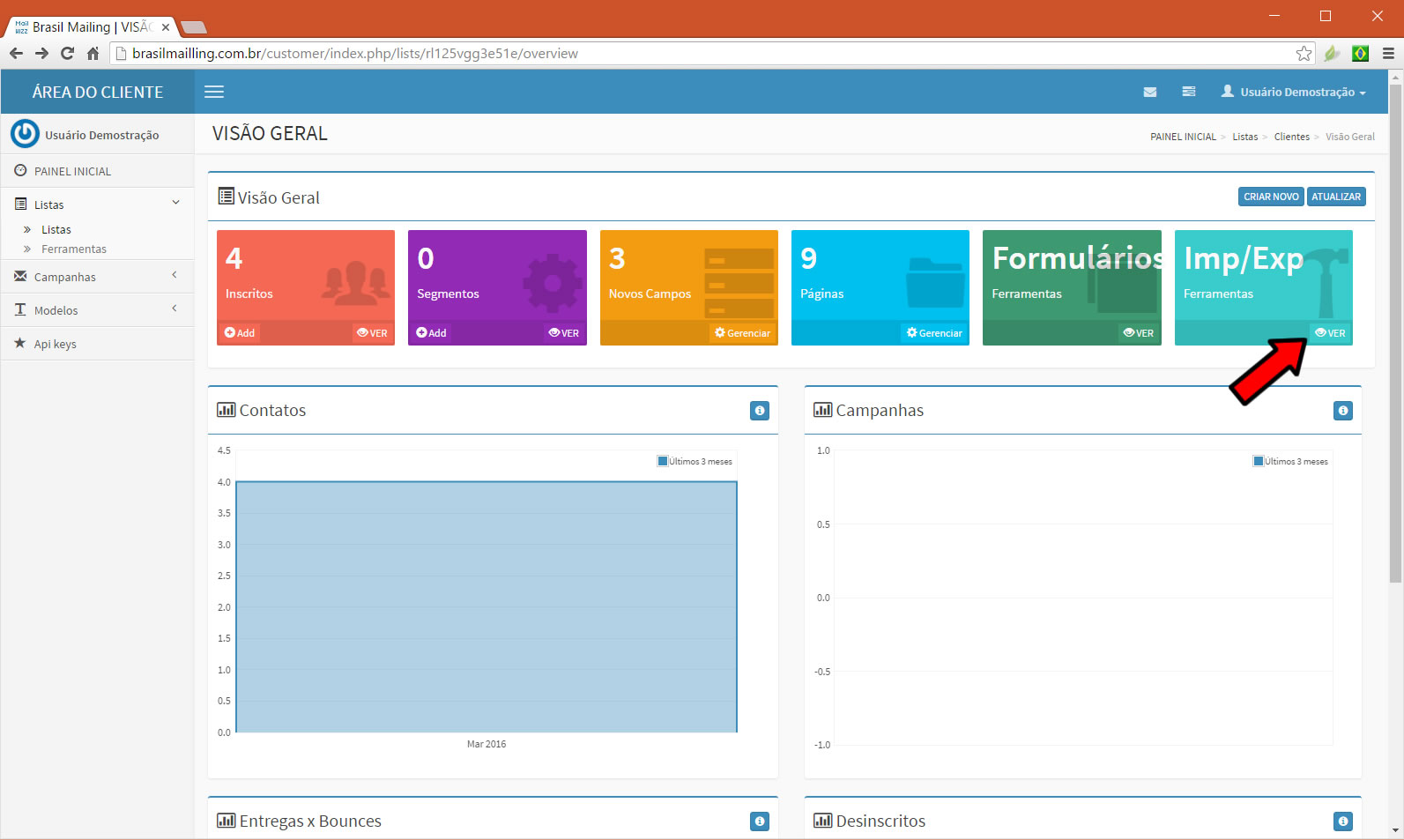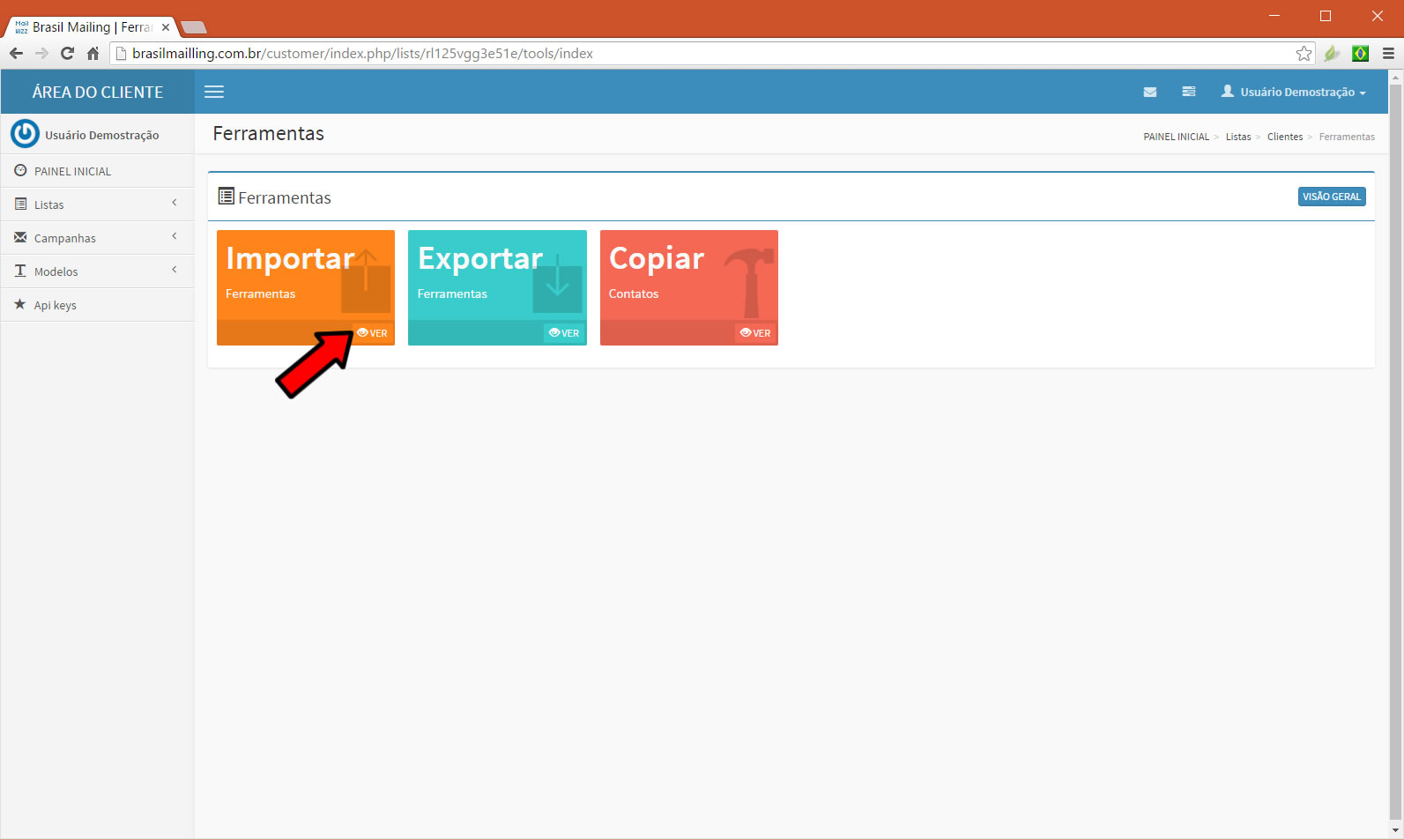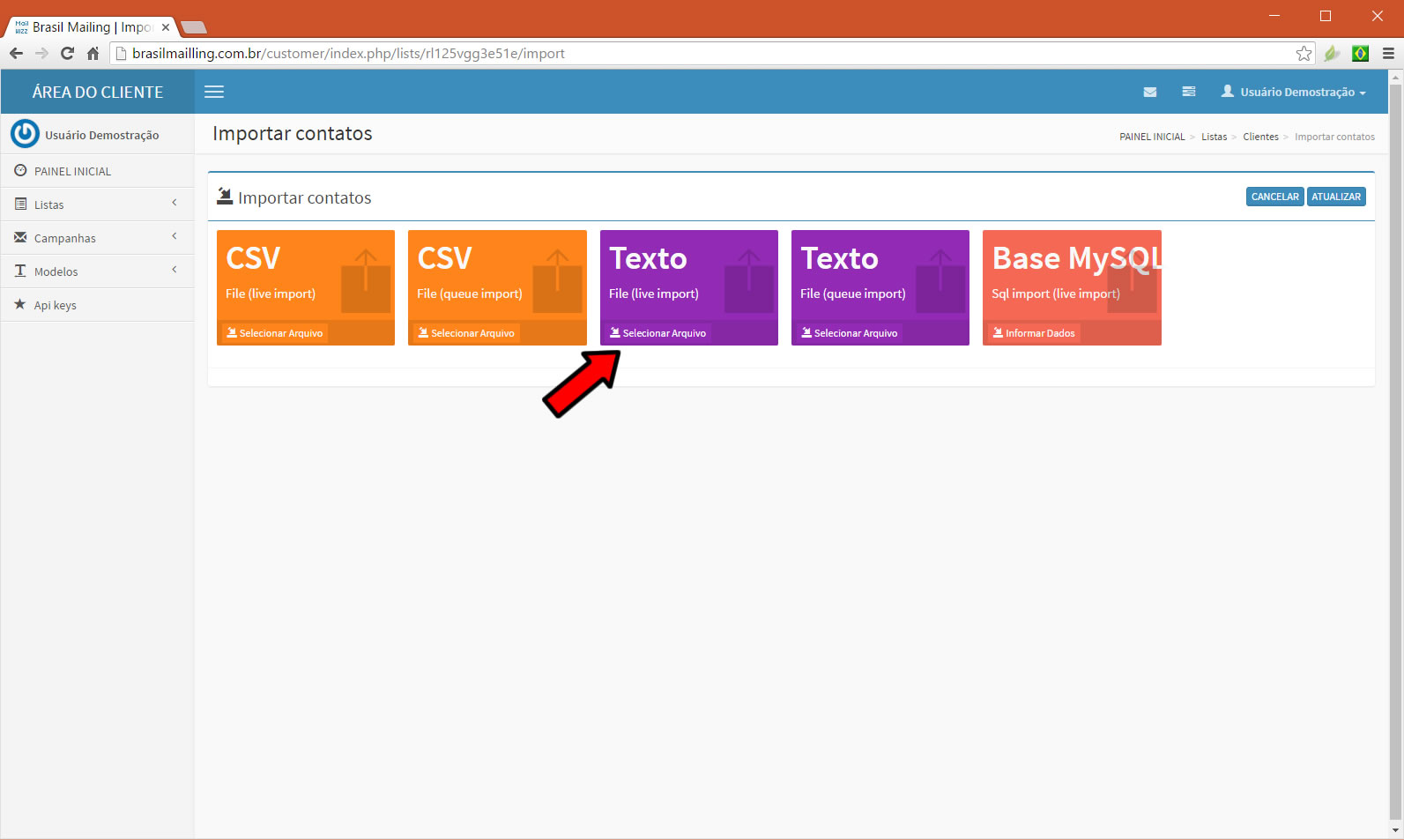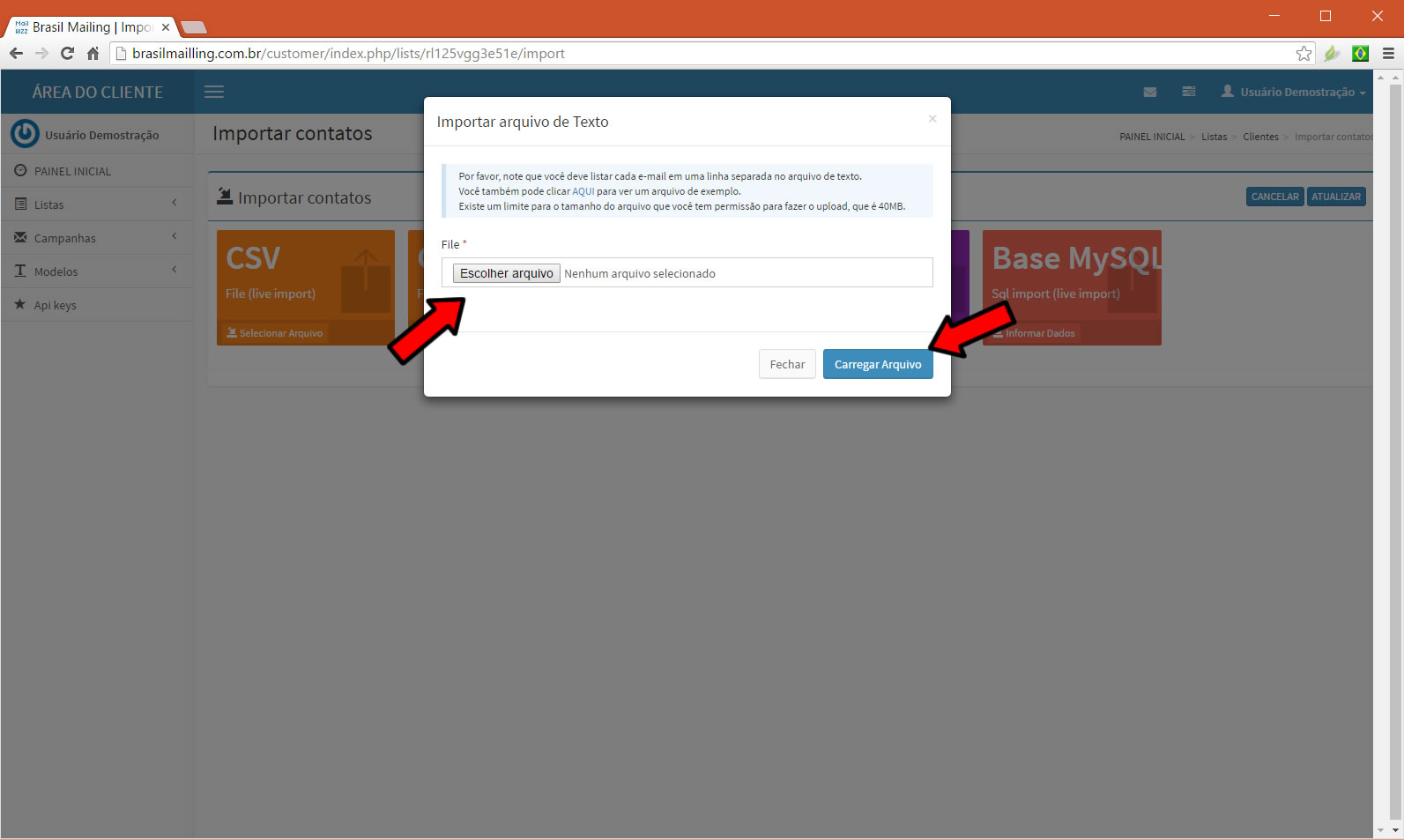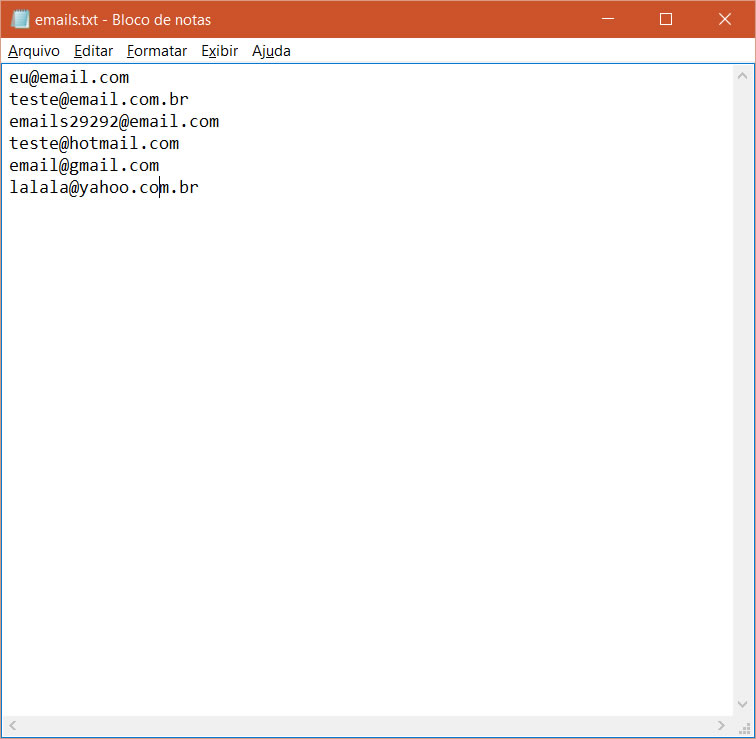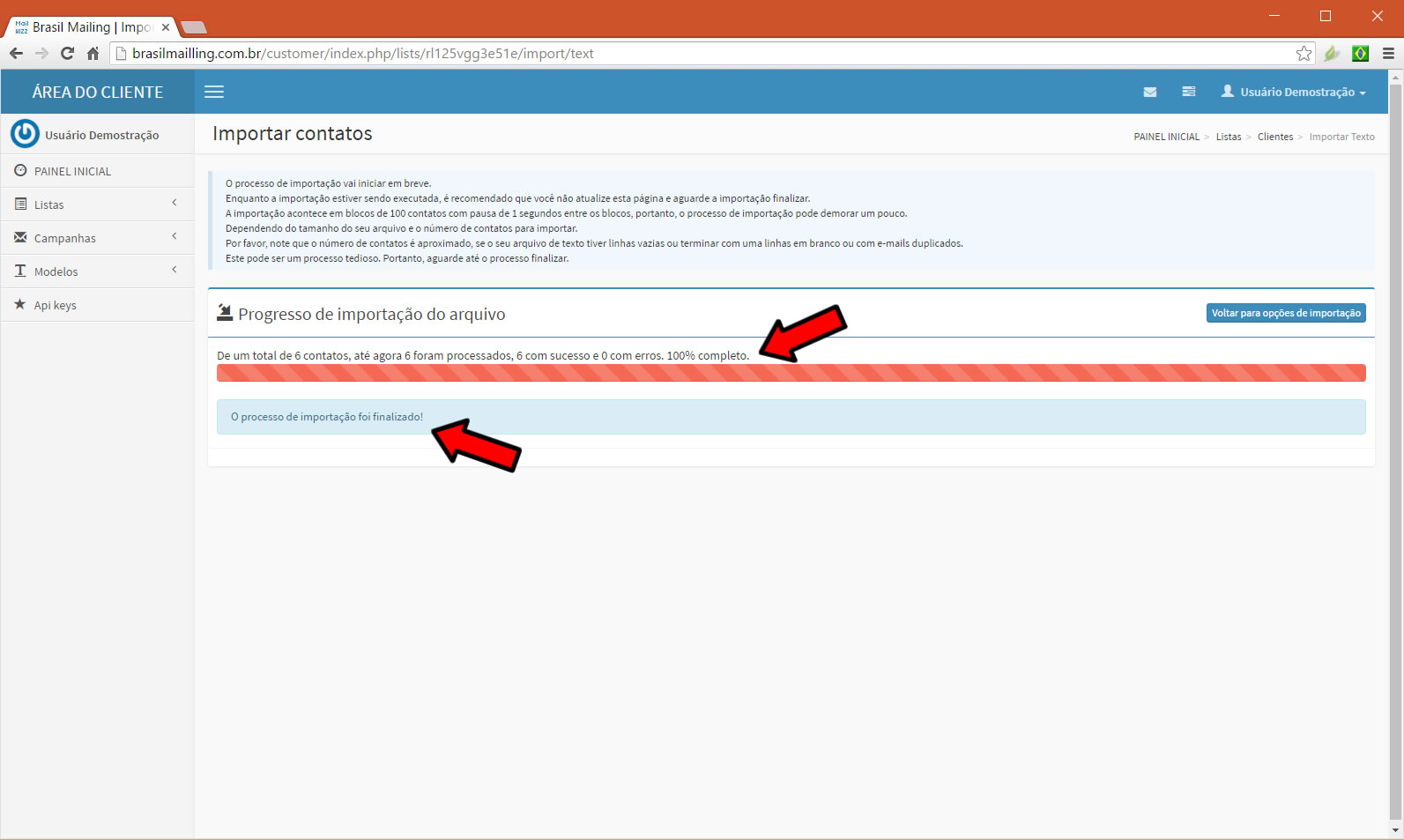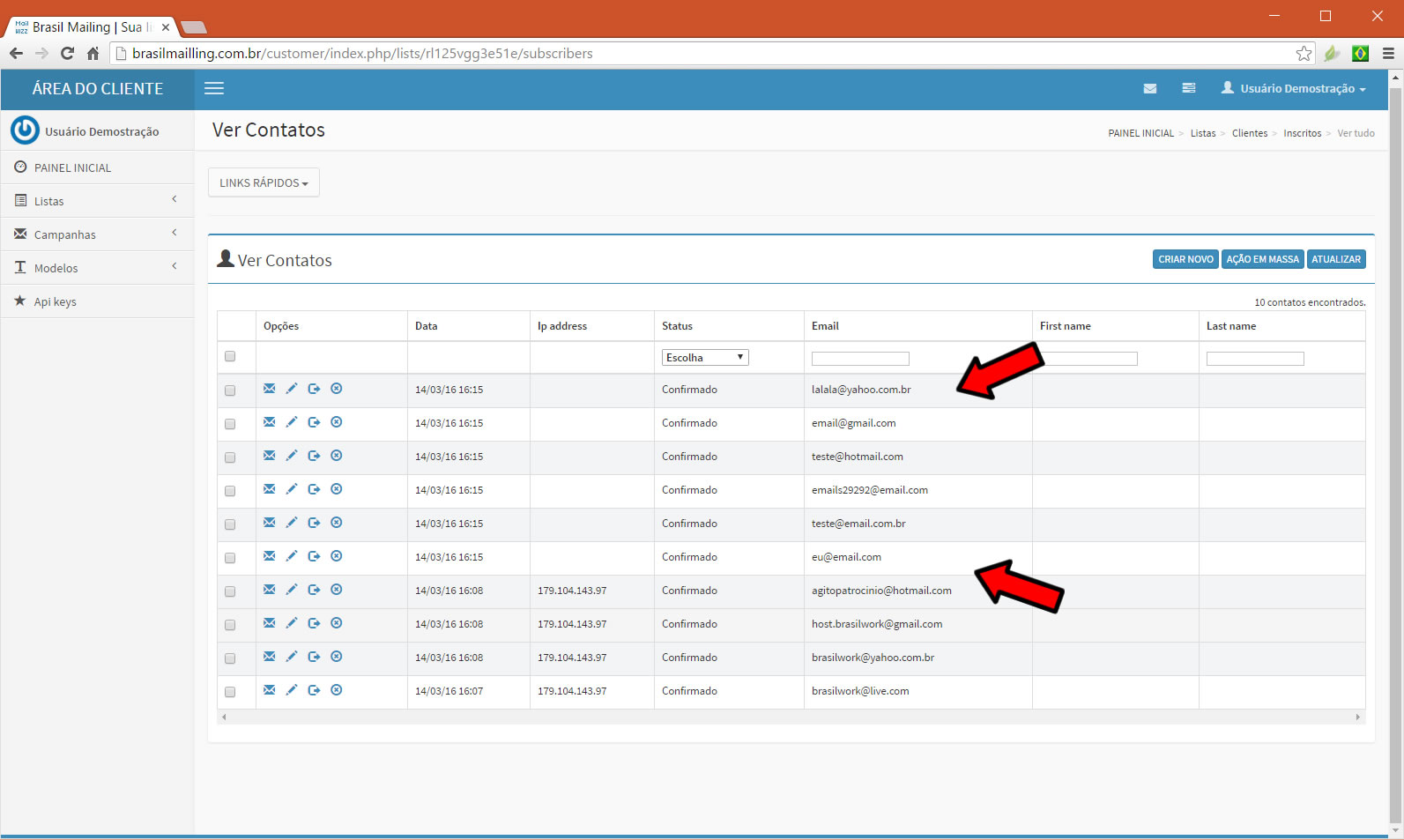OBS: Este Tutorial é a continuação de outro tutorial (Configurando e Personalizando o E-mail Marketing) – é importante que siga a ordem dos tutoriais.
Se já tiver seguindo o tutorial anterior, veja abaixo como gerenciar sua lista de contatos.
Neste tutorial vamos lhe ensinar a Gerenciar a Lista de Contatos de seu E-mail Marketing – Brasil Mailling:
Após Logar no Sistema: Clique para acessar o Software
Tela de Boas-Vindas:
IMPORTANTE
É possível cadastrar os contatos de 02 formas:
-
Um contato por vez;
-
Processo de Lote – (Importar Vários Contatos de uma só vez);
Vamos lhe ensinar a fazer os 02 processos neste mesmo Tutorial.
1º Passo:
Vá no Menu Lateral esquerdo, e clique no Menu “LISTAS” e clique novamente no Sub-Menu “LISTAS“.
Irá Abrir a tela com todas as listas de contatos em seu sistema (como é o Primeiro acesso, não terá nenhuma lista).
Na nova Tele Clique no Botão (localizado na parte superior direita) CRIAR NOVO.
Veja o print:
2º Passo:
Informe os dados da Lista de Contatos que você irá Criar (ex: Clientes, Novos Clientes, etc):
Após preencher com todos os dados Basta Apenas clicar em SALVAR – (note que os dados de sua empresa são completados automaticamente – caso tenha feito as instruções no tutorial anterior):
Se tudo estiver ok, o software lhe informará assim que salvar:
3º Passo – Inserir Um contato por vez:
Clique novamente no Menu LISTA, e já estará listando sua nova lista.
Para começar a inserir seus Contatos basta apenas clicar no Menu “i” – conforme o print abaixo:
O software irá listar a Visão Geral de sua Lista, para Adicionar os emails de seus contatos basta apenas clicar no botão “ADD” na opção Inscritos:
No campo E-mail, informe o e-mail de seu contato.
Logo após clique no Campo Status e marque a opção: “CONFIRMED”
(essa opção afirma que o contato está confirmado em sua lista. Também é possivel informar o nome e sobrenome do contato – caso você tenha essa informação).
Logo Após clique no Botão SALVAR E CRIAR NOVO (para continuar inserindo mais contatos) ou somente SALVAR.
Assim que salvar, pode acessar novamente o Menu Lista e já estará atualizado a quantidade de inscritos:
Para Visualizar os Inscritos, clique na letra “i” novamente:
Após listar a visão Geral da Lista, basta apenas clicar em “VER”:
o Software listará todos os contatos inseridos em sua lista – também lhe dá opções de edição de cada contato:
4º Passo – Processo de Lote – (Importar Vários Contatos de uma só vez):
Repita o mesmo Processo, (menu Lista, clique na letra “i” da lista que deseja fazer o processo), na Tela de Visão geral, vá no Opção IMP/EXP e clique em VER, conforme o print abaixo:
Na Opção IMPORTAR clique no menu “VER”:
O Software lhe fornece 03 opções de Importação de Contato, quais são:
- A opção CSV é um arquivo nativo do Outlook, caso tenha a lista neste formato;
- A opção TEXTO é feita a partir de um arquivo de texto (bloco de notas ou .txt);
- A Opção MySQL é feita por aquivo SQL (banco de dados);
Neste tutorial, vamos lhe mostrar o processo em lote de um Arquivo TXT (bloco de notas)- pois é o mais fácil e comum das 03 opções.
Vá na Opção Texto e clique em Selecionar Arquivo:
Irá Abrir uma nova Janela, pedindo para você informar o arquivo com os e-mail (arquivo bloco de notas – .TXT):
IMPORTANTE
O arquivo .TXT (bloco de notas) em seu computador, tem que estar organizado da seguinte forma:
A cada e-mail solte uma linha – Veja:
email01@dominio.com.br
email02@dominio.com.br
email03@dominio.com.br
email04@dominio.com.br
O software somente reconhece se estiver desta forma, veja um exemplo:
OBS: O limite para o tamanho do arquivo que você tem permissão para fazer o upload, que é 40MB.
Assim que Clicar em Carregar, o Software informará o Resultado da Importação.
Como pode ver na tela abaixo, (a lista tinha 6 contatos) e todos foram importados com sucesso.
Obs: certifique que o arquivo TXT esteja no padrão correto, se tiver apenas um email errado ele gera erro em toda a lista.
Caso tenha dificuldade com um arquivo, fracione a quantidade de contatos em arquivos diferentes (assim fica mais fácil para achar o erro em seu arquivo .txt).
5º Passo:
Para conferir, acesse novamente o MENU lista, e clique no botão “i” de sua Lista – será listado todos os e-mails importados, confirmando o sucesso da Importação de contatos.
6º Passo:
Assim, com sua lista de contatos pronta, você pode passar para o Próximo Passo – Criação de Campanha.
Com todos os Dados preenchidos, o próximo passo é a criação de sua Lista de Contatos (e-mails que você enviará seu E-mail Marketing).
Clique no link abaixo para ir para o Outro Tutorial:
Como Criar uma Campanha de E-mail Marketing
Finalizando
Se acaso não funcionar plenamente, entre em contato com nosso Suporte no Chat Online: