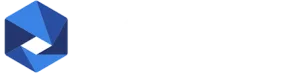Neste tutorial vamos mostrar como instalar uma (ISO) Yeastar PBX Manual no ambiente de Data Center da BrasilCloud.
1 – Criando a Instância:
Primeiramente, acessando o painel do Data Center Virtual, no canto esquerdo, selecione a aba “Computação” e em seguida “Instâncias”. Após acessar a aba de instâncias, selecione o botão “Adicionar Instância +”;
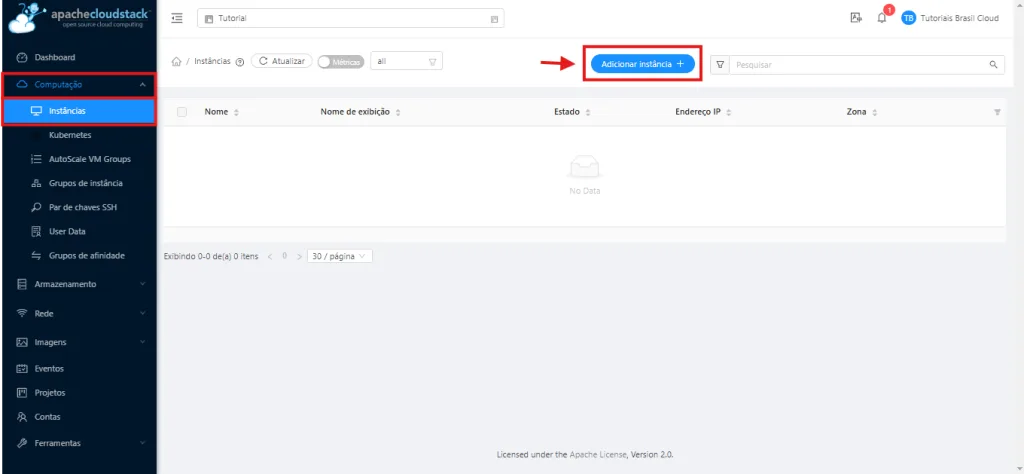
Em seguida, iniciando a instalação da instância deixe a Zona como UDI1, selecione qual será o SO instalado.
Para instalar o Yeastar PBX Manual, selecione ISO, busque por Yeastar e selecione “(ISO) Yeastar PBX Manual”;
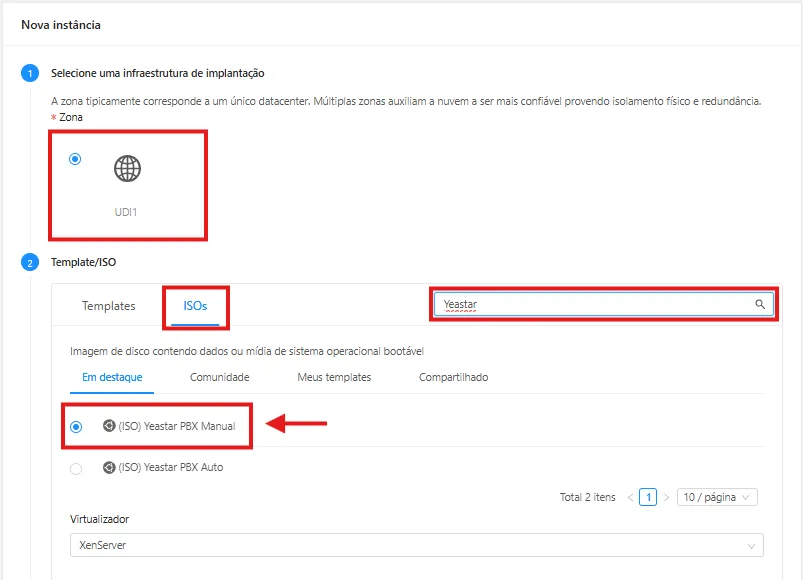
Após selecionar a ISO, selecione a Oferta de Computação de sua Instância. Certifique-se de que os requisitos mínimos estejam de acordo (2vCPU e 2Gb de RAM) ;
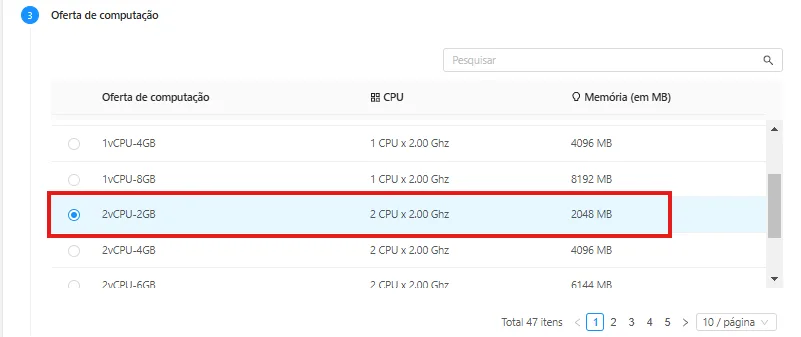
Agora deverá selecionar a quantidade de espaço que o disco terá, neste exemplo adicionamos 40GB conforme requisitos mínimos.
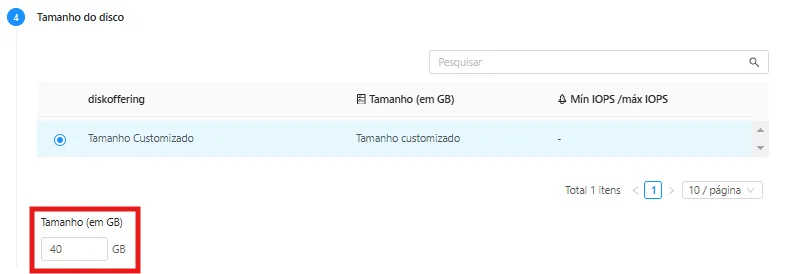
Na aba “Redes” , selecione a rede em que sua instância ficará. (Caso não tenha rede criada, neste momento crie uma nova rede e atribua um IP). Neste caso utilizaremos uma rede já criada “Rede-Tutorial”;
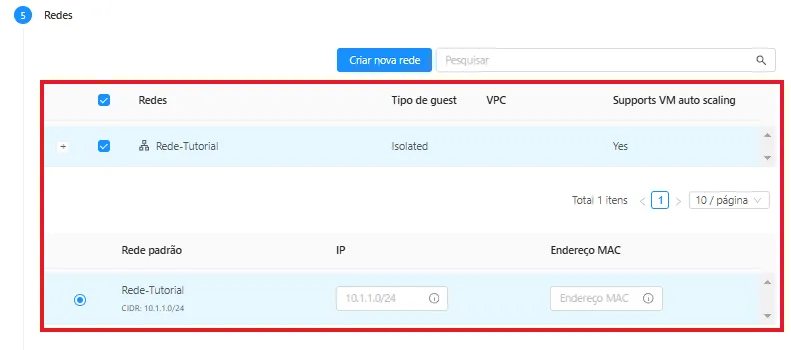
Nos campos 6 e 7, mantenha as configurações padrões;
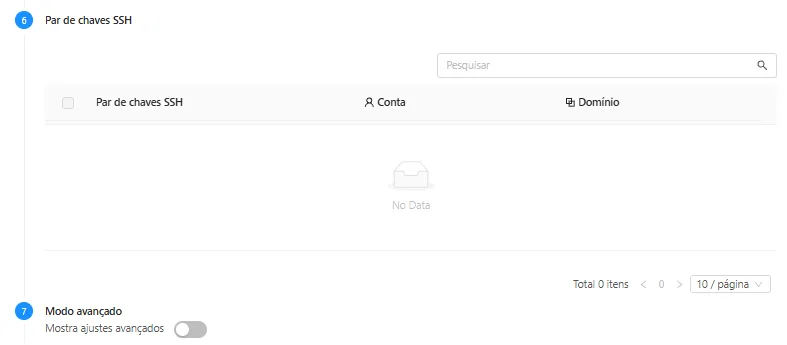
Por fim, escolha um nome para a sua instância e clique em “Executar VM”
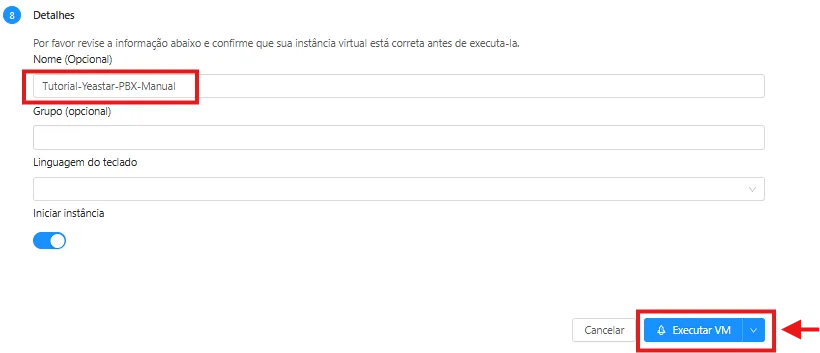
Pronto. A sua instância está criada!
2 – Instalando o Yeastar PBX Manual em sua VM:
Com a instância criada, você deverá acessar a sua instância, selecione o ícone “Visualizar Console”
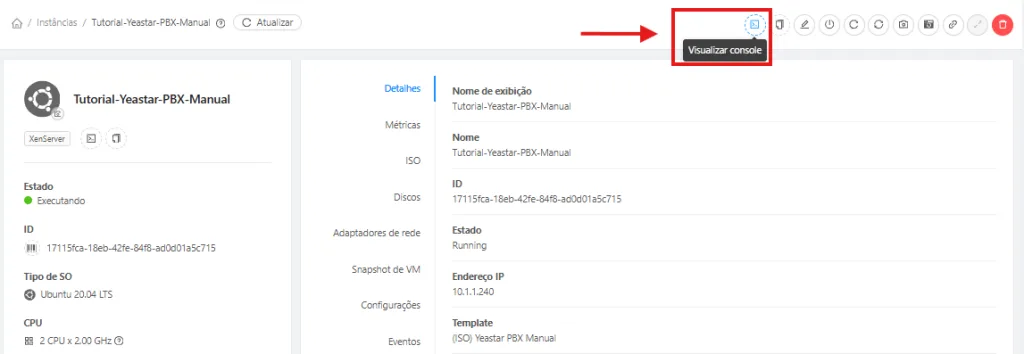
Agora, dentro console, inicie o processo de instalação.
Inicialmente, deixe as seleções padrões e pressione “Done”;
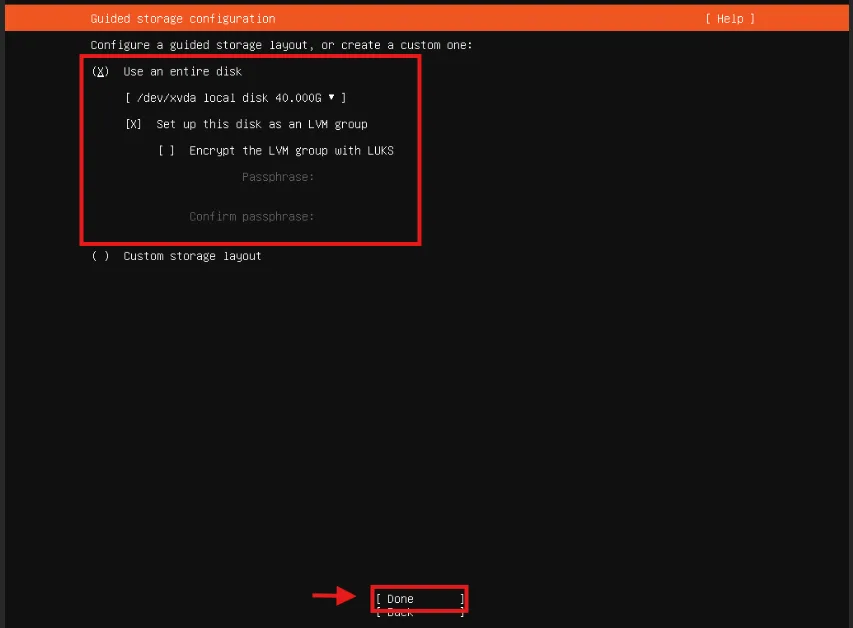
Selecione a pasta raiz, clique em editar, e particione ela com o armazenamento máximo disponível;

Nesse tutorial, definimos como 38.996G. Após isso, salve a partição;
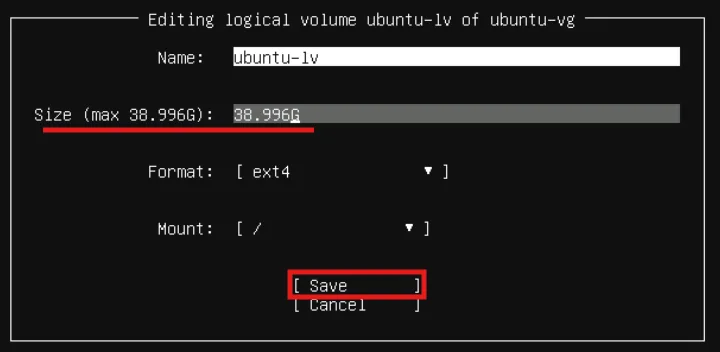
Após salvar, selecione “Done” para concluir;
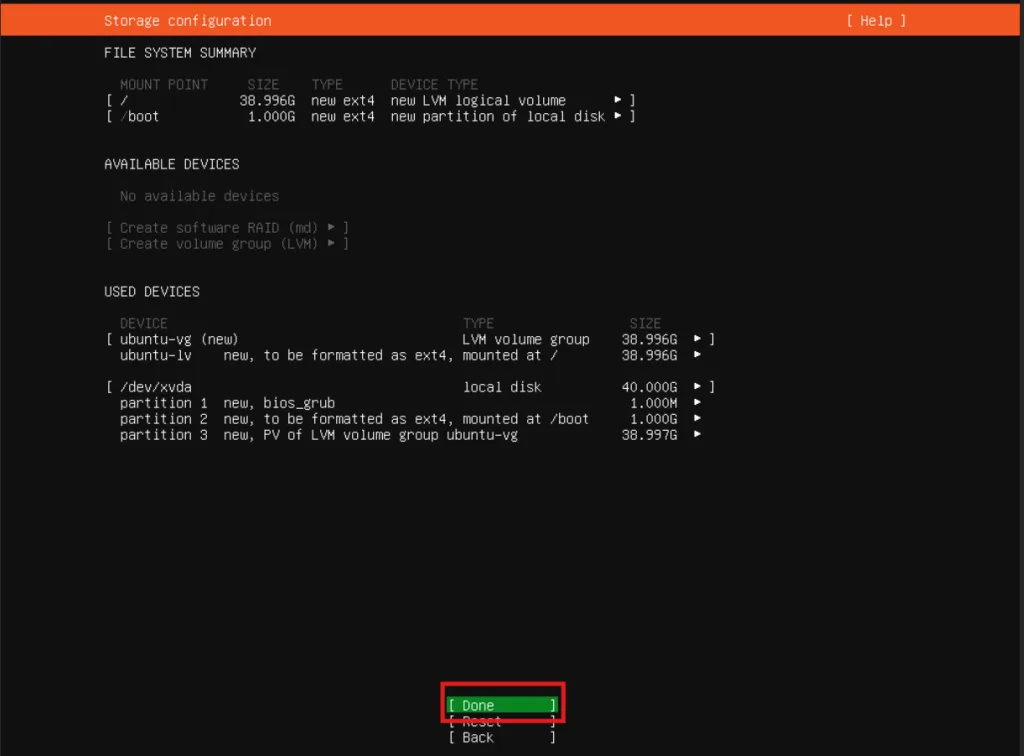
Com a partição montada, basta selecionar continuar;
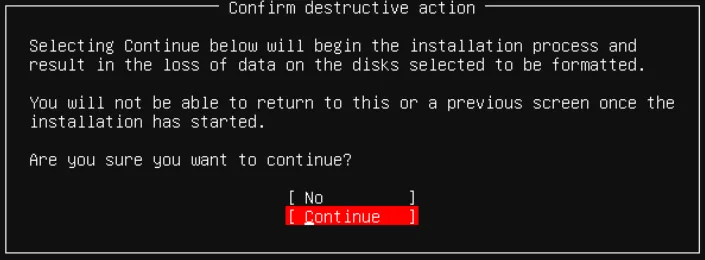
Dessa forma, a instalação será iniciada. Quando o processo de instalação for concluído será necessário voltar ao painel e desanexar a ISO e confirme;
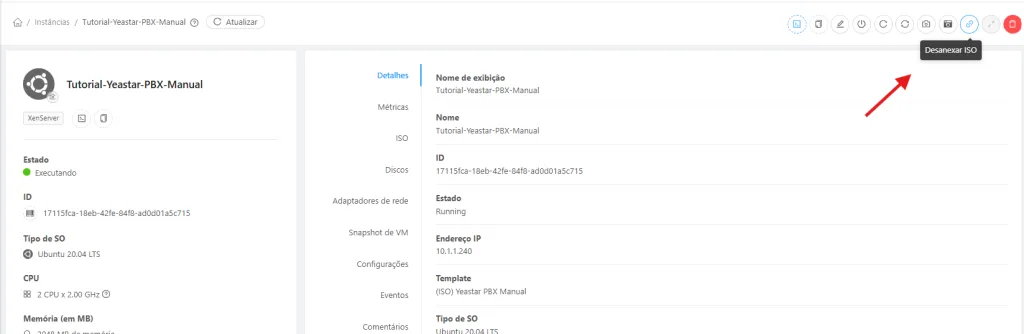
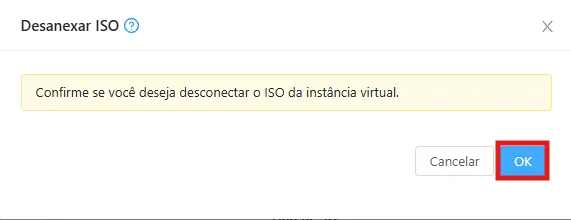
Com a ISO desanexada, reinicie a VM e aguarde até que todos os processos sejam iniciados. Após isso, pressione Enter. Se o terminal solicitar o ‘IPPBX Login:’, significa que a instalação foi realizada com sucesso.
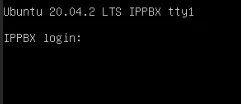
3 – Acesse o IPPBX via console:
Primeiramente para isso, acesse o IPBBX com o usuário e senha padrão;
Login; support
Password; QhcyaxsGcywymg2022
Em seguida, você verá no terminal as informações do Ubuntu e do Sistema, e terá as opções para finalizar a configuração;
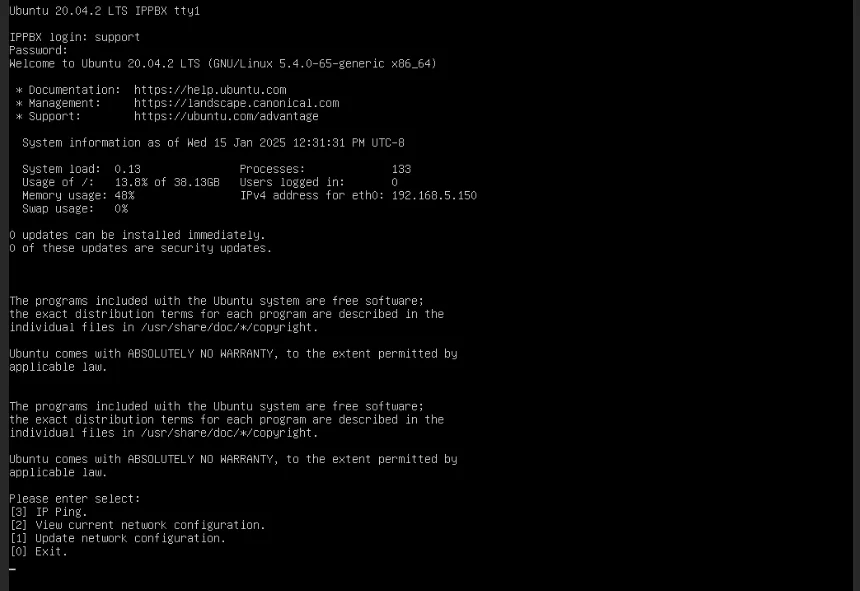
Pressione 1 para atualizar as configurações de Rede;
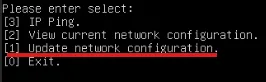
Em seguida faça as alterações conforme o seu IP da sua LAN;
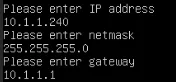
A configuração leva até dois minutos para concluir, após finalizada atribua um IP à sua instância. É necessário ter a porta 8088 pra acessar na Web. O acesso deve ser feito pelo IP e porta (Com o HTTPS);
https://IP:8088/
Em seguida, faça a configuração inicial da rede pela WEB conforme seus IPs e selecione próximo;

Assim que concluir a configuração, volte ao painel, selecione Rede > Rede Guest e reinicie a rede da instância.
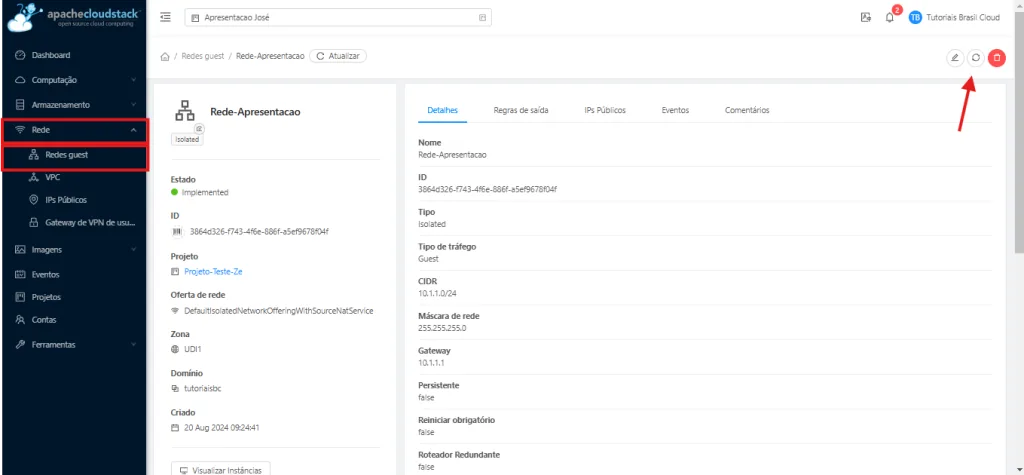
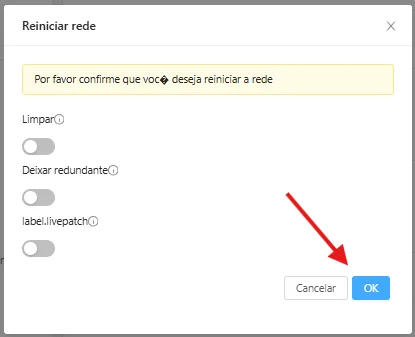
Por fim, acesse novamente via Web em https://IP:8088/, selecione ‘Próximo’, ignore os erros e prossiga para o próximo passo, que é a ativação.
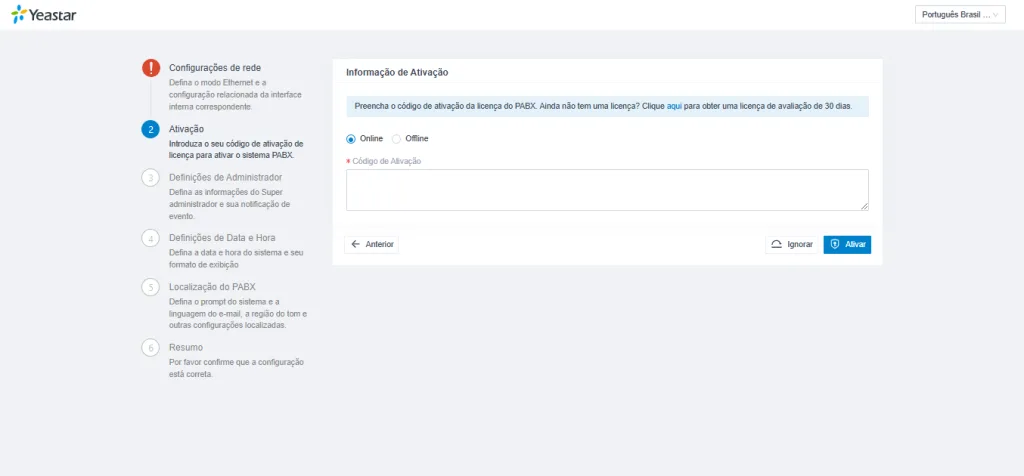
Assim que concluir, para realizar a ativação siga as seguintes instruções; Ativar e configurar inicialmente
o Yeastar P-Series Software Edition.
4 – Finalizado
Perfeito, você aprendeu a realizar a instalação do Yeastar PBX Manual.
Veja abaixo nossos outros tutoriais;
Como criar uma Rede Isolada no Data Center Virtual da Brasil Cloud
Como instalar 3cx versão 20 utilizando Debian 12 em seu Data Center Virtual