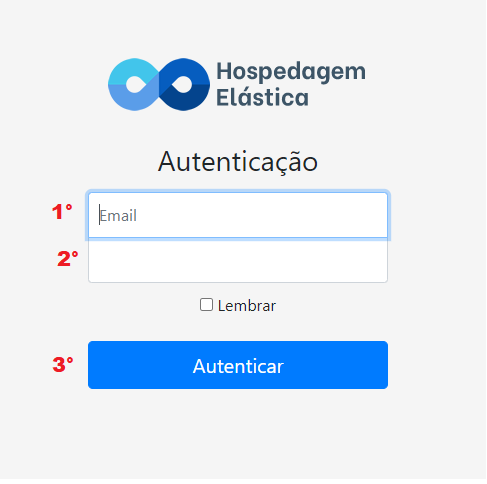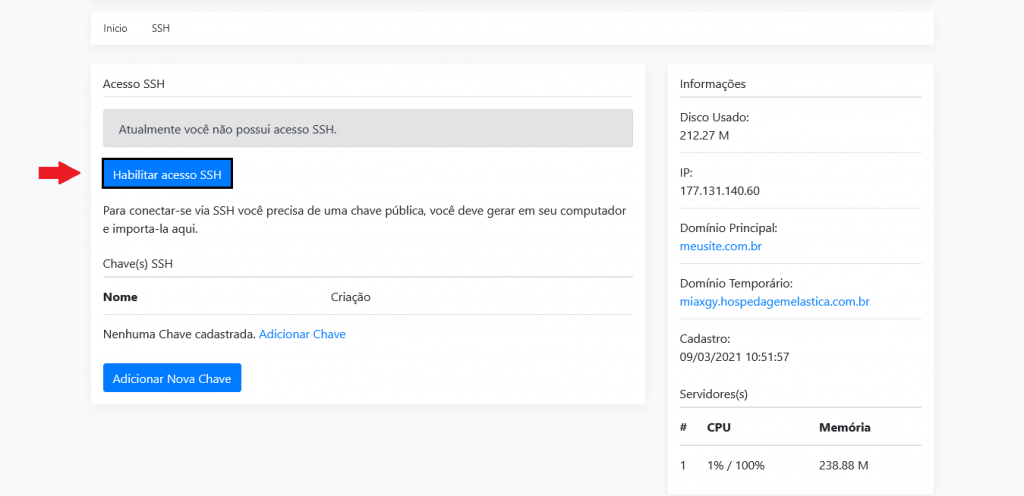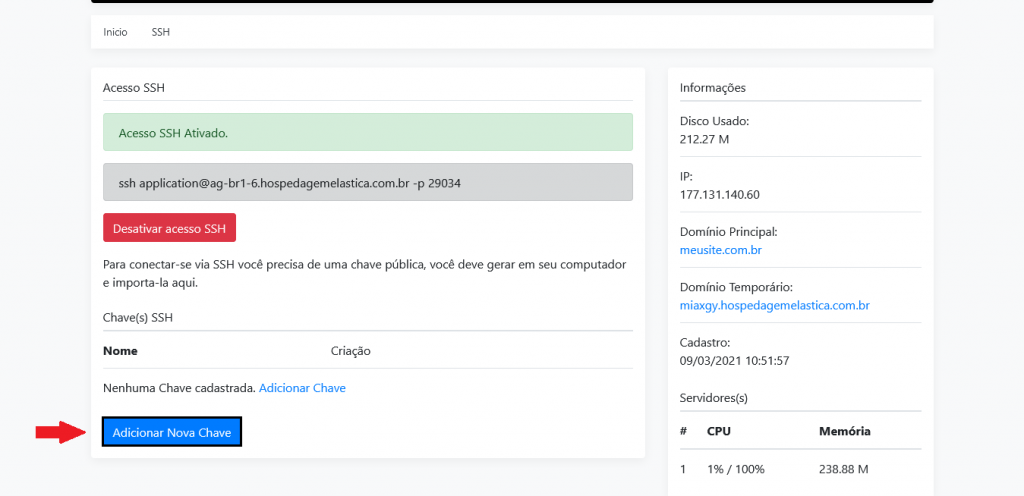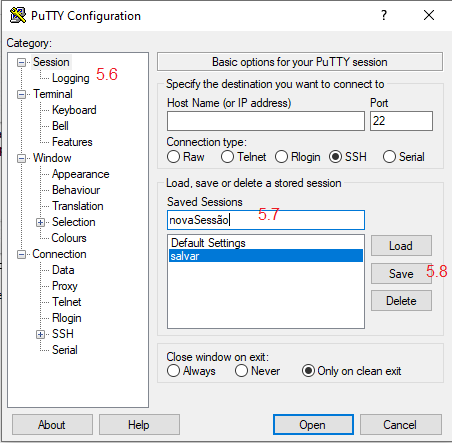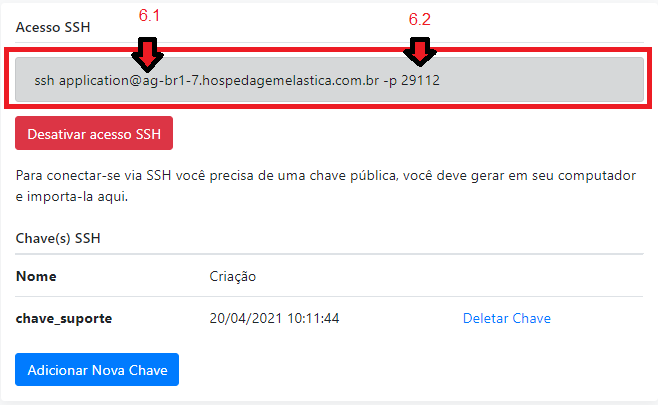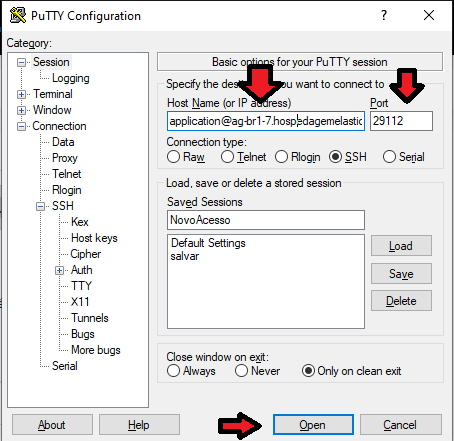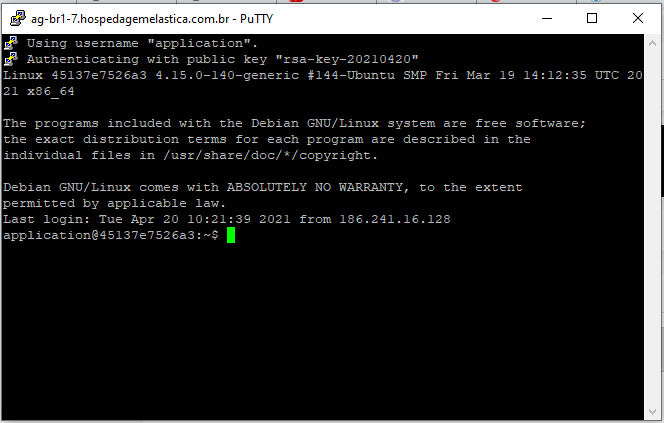1) Acessando a sua hospedagem Elástica
Para criar o seu acesso SSH, é necessário fazer o acesso através do painel da Hospedagem Elástica. As informações de acesso virão no seu e-mail de boas vindas.
O link de acesso a hospedagem é:
1° Digite o seu e-mail
2° Digite sua senha
3° Clique em autenticar.
2) Escolhendo sua hospedagem
Após fazer o login, você será direcionado a uma nova pagina, onde ficará as suas hospedagens com a gente.
2.1 – Selecione a hospedagem com o domínio onde deseja criar o acesso SSH.
3) Selecionando a opção de SSH.
Nesta nova tela, será apresentado as opções que você tem com sua hospedagem.
Selecione a opção “SSH“.
4) Criando uma chave para o terminal SSH
Para criação de sua chave, entrar no link para um tutorial completo de instalação e criação de chave usando PuTTY.
Como criar chaves usando PuTTY
Para habilitar o acesso SSH, clique na opção “Habilitar acesso SSH”
Após habilitar o acesso SSH, de um clique em: “Adicionar Nova Chave”
Preenche com os dados da chave ssh:
1ª Insira o Nome da Chave
2ª Colar a Chave gerada no PUTTY-GEN
3ª Para finalizar clique em “Adicionar”
5) Configurando o PUTTY
Após a criação da nova chave na sua hospedagem, abra o aplicativo PUTTY e vá em:
5.1 “Connection”
5.2 “SSH”
5.3 “Auth”
5.4 – “Credentials“, vamos inserir a nossa chave privada que geramos no PuttyGen dentro de “Browse”.
Observação: Caso não tenha gerado ainda, segue o tutorial:
Como criar chaves usando PuTTY
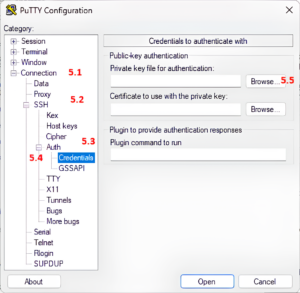
Após selecionar a chave no PUTTY, você deverá salvar sua sessão, para poder realizar o acesso outras vezes sem ter que repetir este processo.
Para isso vá em:
5.6 Session
5.7 Escolha um nome para está sessão.
5.8 Clique em salvar para deixar gravado a chave nesta sessão.
6) Realizando o acesso
Com a chave criada na hospedagem e selecionada no PUTTY, está na hora de realizar o acesso, para isso vá no painel do SSH onde criamos a nova chave e pegue as informações presentes:
6.1 Este é o HOST
6.2 Esta é a PORTA
Agora no PUTTY, em “Session“, coloque as informações de HOST e PORTA nos campos como na imagem e clique em “Open“:
Pronto, está criado o acesso SSH!!
Caso tenha ficado alguma dúvida, entre em contato com nosso suporte técnico.