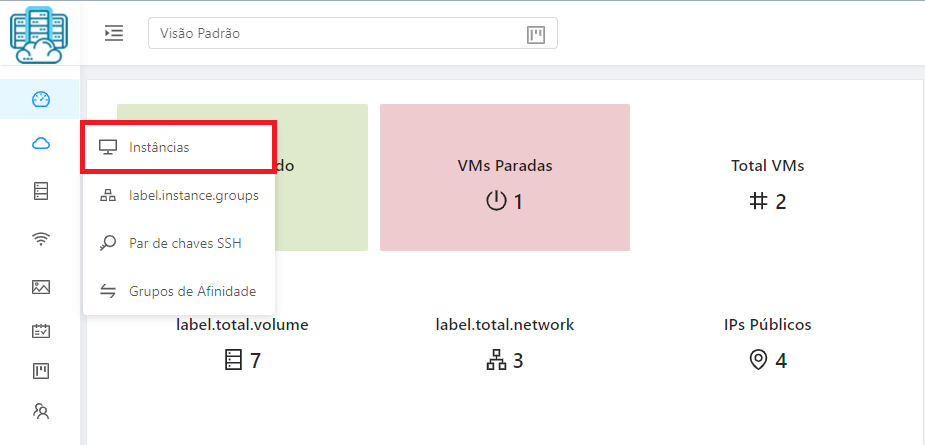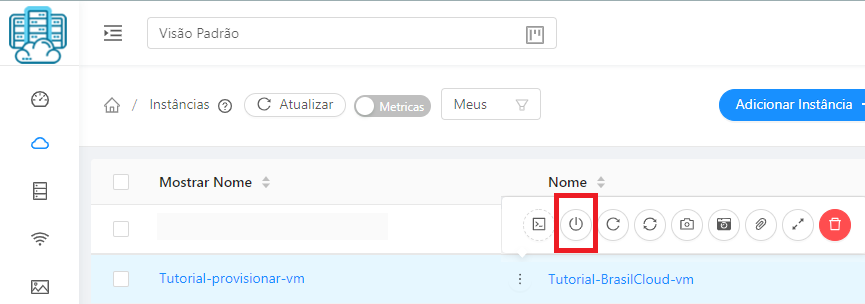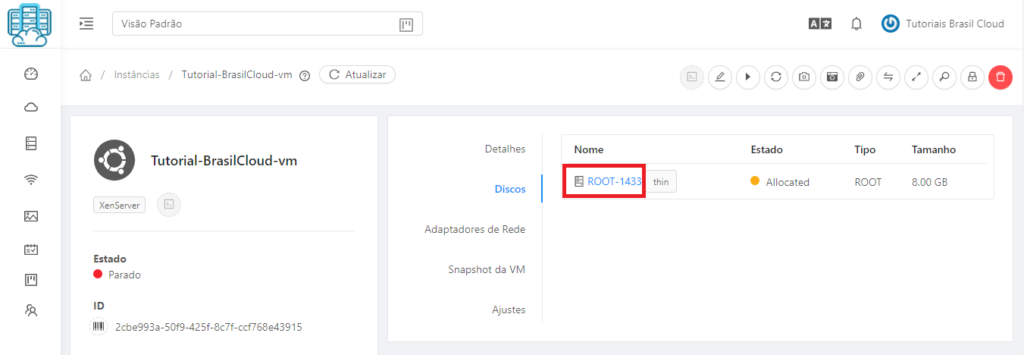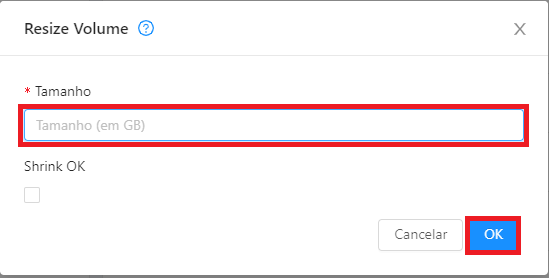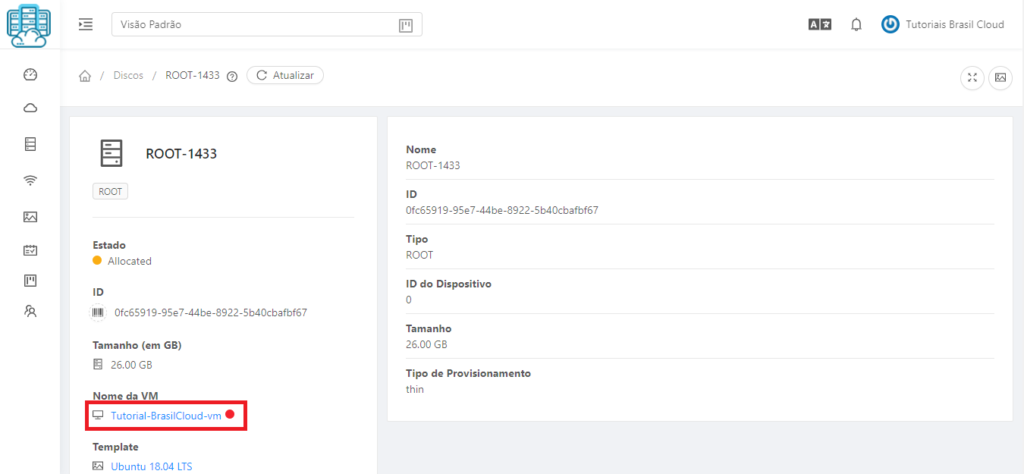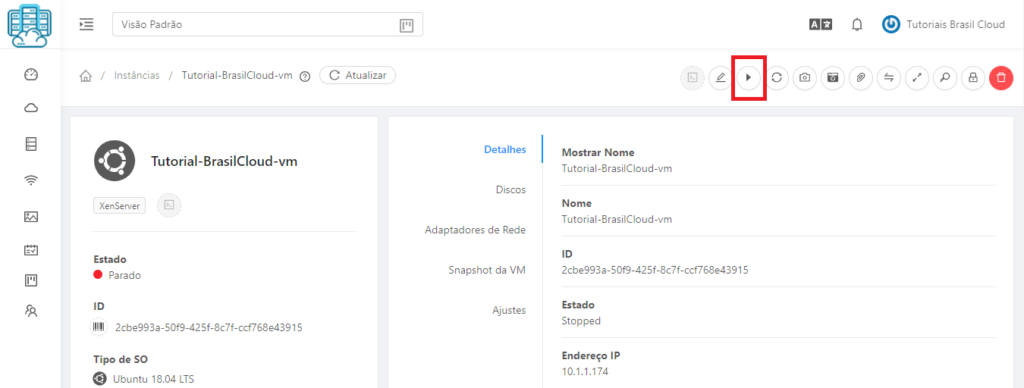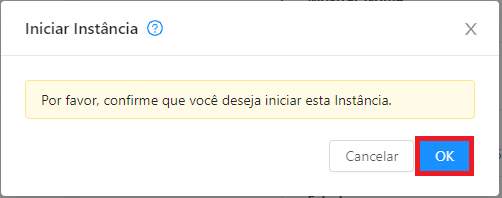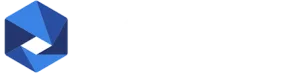Neste Tutorial vamos lhe mostrar como realizar Upgrade e Downgrade de disco no Data Center Virtual da Brasil Cloud.
1. No menu ao lado esquerdo da página, clique em “Instâncias”.
OBS: Para realizar Upgrade e Downgrade de disco, e necessário que a VM esteja desligada.
3. Na Instancia desejada clique em “Parar Instância” em seguida clique na instancia.
4. Na opção “DISCO” clique no disco neste caso “ROOT – 1433”.
5. Clique no icone “Risize Volume”.
6. Preencha conforme o valor desejado em GB, para Upgrade ou Downgrade do disco, em seguida clique em “OK”.
7. Clique no nome da sua VM, neste caso “Tutorial-BrasilCloud-vm”, observe que o status está vermelho indicando que está desligada.
8. Para Iniciar instância, selecione “icone Play”
8. Confirme a sua solicitação de iniciar a instância, clique em “OK”.
Pronto! Você acabou de aprender a realizar um Upgrade e Downgrade de disco.