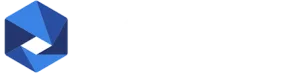Neste Tutorial vamos lhe mostrar como Instalar uma ISO de 3CX no ambiente do Data Center Virtual da Brasil Cloud.
Caso queira instalar a nova versão do 3cx utilizando Debian 12 acesse este tutorial!
1 – Acesse o Painel do Data Center Virtual
Antes de tudo acesse o link do painel (você recebeu este link no seu e-mail de boas-vindas enviados pela equipe da Brasil Cloud).
Obs.: as credenciais são enviadas a todos clientes por e-mail automático da Brasil Cloud, caso tenha alguma dúvida, favor contatar nosso Suporte.
2 – Selecione o Idioma
Primeiramente, antes de preencher os dados, escolha em qual idioma deseja seu painel (1.0).
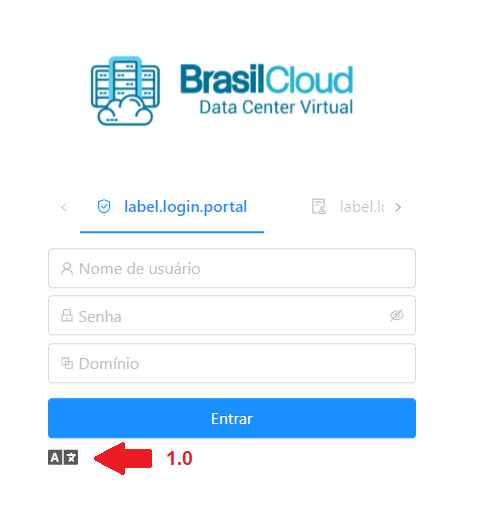
3 – Credenciais de acesso
Para começar preencha com os dados que você recebeu no e-mail, na seguinte ordem: Nome de Usuário (2.1), Senha (2.2) e Domínio (2.3).
Em seguida, clique em Entrar (2.4).
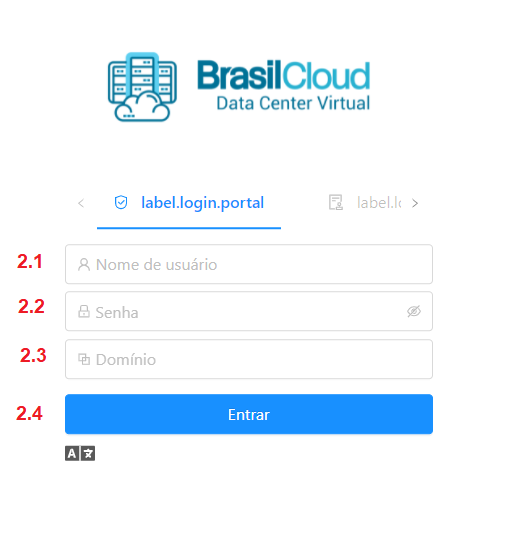
Logo depois, você estará dentro do seu Painel do Data Center Virtual – Brasil Cloud.
4 – Interface do Sistema
Agora você possui acesso pleno ao Data Center Virtual da Brasil Cloud.
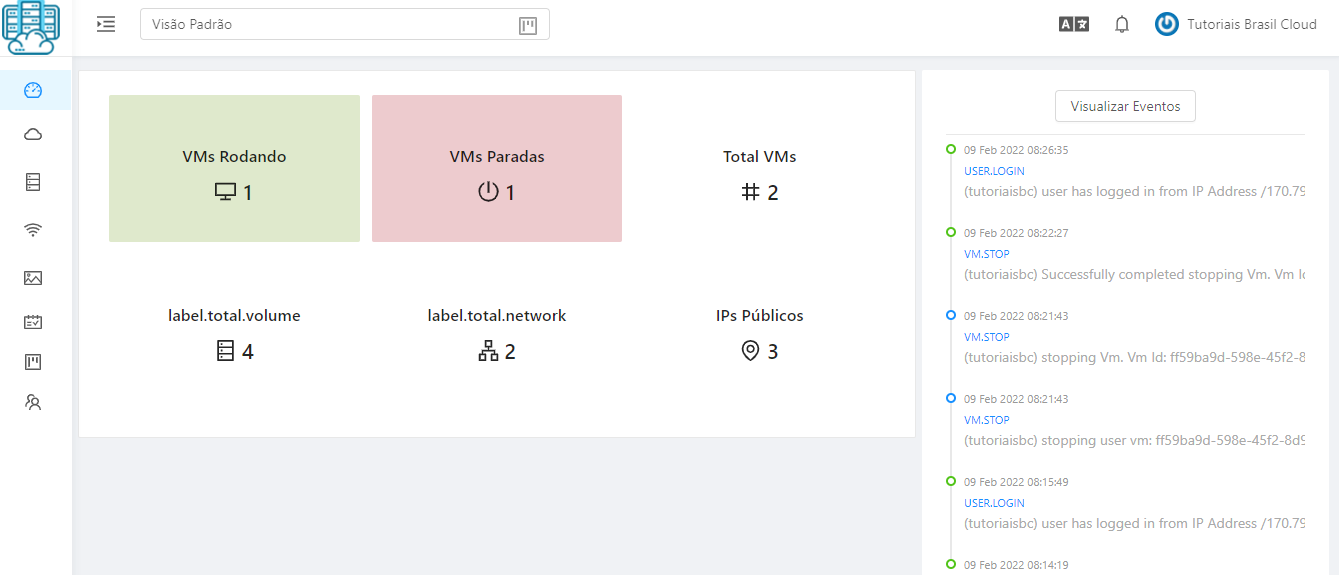
5 – Criando sua instância
Em seguida, selecione “Instancias” representado pelo ícone de nuvem, e após isso clique em “Adicionar Instância“.
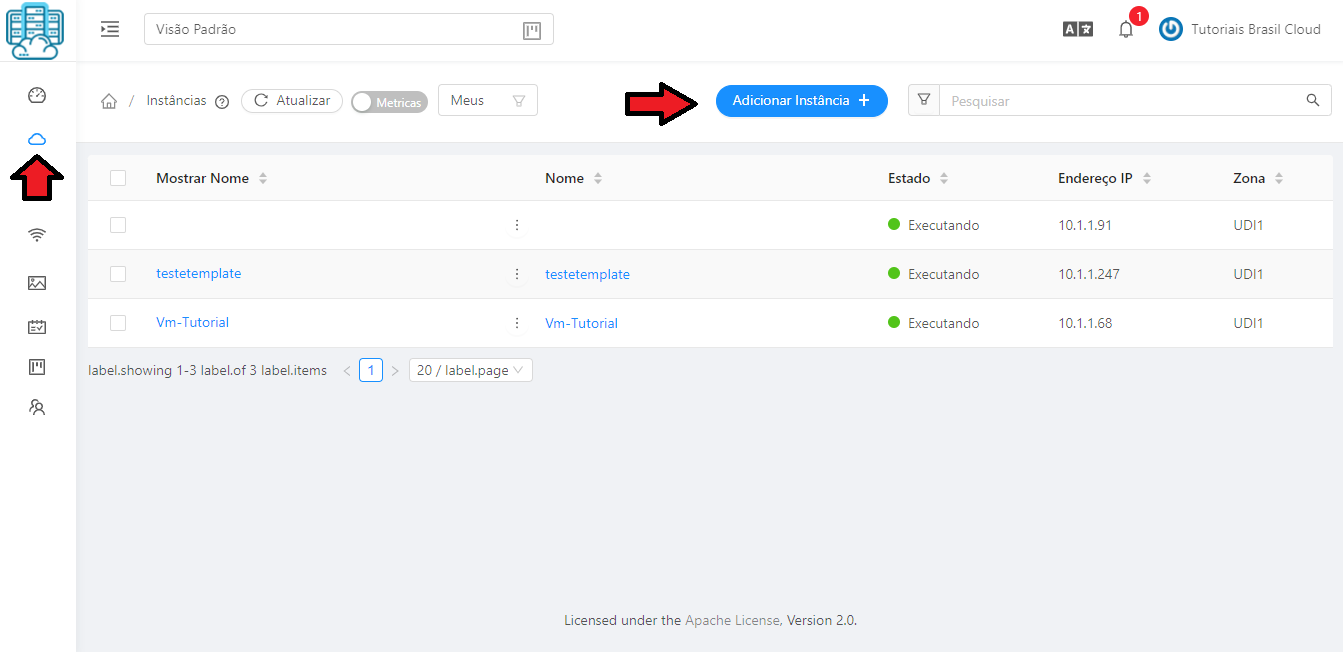
6 – Configurando sua nova instância
Inicialmente você irá selecionar qual será o SO que irá instalar.
Para instalar o 3cx, selecione ISO, e então selecione “(ISO) 3CX“.
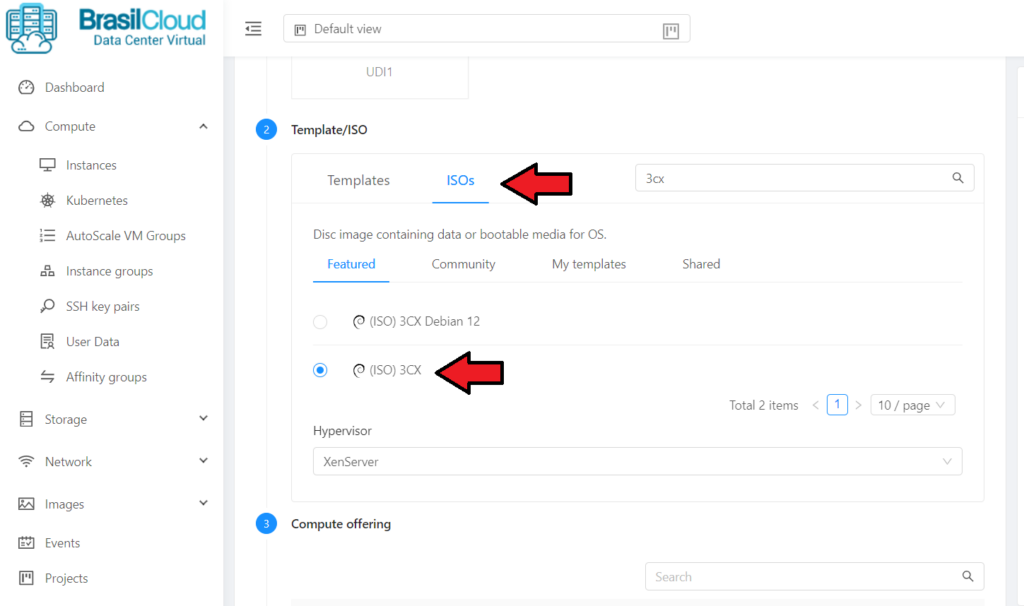
Em seguida, após selecionar a ISO, agora deverá selecionar a oferta da computação de sua Instância:
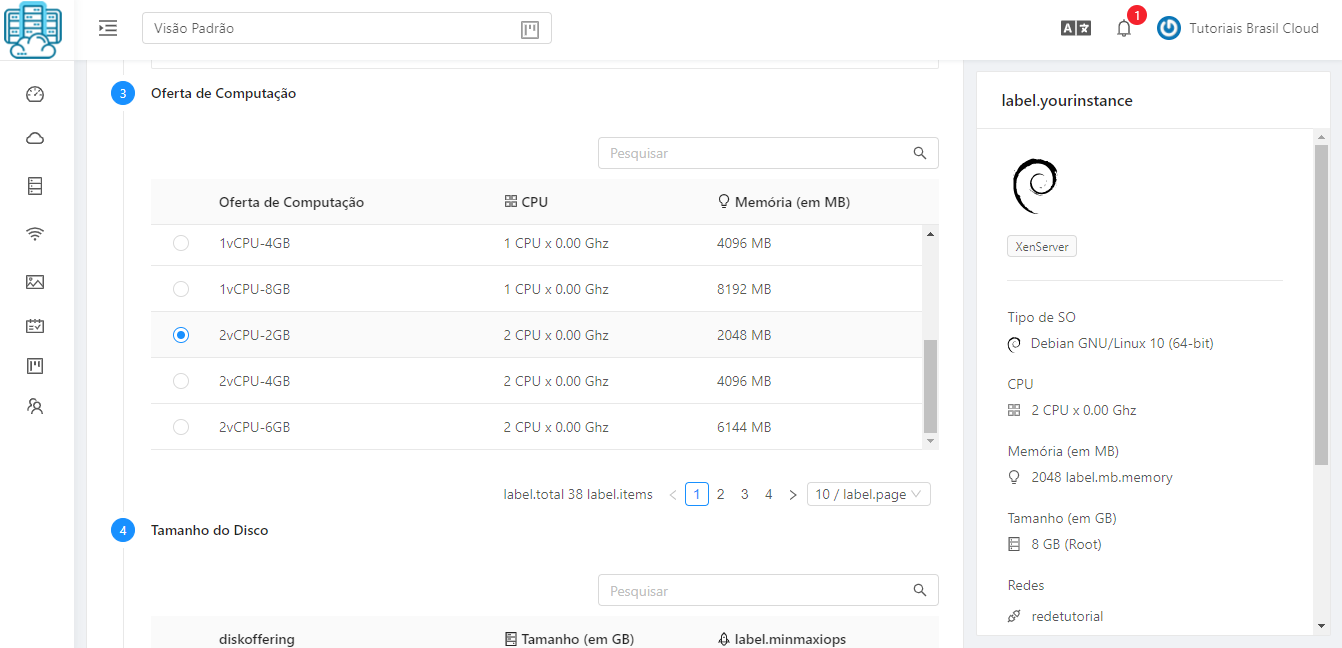
Logo depois deverá selecionar a quantidade de espaço que seu disco terá, neste exemplo colocarei 40GB (Lembrando que os requisitos mínimos do sistema são 30GB):
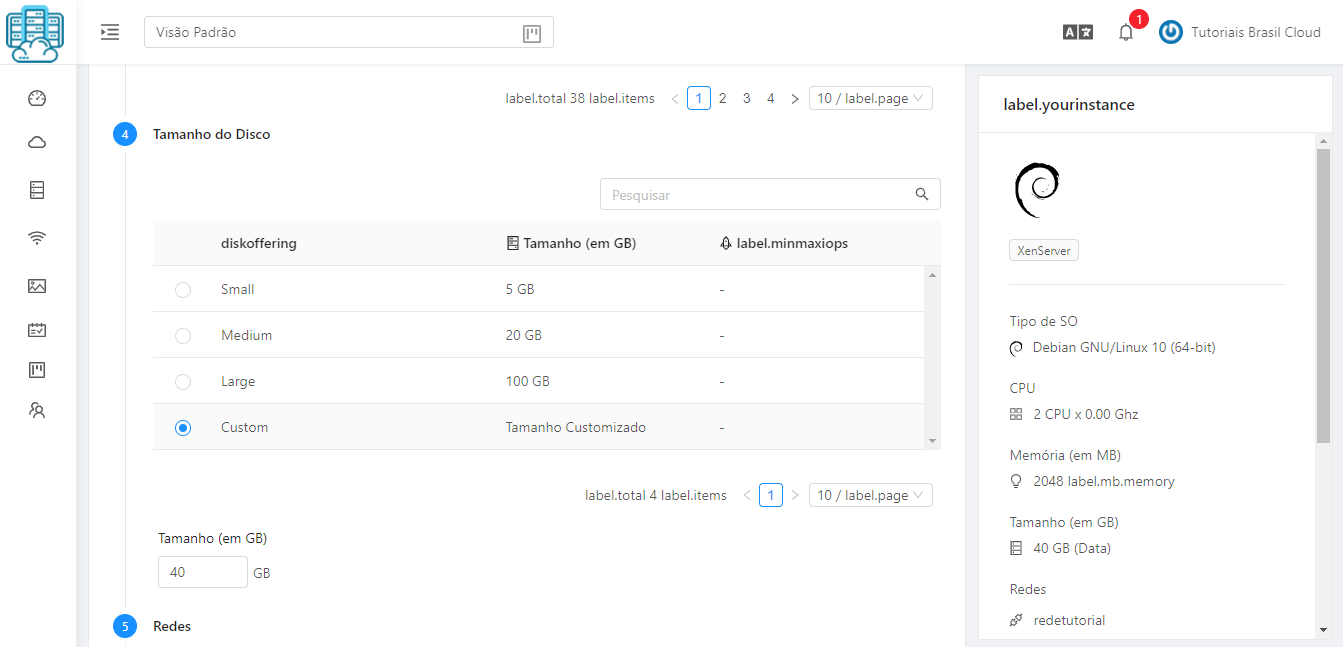
Selecione a rede em que a instância ficará (caso não tiver rede criada, neste momento crie uma nova rede), neste tutorial usaremos a rede já criada anteriormente “redetutorial“.
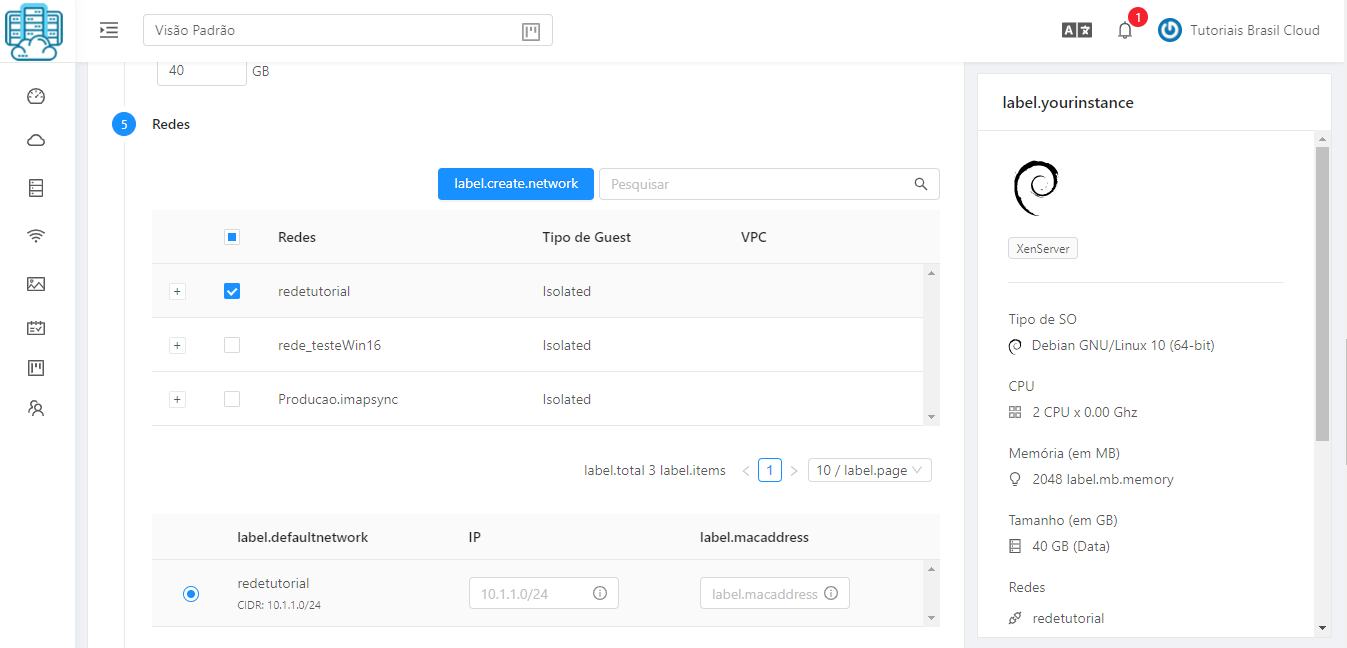
Por fim, escolha um nome para sua instancia e clique em “Executar VM“
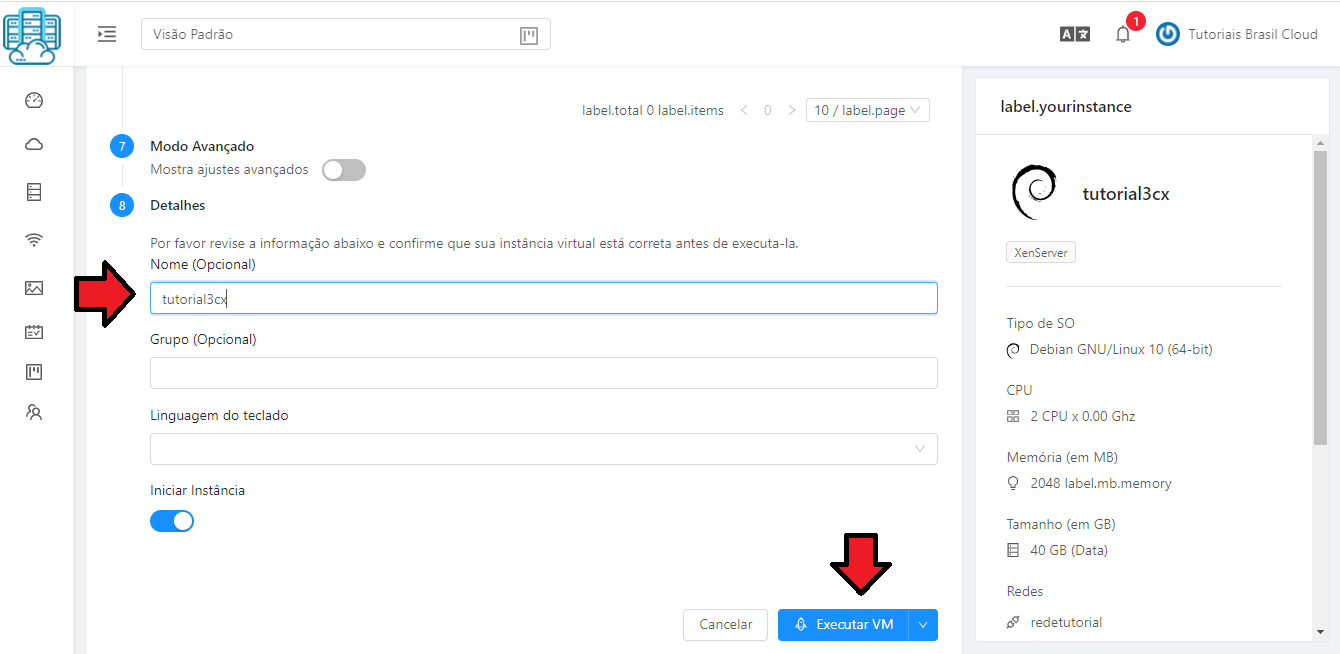
Dessa forma, sua instancia está criada!
7 – Instalando a ISO em sua instância
Agora você deverá entrar dentro de sua instancia e selecionar o ícone “Visualizar console“, para ter acesso dentro de sua VM.

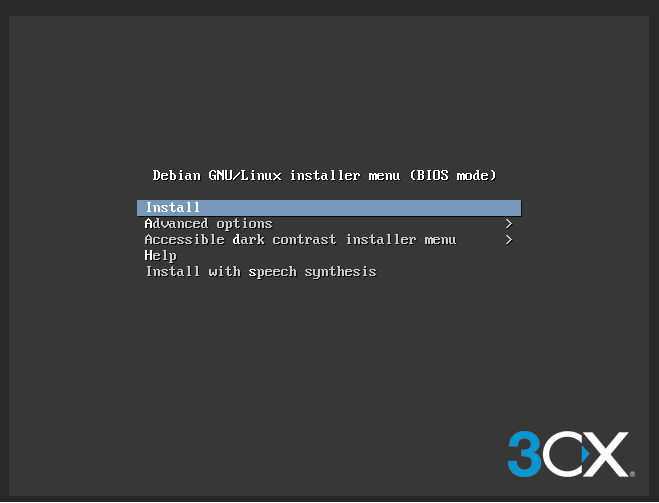
Assim sua instalação começará, selecione a opção “Install“:
Agora será o nome que sua rede terá, ele já virá preenchido por padrão, apenas clique em “Continue“:
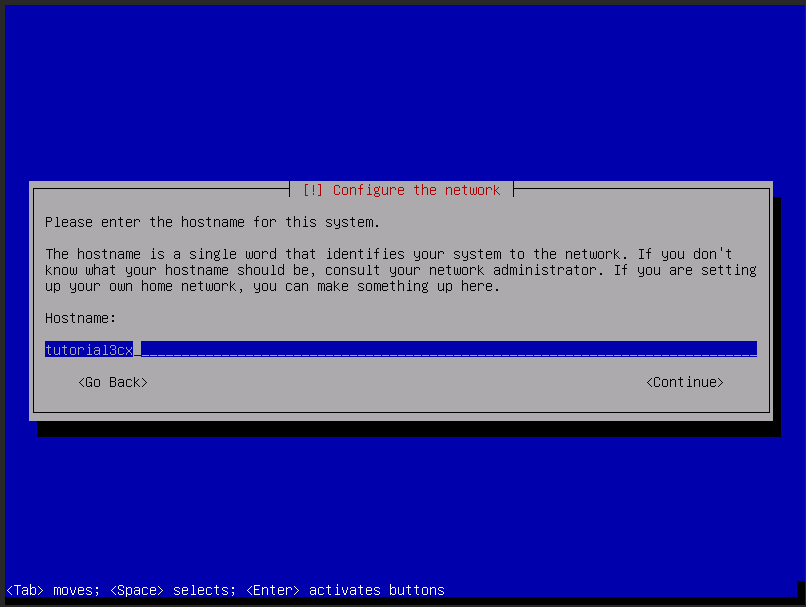
Nesta nova tela, basta clicar em “Continue“:
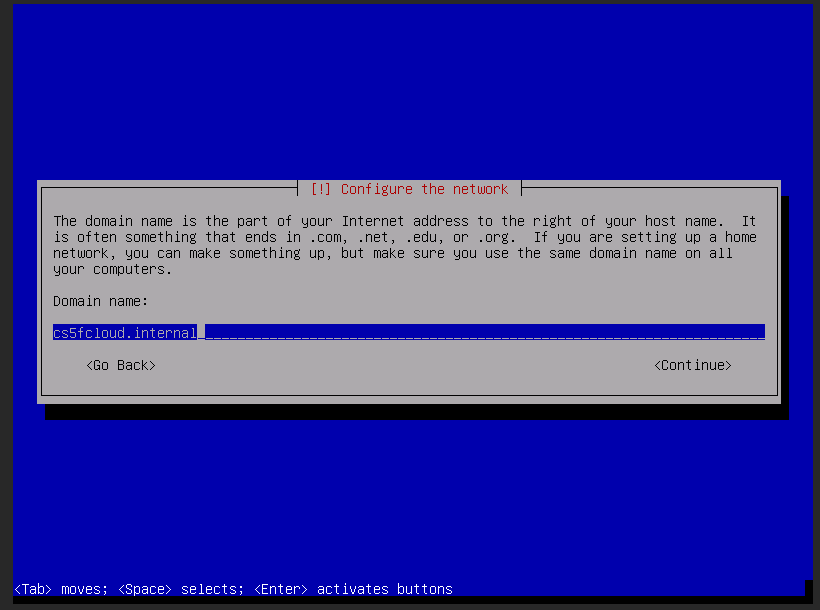
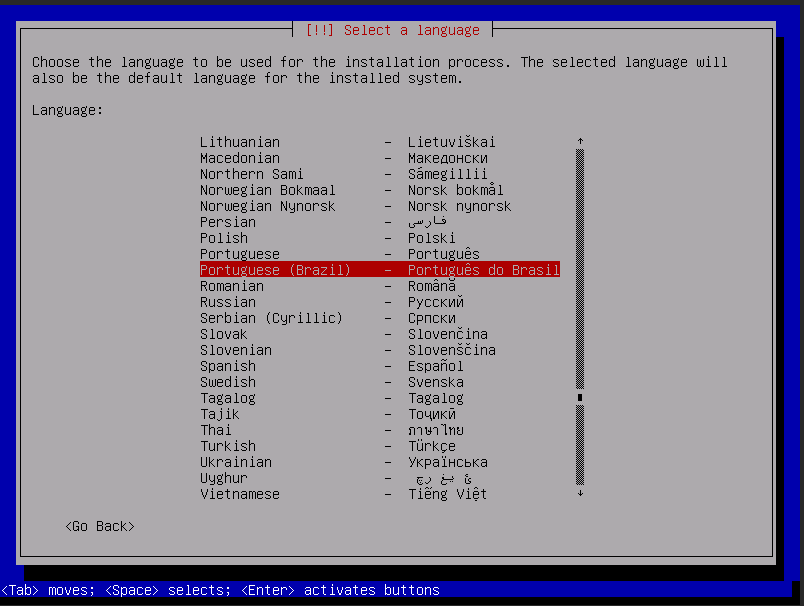
Logo depois selecione o idioma que será o padrão do sistema: Escolha a localidade “Brasil“
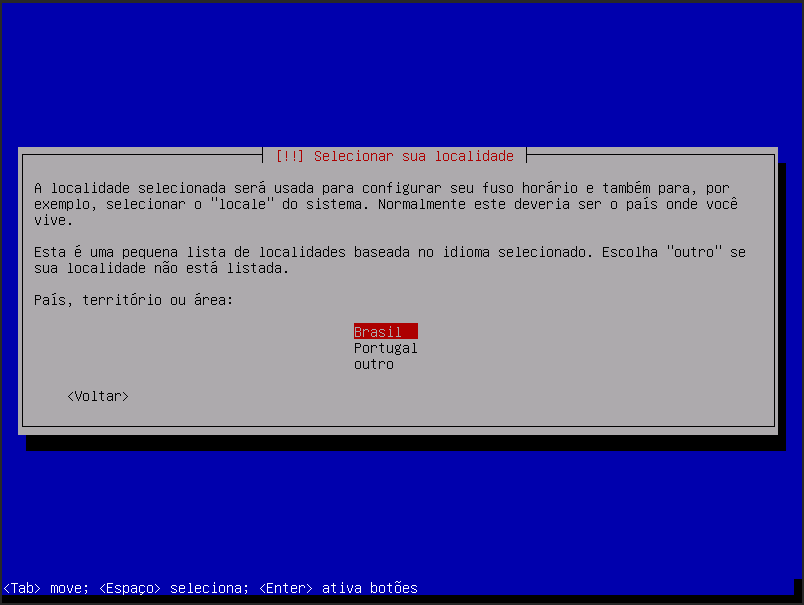
Na sequência, será a configuração de seu teclado, escolha “Português Brasileiro“
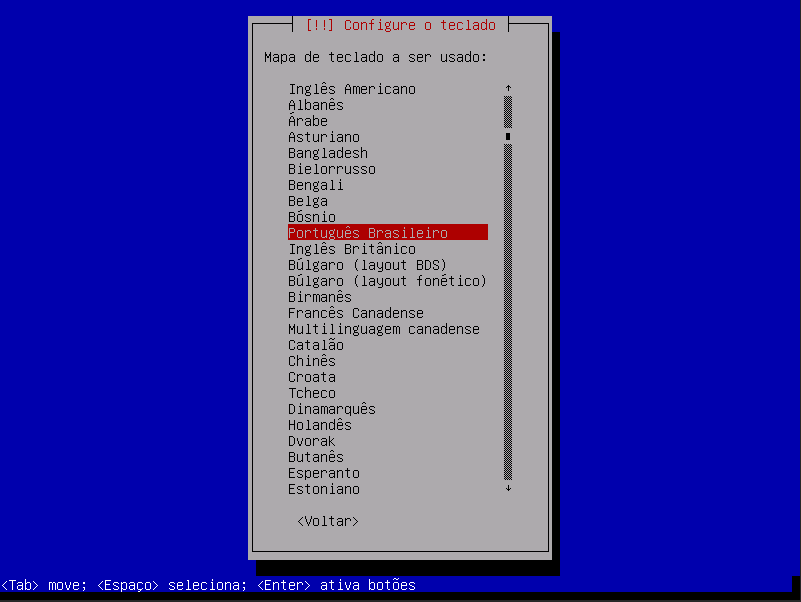
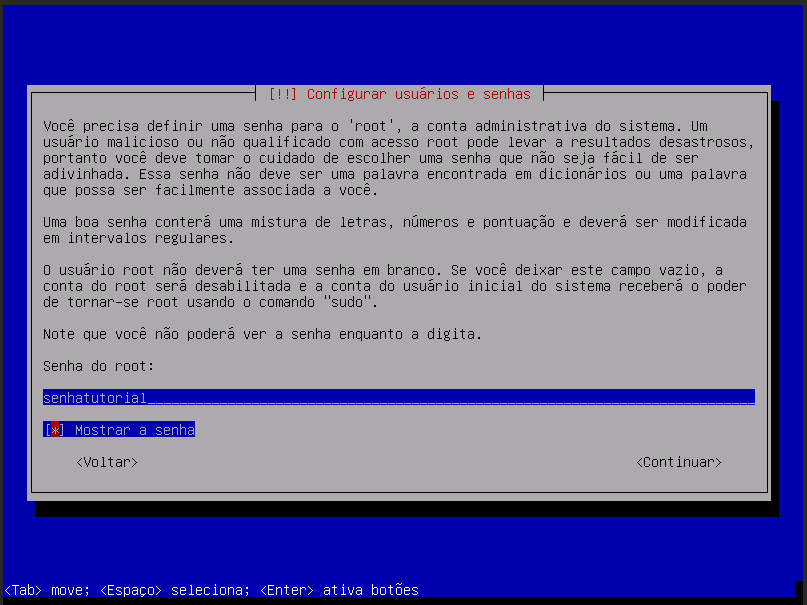
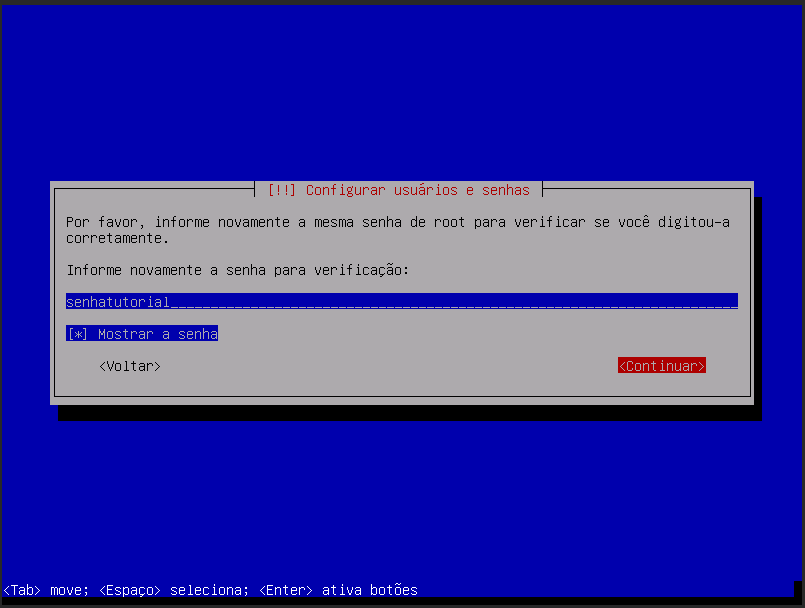
Agora será necessário configurar a senha de seu usuário root:
Para configurar o relógio, selecione “São Paulo” por padrão, ou algum fuso horário de sua escolha:
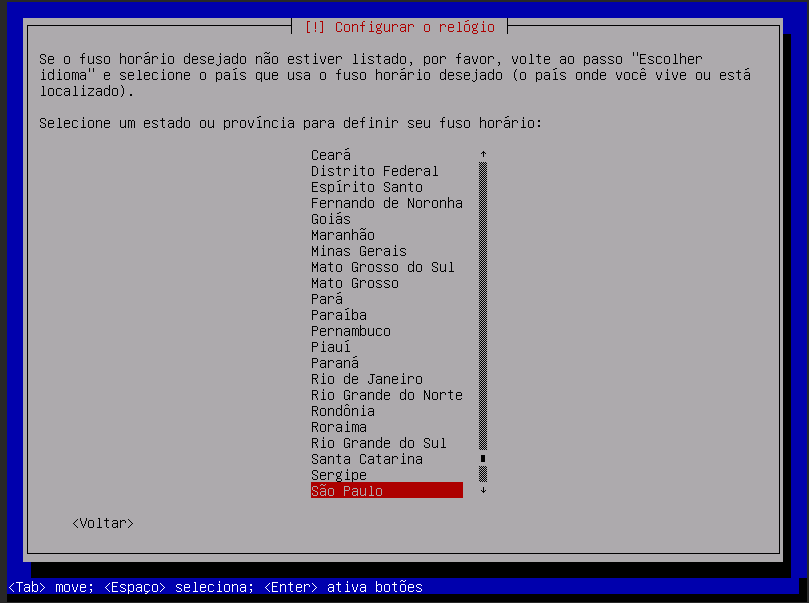
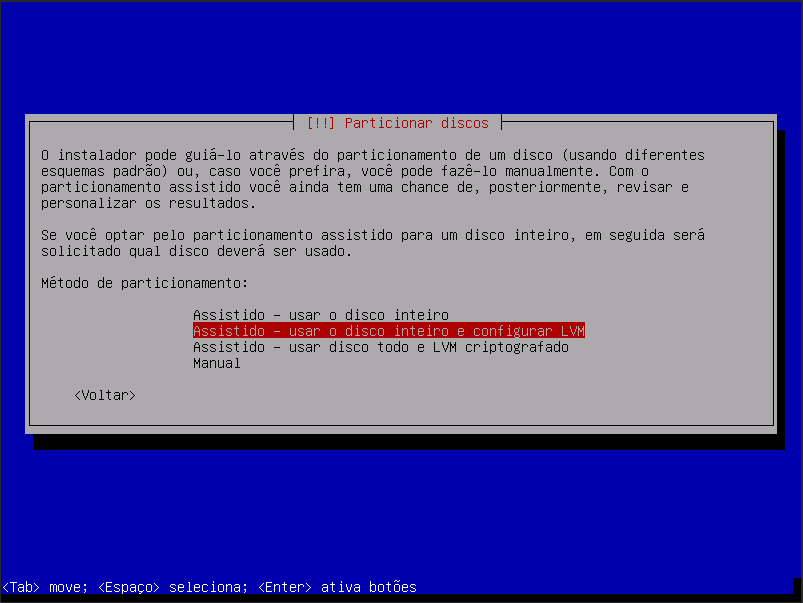
Agora aparecerá as opções de particionar o disco, selecione a opção “Assistido – usar o disco inteiro e configurar LVM“
Selecione o disco e de enter:
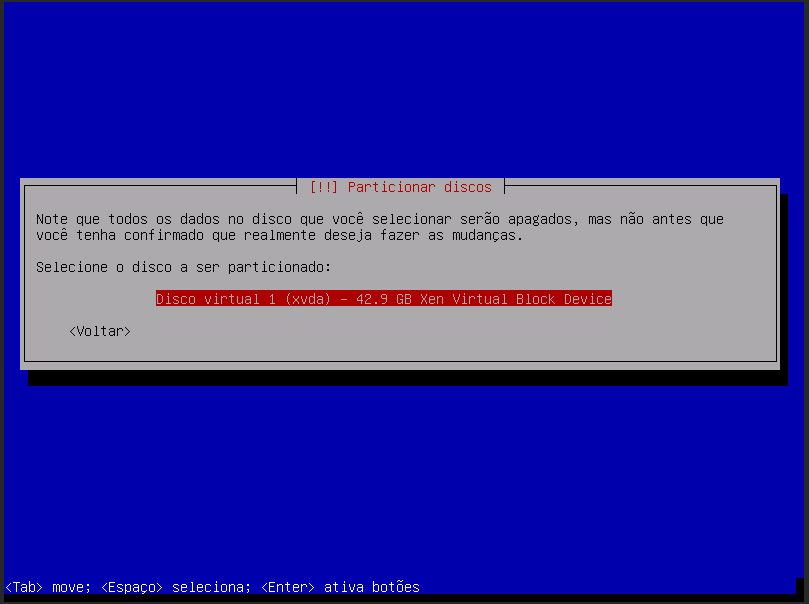
Agora selecione “Todos os arquivos em uma partição (para iniciantes)“
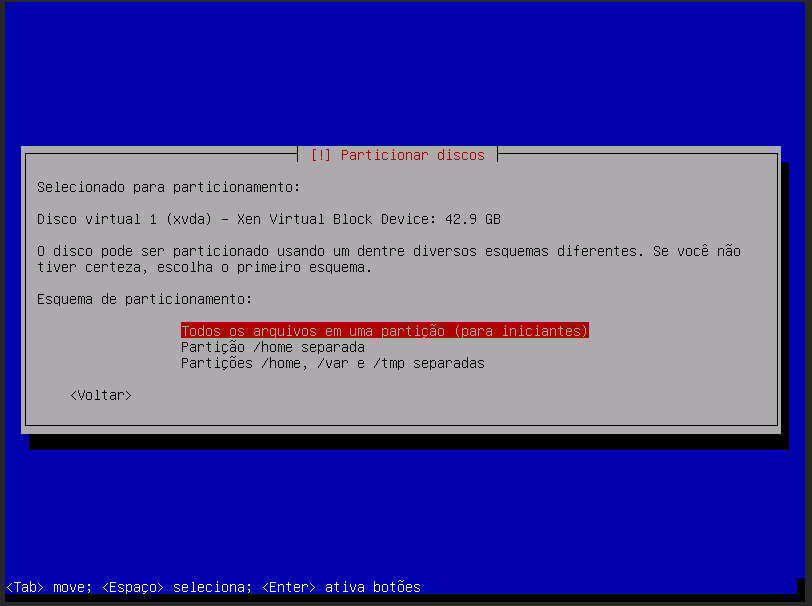
Clique em “Sim” para gravar as mudanças nos discos e configurar LVM.
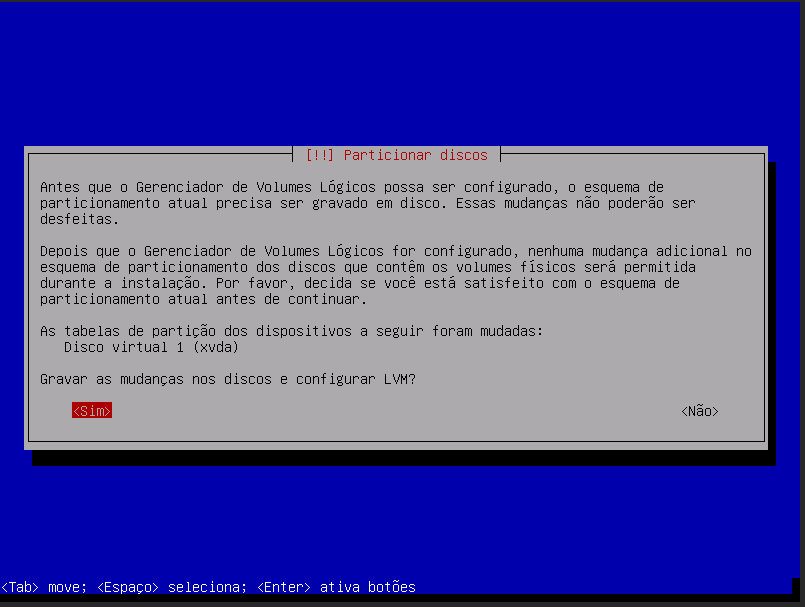
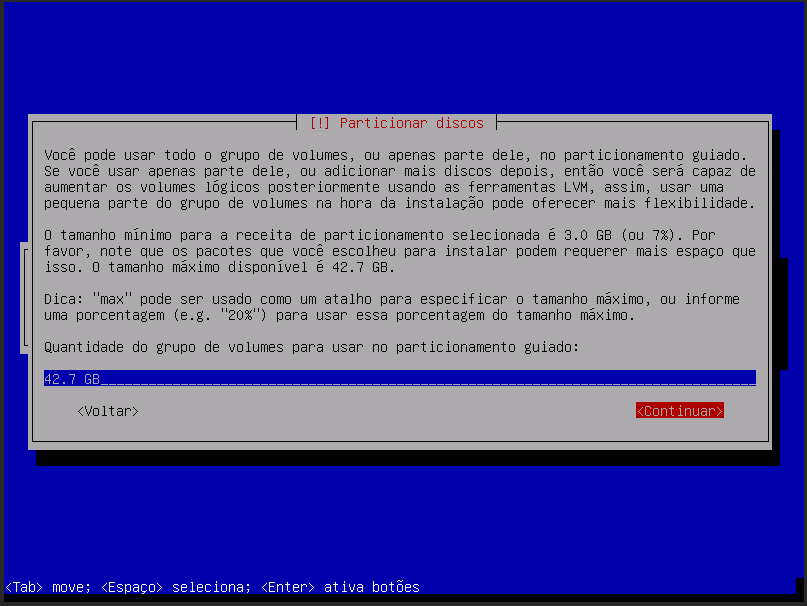
Clique em “Continuar” para selecionar o tamanho do disco, ele já virá preenchido por padrão:
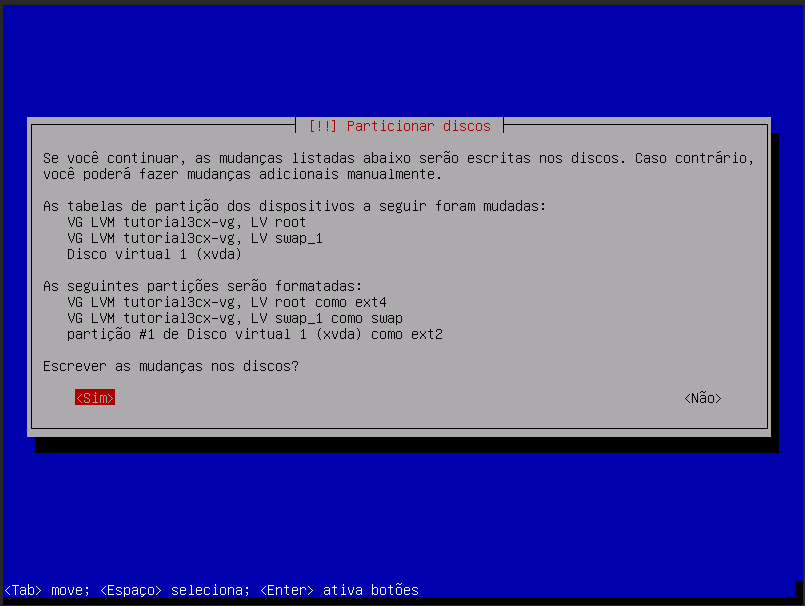
Selecione “Sim” para salvar as mudanças no disco.
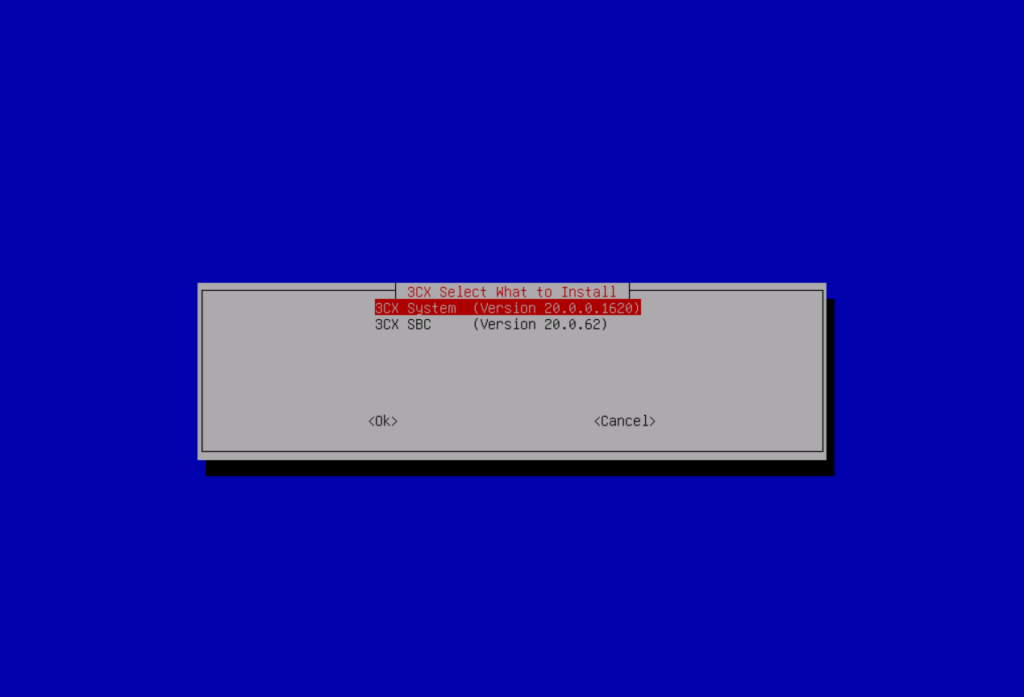
Selecione “3cx System” para instalar a versão mais estável do 3cx:
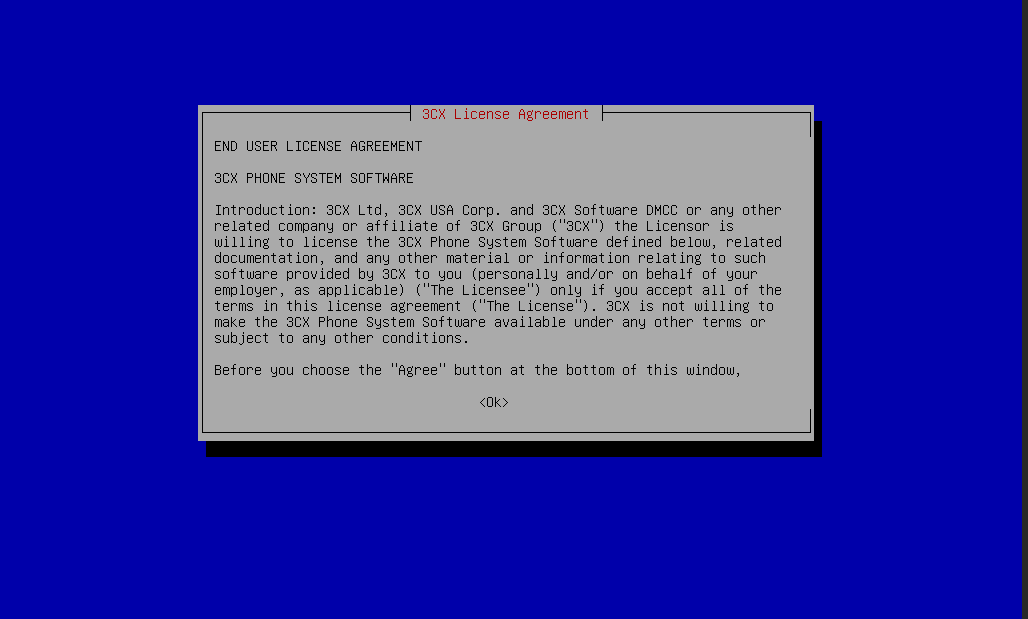
Aguarde a instalação e depois selecione “Ok“
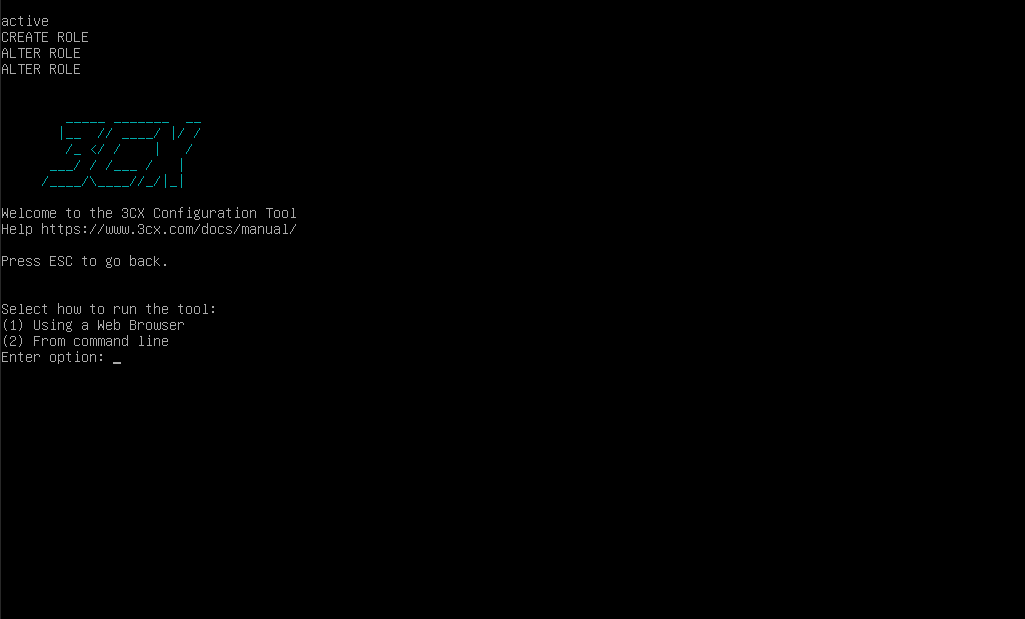
Agora digite o numero 1, para usar seu 3cx na versão web
Está pronto sua instalação! Agora iremos configurar a rede para acessar sua VM pela internet.
8 – Configurando a rede
Agora para acessar sua maquina via web, será necessário configurar sua rede.
Vá em Redes(representado pelo ícone do wifi), e selecione a rede que utilizou na criação de sua maquina.

Agora dentro da rede, você deve selecionar o IP para linkar na maquina. Para isso clique na aba “IPs Públicos“.
Caso a rede não for nova, o IP aqui já estará sendo utilizado, então deve ir em “Adquirir novo IP“. Caso a rede for nova, basta seleciona o IP source que já está sendo exibido.

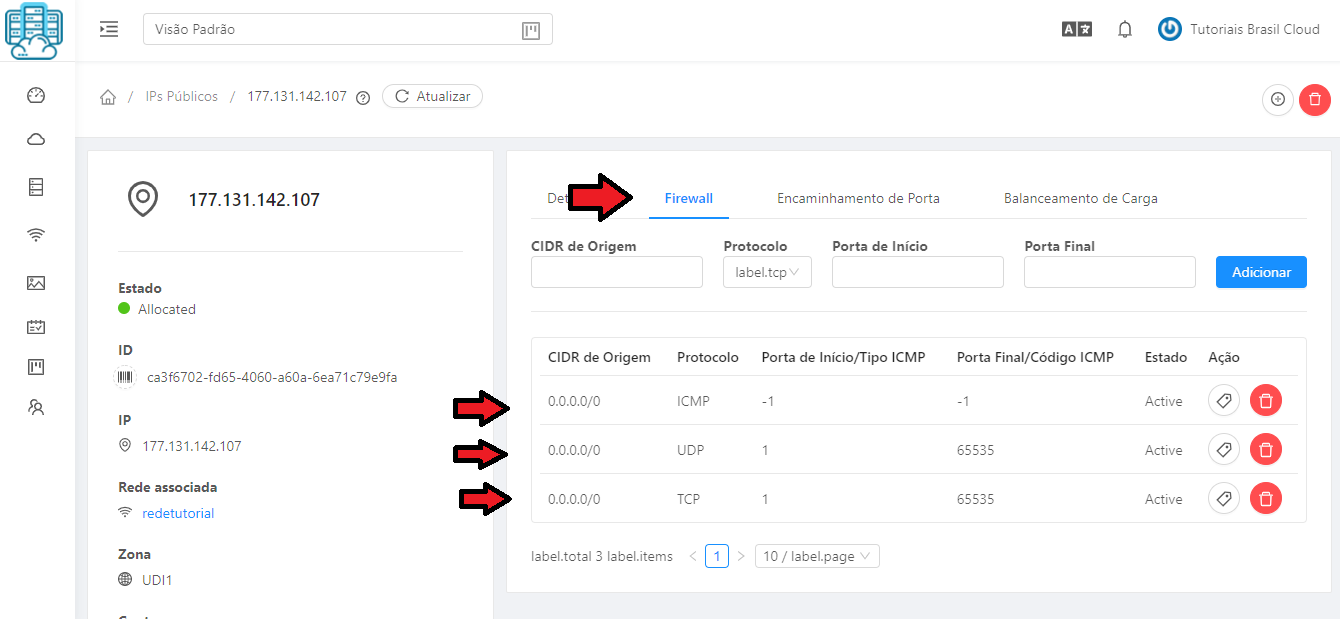
Dentro do IP será necessário liberar as portas no Firewall, para isso vá na aba “Firewall“, e adicione as seguintes faixas de portas “1 a 65535” tanto UDP quanto TCP, e a porta -1 no ICMP. De acordo com a imagem abaixo:
Caso este IP for novo, agora basta linkar o encaminhamento de porta através da ativação do “NAT ESTATICO”, o ícone no canto direito superior, como na imagem abaixo.
Caso o IP for o IP SOURCE, será necessário repetir as regras acima no “Encaminhamento de Porta”.
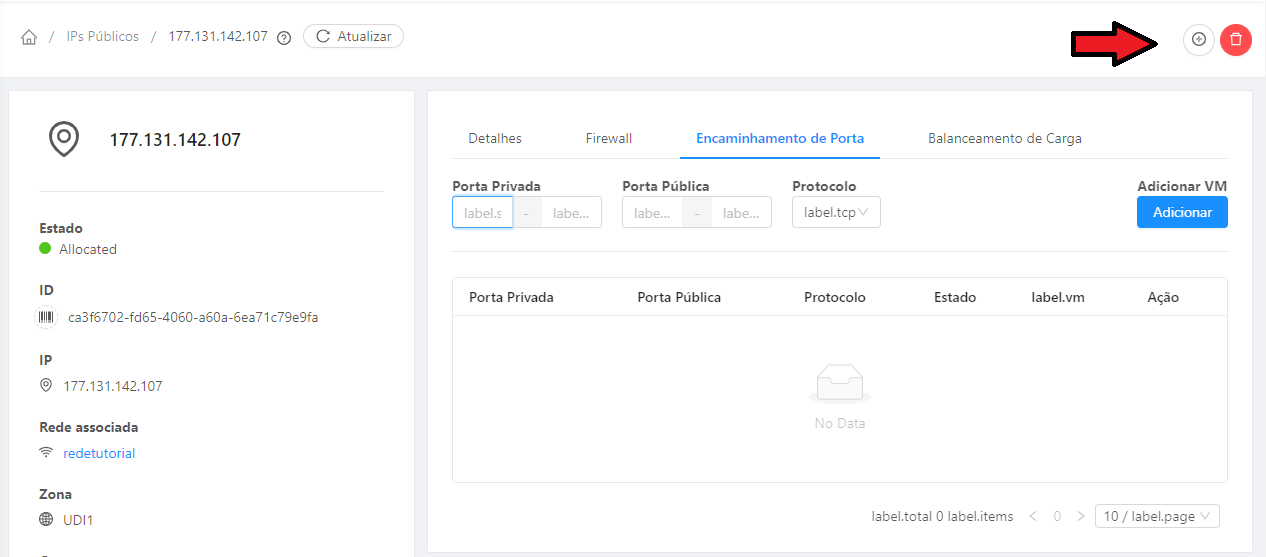
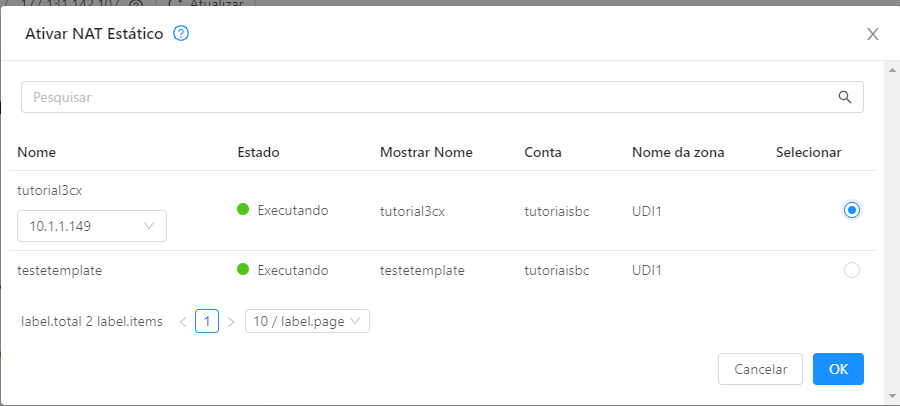
Tanto ao ativar o Nat Estático quanto adicionar uma regra de encaminhamento, você deve selecionar a VM que será linkado essas portas:
Finalmente, ao criar as regras de firewall, já será acessível seu 3cx pelo IP criado:
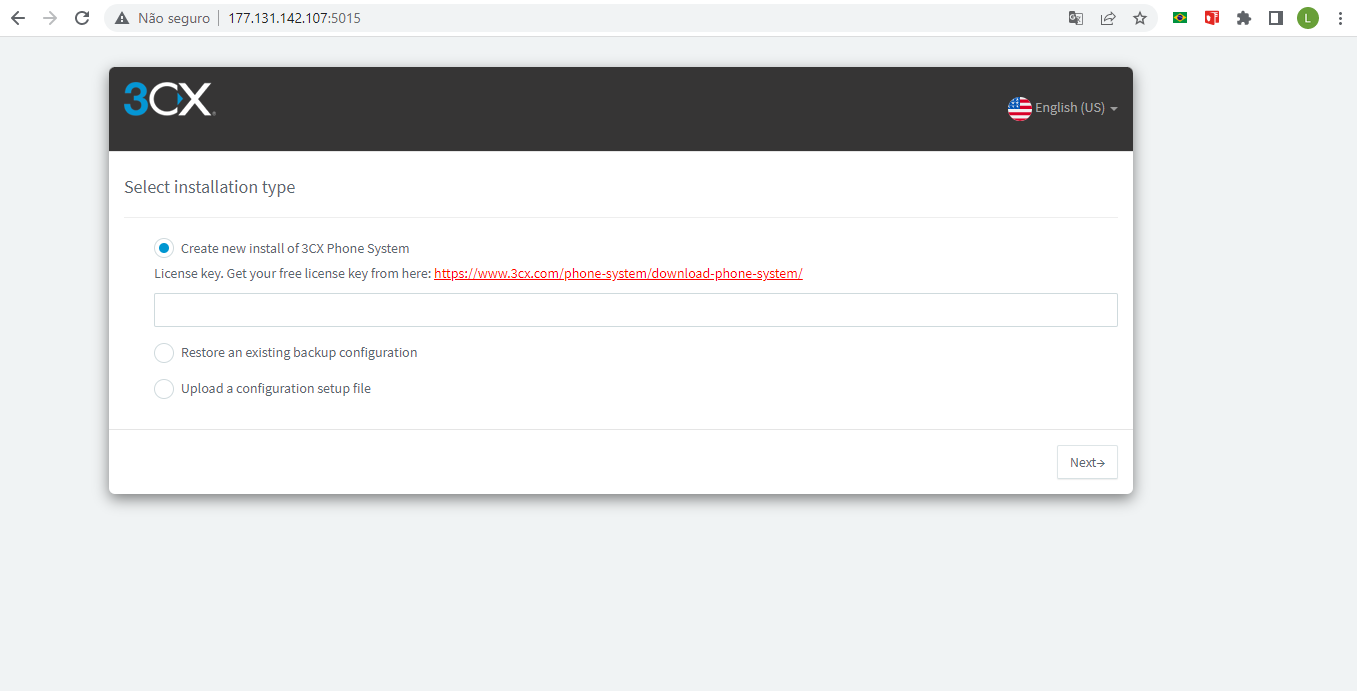
07 – Finalizando
Em resumo, você aprendeu a Habilitar a criar seu 3CX em seu Cloud Server.
Veja nossos outros tutoriais abaixo:
- Como Formatar o Cloud Server no Data Center Virtual
- Como acessar o Terminal Server do Cloud Server no Data Center Virtual
- Como Criar uma Rede Isolada no Data Center Virtual
- Como permitir acesso público via NAT ao Cloud Server no Data Center Virtual
- Como criar uma Instância (Cloud Server) no Data Center Virtual da Brasil Cloud