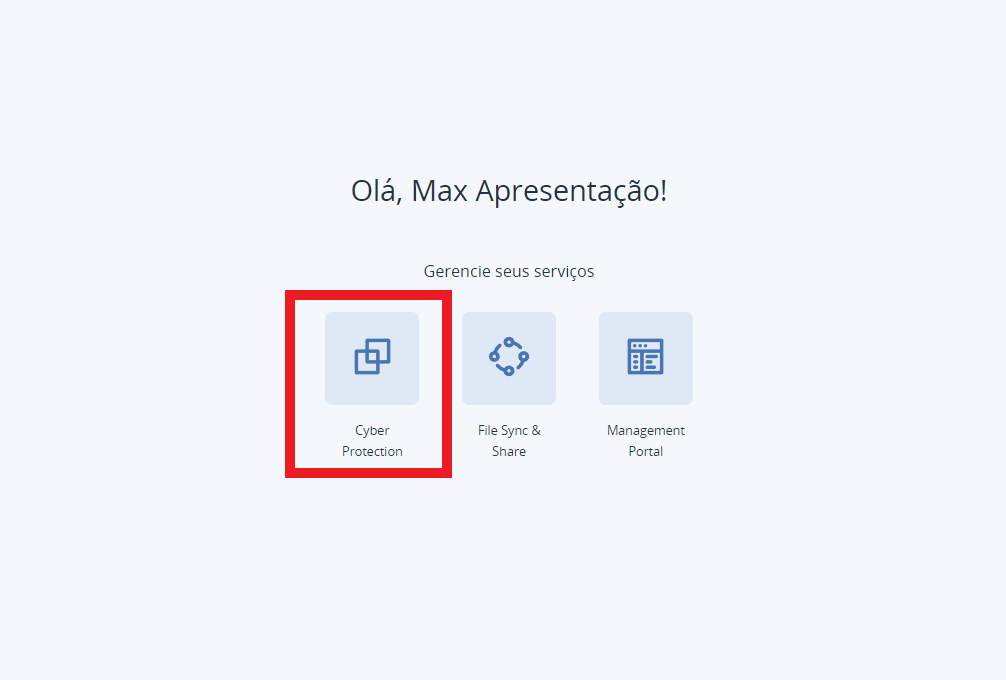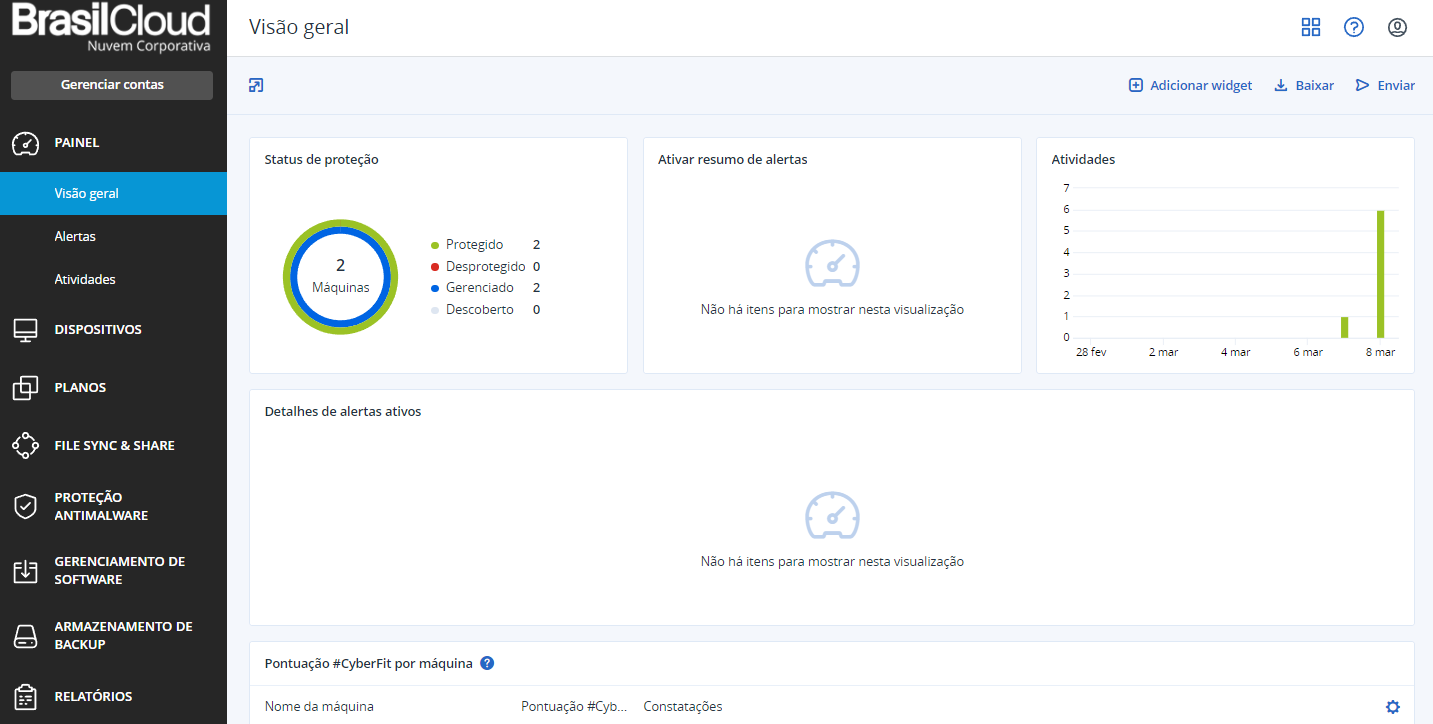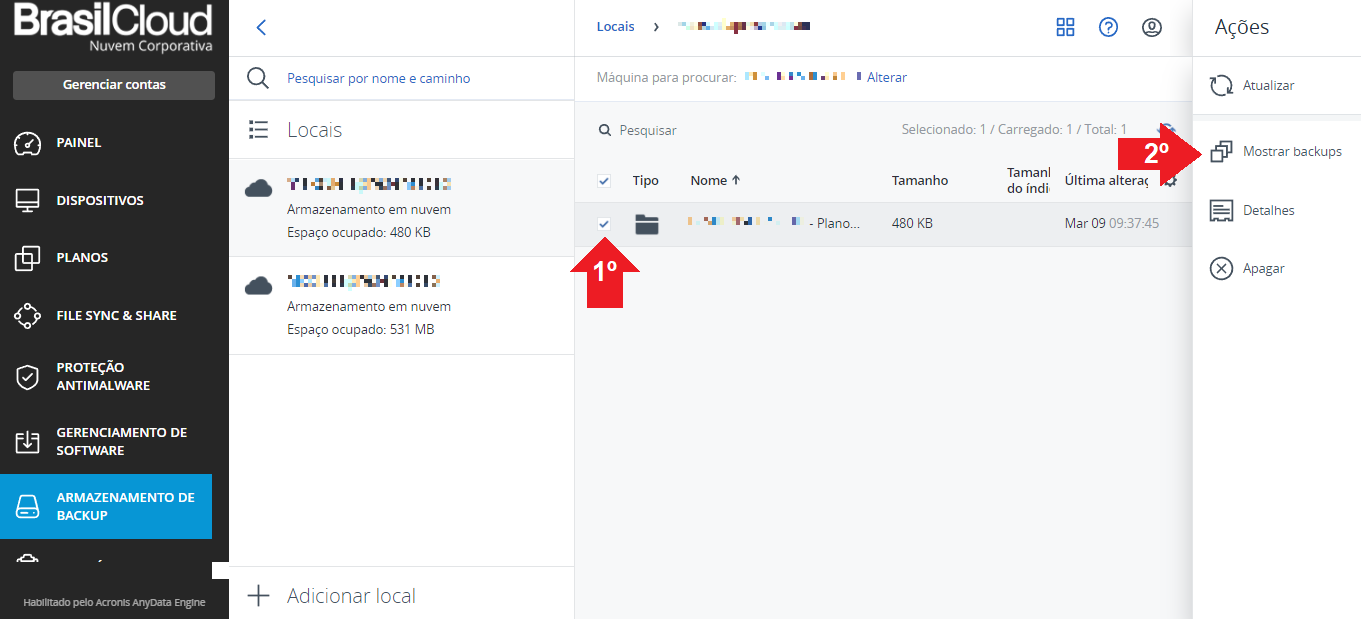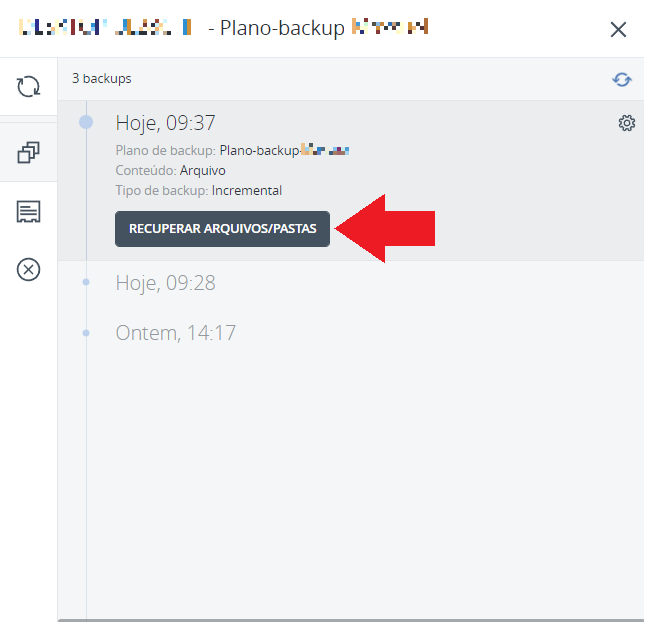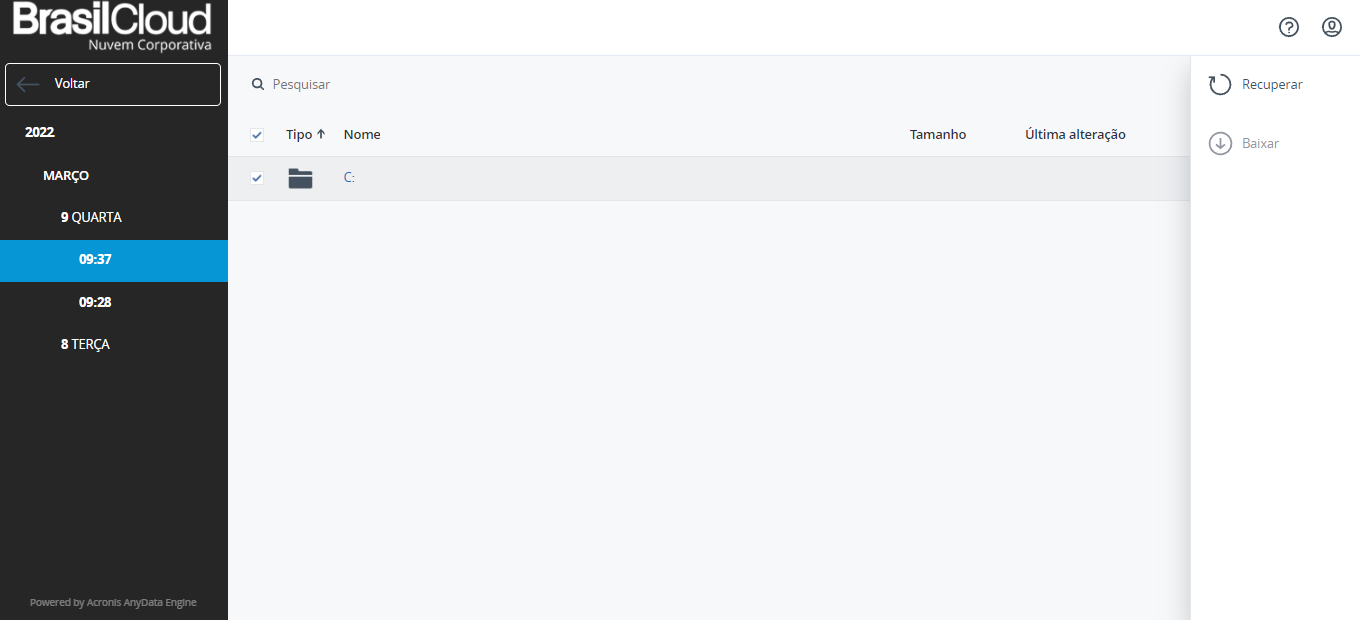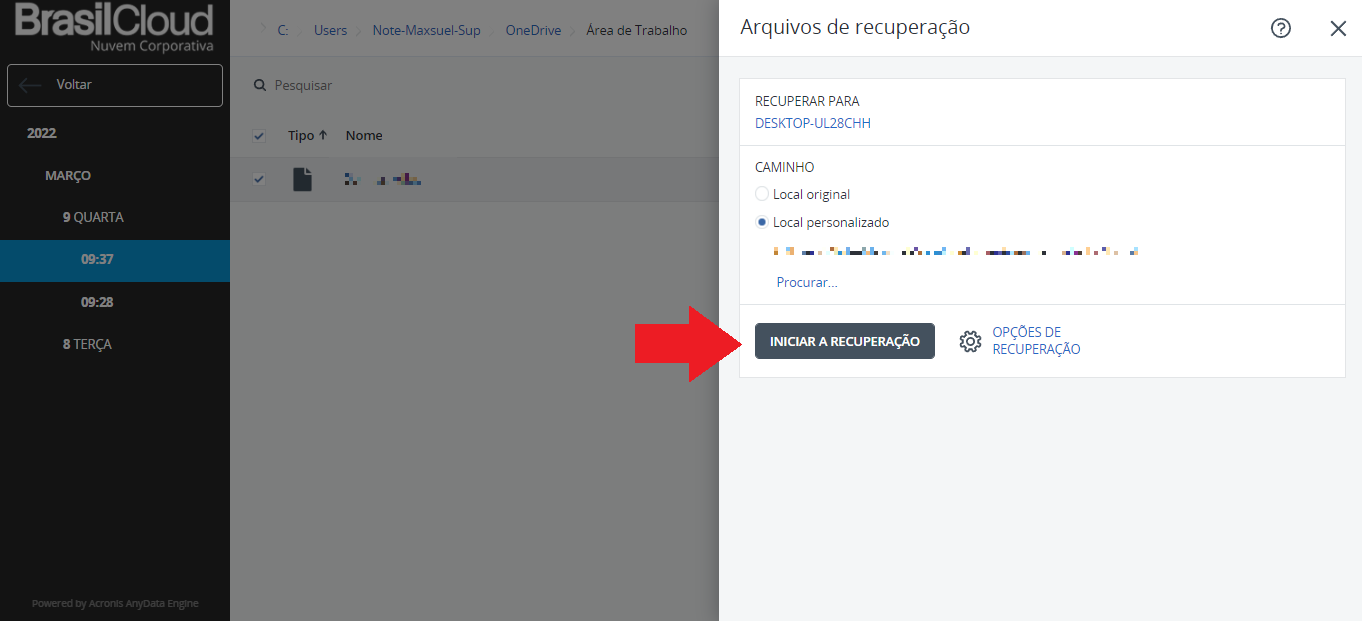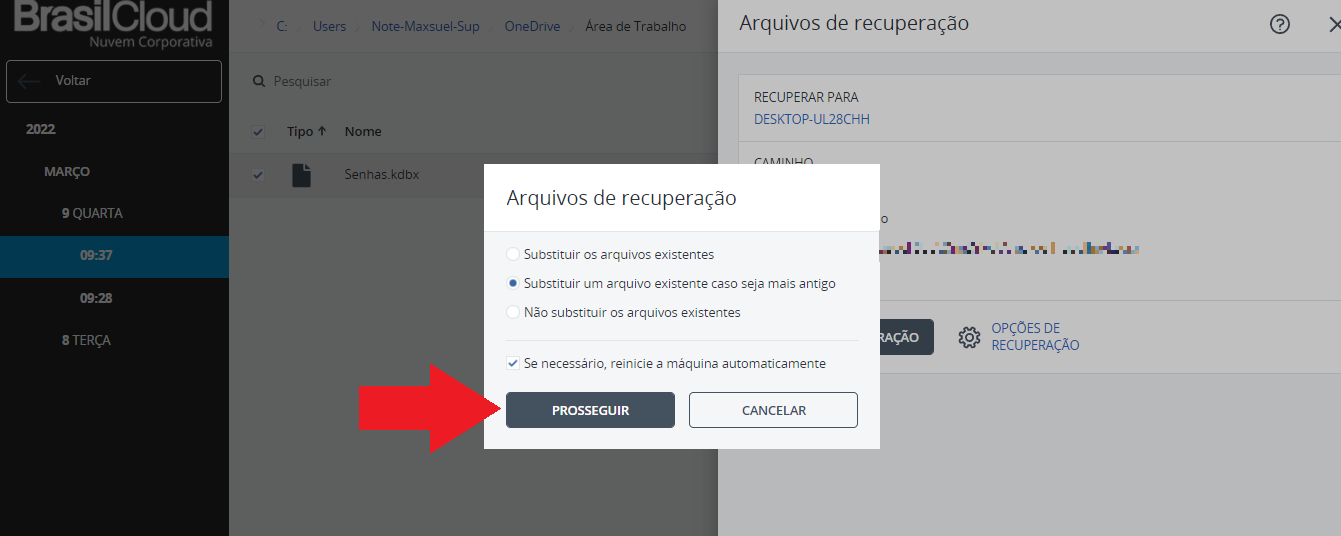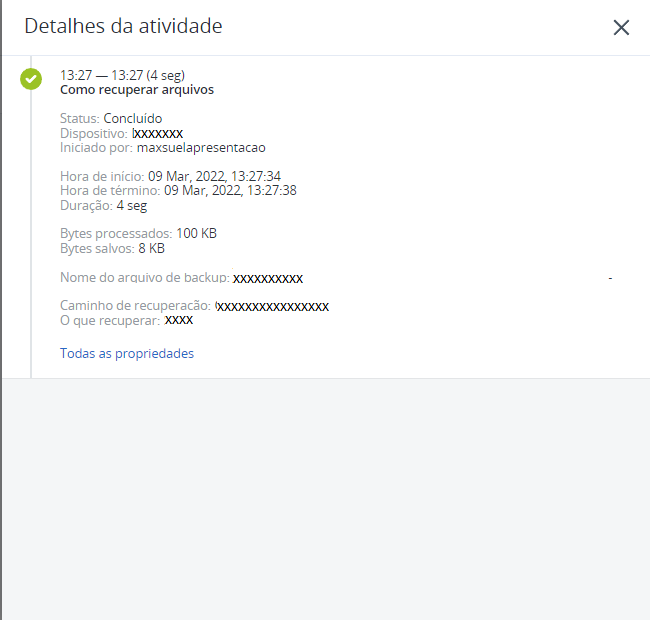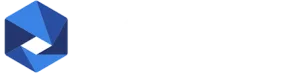Como Restaurar um Backup – Acronis
Neste tutorial, iremos lhe ensinar como Restaurar um Backup via Painel de gerenciamento do Cloud Backup Brasil Cloud.
1 – Acesse o Painel de Gerenciamento do Backup em Nuvem:
Antes de mais nada, para acessar o seu Painel do Cloud Backup utilize o link disponibilizado no e-mail enviado pela equipe de Suporte Técnico da Brasil Cloud.
Assim, informe seu login e senha de acesso.
Logo, logado no Painel, clique na Opção “Cyber Protection”
2 – Restaurando um Backup da Nuvem:
Após clicar em “Cyber Protection” você será redirecionado para o painel do Cloud Backup:
Ao acessar a interface do Software, clique no Menu “ARMAZENAMENTO DE BACKUP”, logo após no Local de Backup (vem nuvem ou local – aonde estiver o Backup).
Vai aparecer todos os backups realizados, selecione o backup em questão e clique em MOSTRAR BACKUPS:
Irá abrir as características do Backup, clique no botão RECUPERAR:
Dependendo da Forma de Backup, ela dará a Opção de:
– Maquina Inteira
– Arquivos / Pastas (selecione está opção).
Obs.: a opção de recuperar máquina inteira é exclusivo para Backup completo de Máquinas (snapshot). Neste tutorial iremos lhe mostrar a restauração de Arquivos e Pastas.
Após selecionar para restaurar o backup, você será redirecionado para o painel de recuperação:
Se o Backup estiver Criptografado, será necessário informar a Senha de Criptografia (você habilitou ela quando Criou a Rotina de Backup).
3 – Selecione o arquivo e o destino do Backup a ser Restaurado:
O Software irá acessar o Backup e todas suas pastas e arquivos, selecione o Arquivo/Pasta a ser restaurado e logo após informe qual Local o arquivo será baixado:
Neste Tutorial, eu criei uma nova pasta para confirmar onde o Backup Será restaurado:
Selecione a pasta e clique em CONCLUÍDO:
4 – Restaurar um Backup:
Com o local de restore informado, clique em: INICIAR A RECUPERAÇÃO.
Substituição de Arquivos: antes de executar a restauração do Backup o software pede para você confirmar o Restore.
Recomendação: Sempre efetue Restoração de Backup em pastas distintas da página que é feita o backup, para evitar que arquivos sejam sobrescritos.
5 – Backup restaurado com Sucesso:
O painel irá lhe mostrar os detalhes da Atividade e quanto tempo ela levou ou levará para ser realizada. Neste log abaixo, o sistema mostra que o backup foi recuperado com sucesso.
6 – Finalizando:
Perfeito, a Restauração de de Backup foi Concluída com sucesso.
Você receberá avisos por e-mails em caso de falhas da rotina de backup assim como no próprio Painel. Como também todos os logs e atividades das rotinas ficarão salvos para consulta.