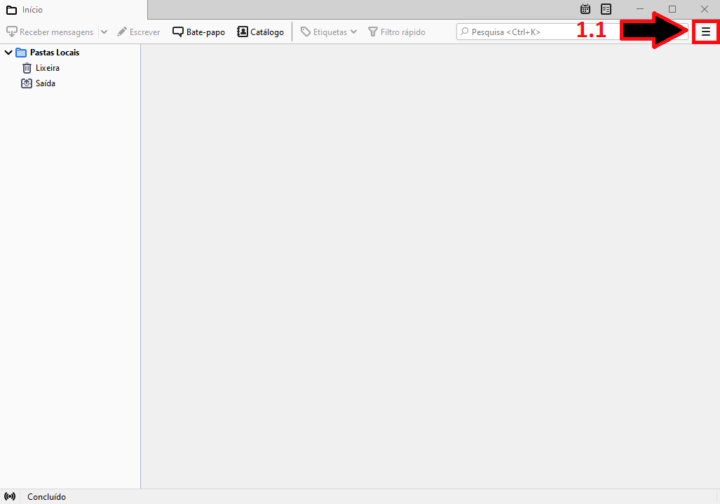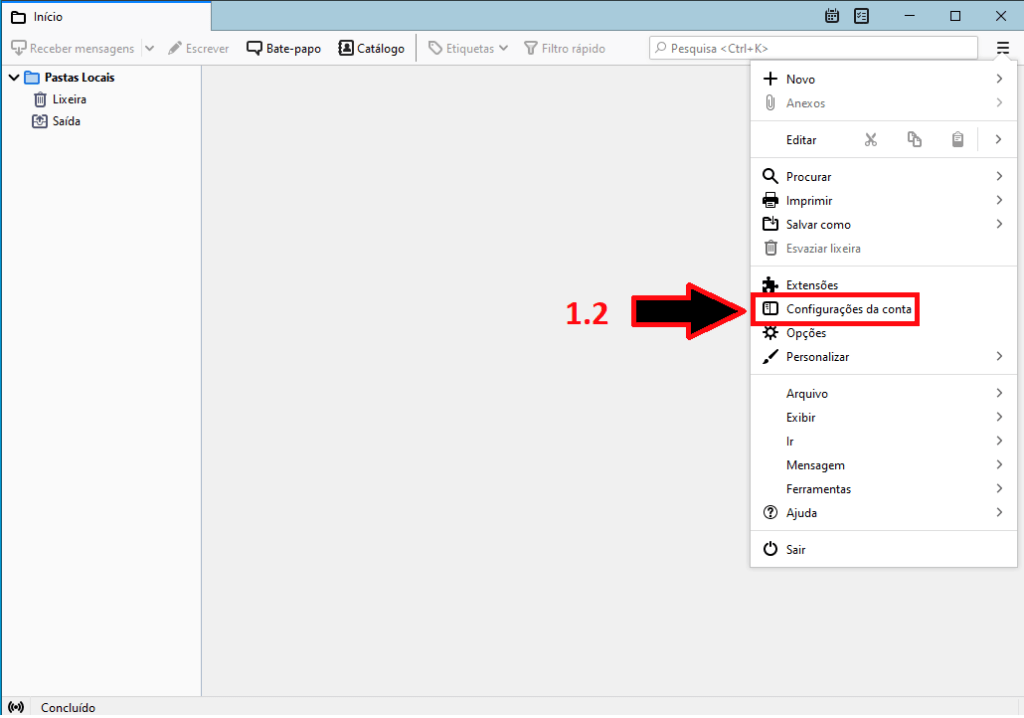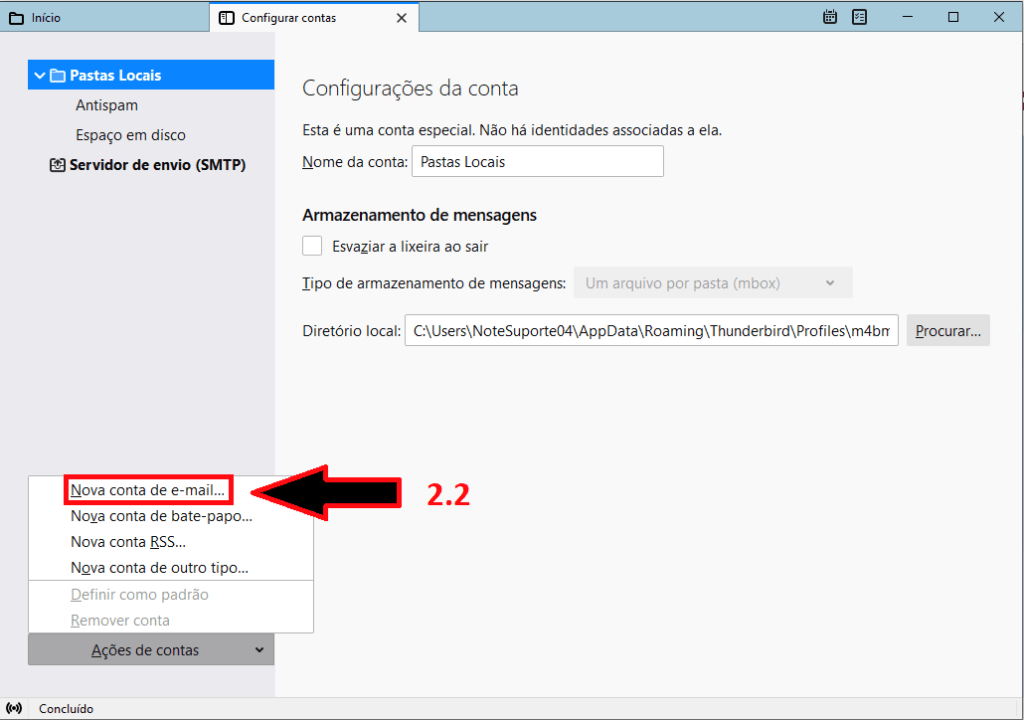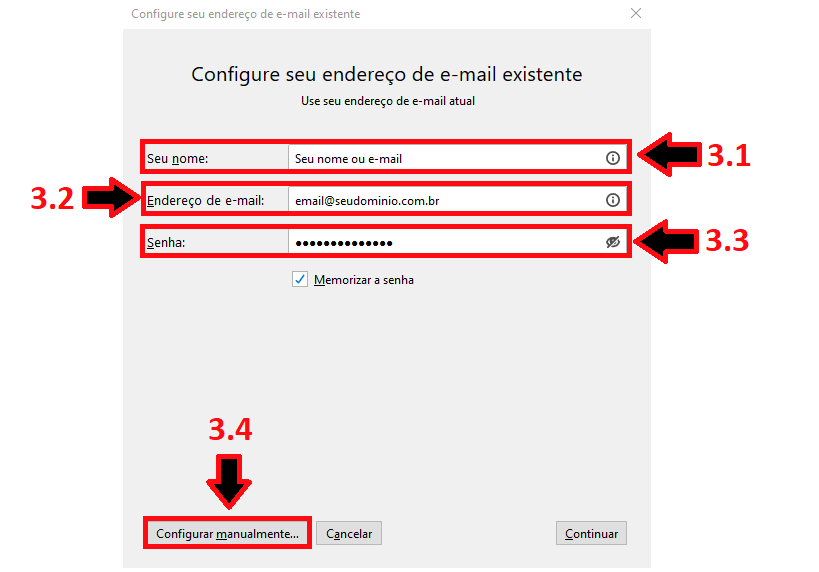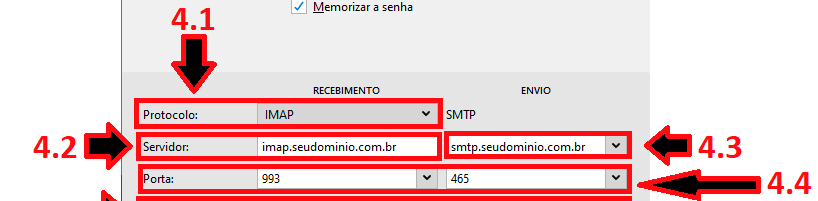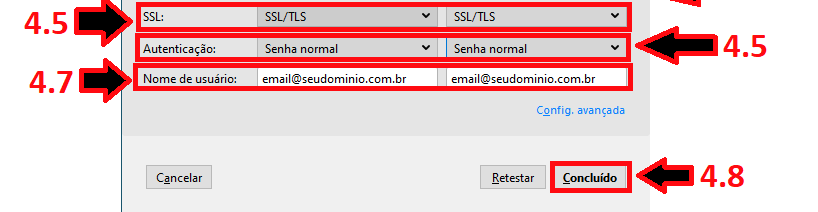Configurando Proemail no Thunderbird.
1)Acessando as Configurações.
1.1) Abra 0 Thunderbird e clique nos três “risquinhos” na parte de cima do lado direito do painel.
1.2) Agora clique em “Configurações da Conta”.
2)Adicionando a nova conta.
2.1)Agora aperte em “Ações de Contas” na parte de baixo do lado esquerdo da tela.
2.2)Aperte em “Nova conta de e-mail…”
3)Primeiras configurações da conta.
No painel “Configure seu e-mail existente”:
3.1) Na opção “Seu nome” arrume o nome do usuário do e-mail ou o e-mail completo.
3.2) Em “Endereço de e-mail” arrume o que deseja cadastrar.
3.3)Na parte “Senha” coloque a senha do e-mail que esta sendo cadastrado.
3.4) Aperte em “Configurar manualmente”.
4)Colocando configurações manualmente.
4.1) Na opção “Protocolo” em “Recebimento” escolha entre IMAP ou POP3, aconselhamos sempre utilizar “IMAP”.
4.2)Na opção “Servidor” na coluna “Recebimentos” arrume para protocolo:
IMAP: imap.seudominio.com.br
Exemplo: se seu domínio for teste1234.com.br, então a sua entrada ficará: imap.teste1234.com.br)
4.3) Então na opção “Servidor” em “Envio” coloque: smtp.seudominio.com.br
Exemplo: se seu domínio for teste1234.com.br, então a sua entrada ficará: smtp.teste1234.com.br)
4.4)Na opção “Porta” em:
Recebimento coloque: 993
Envio coloque: 465
4.5) Na opção “SSL” escolha a opção “SSL/TLS” tanto em “Recebimento” quanto em “Envio”.
4.6) Na parte “Autenticação” escolha“Senha normal” em “Recebimento” e também em “Envio”
4.7)Em “Nome de usuário” repita seu e-mail nas duas colunas “Recebimentos” e “Envio”.
4.8) Aperte em “Concluído” na parte debaixo da tela do lado esquerdo para finalizar.