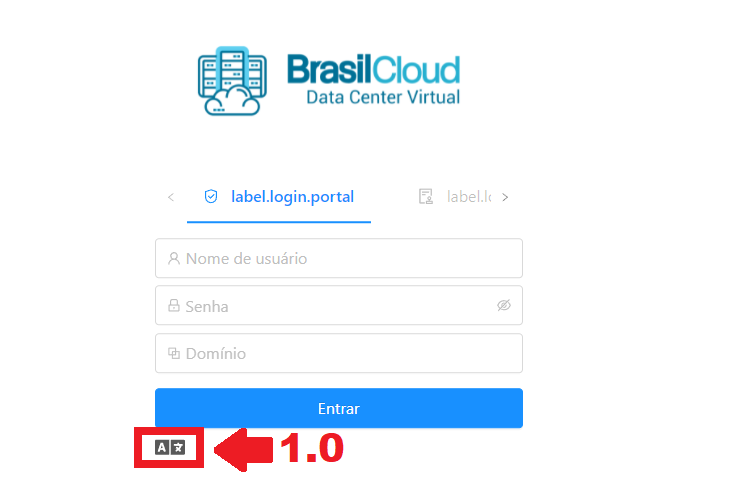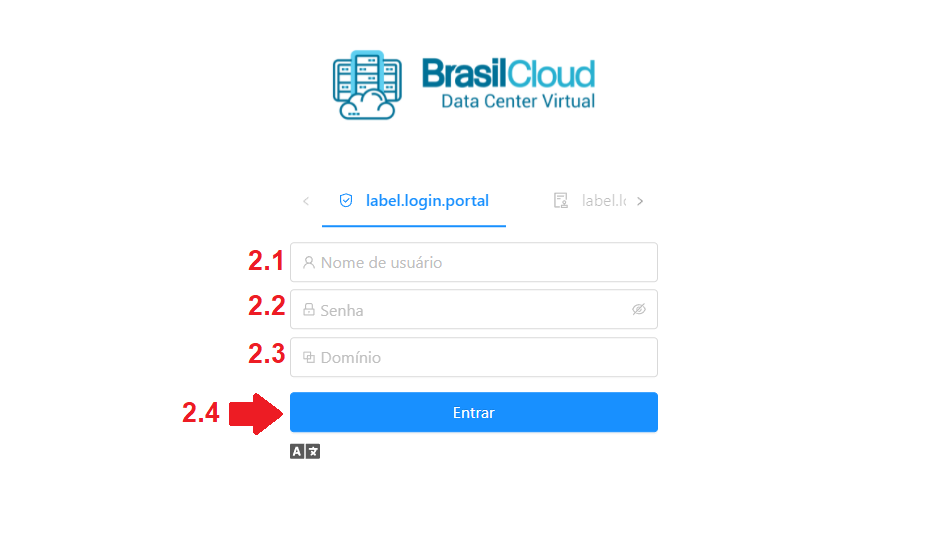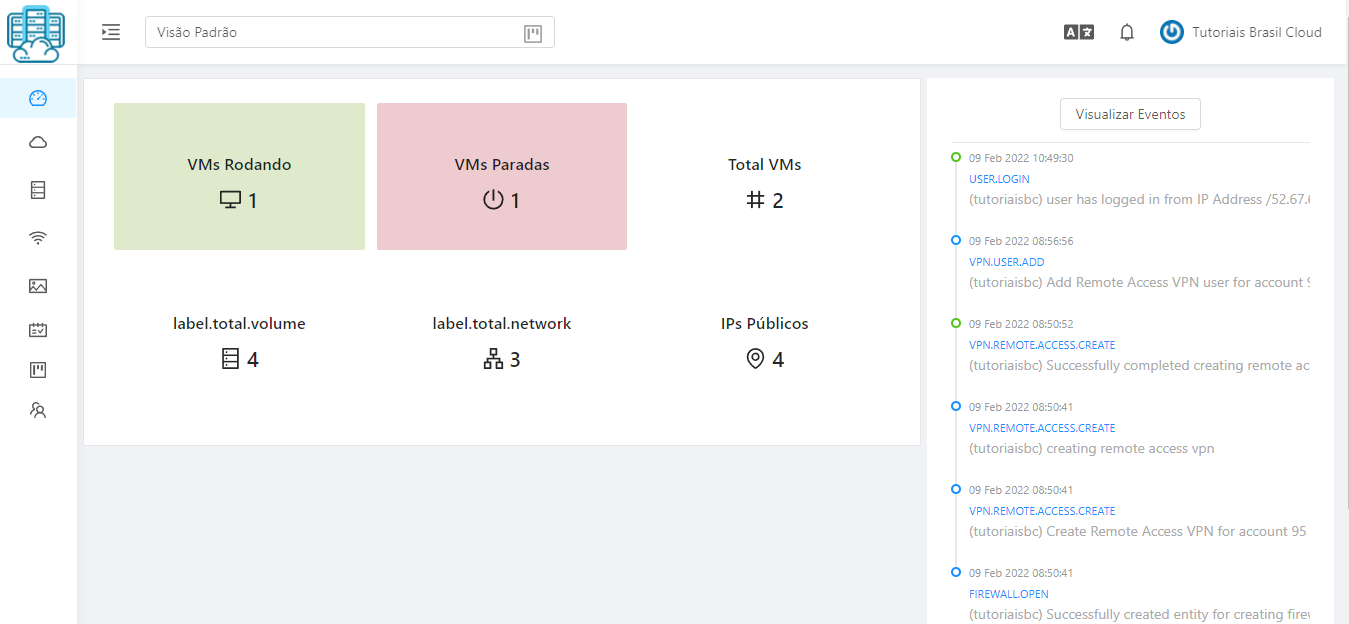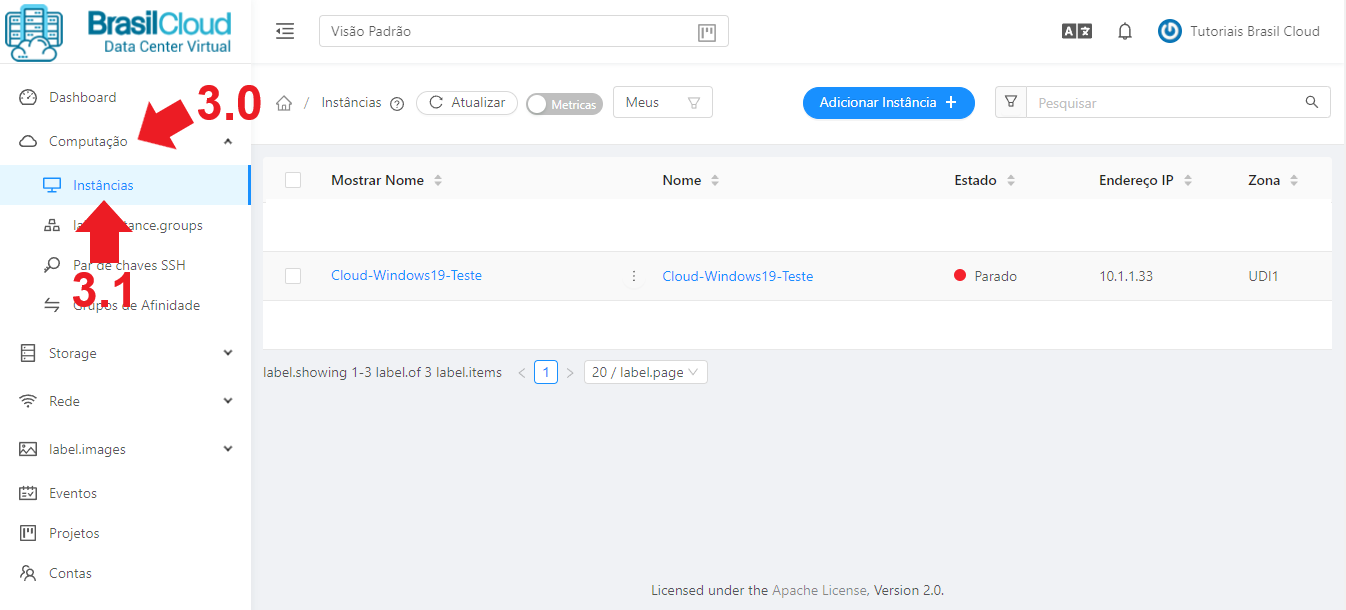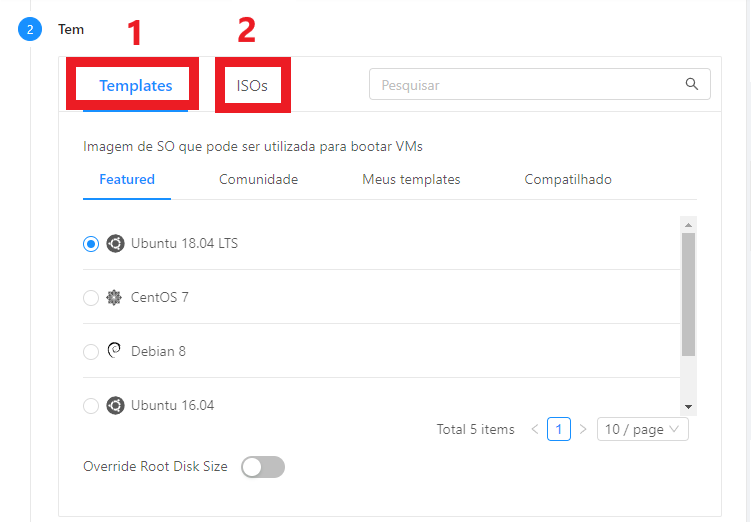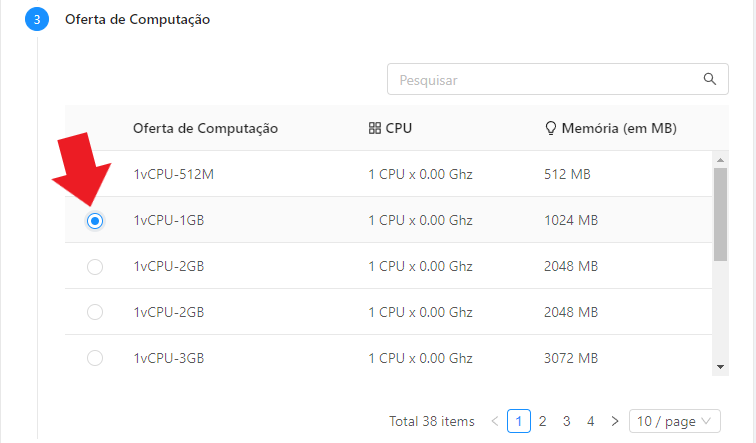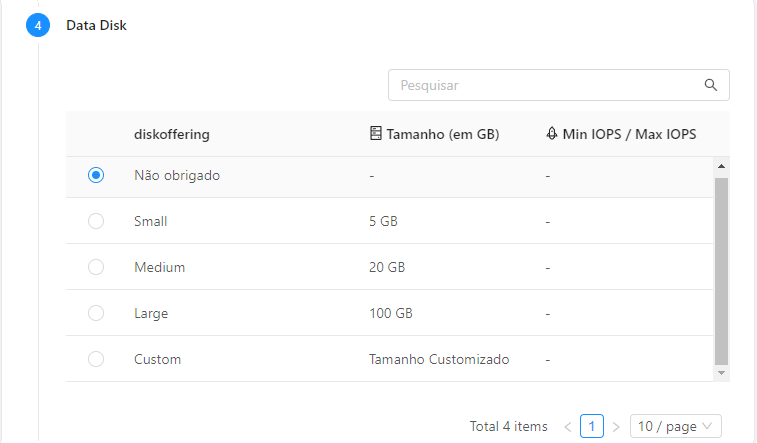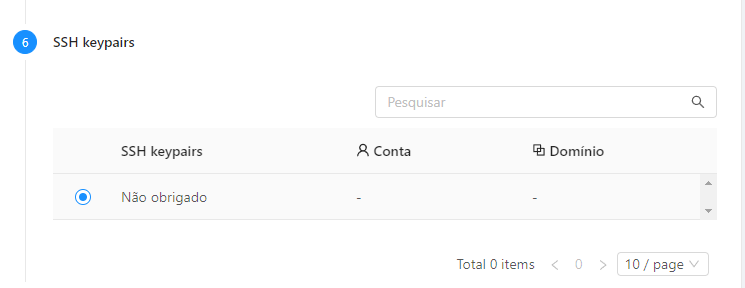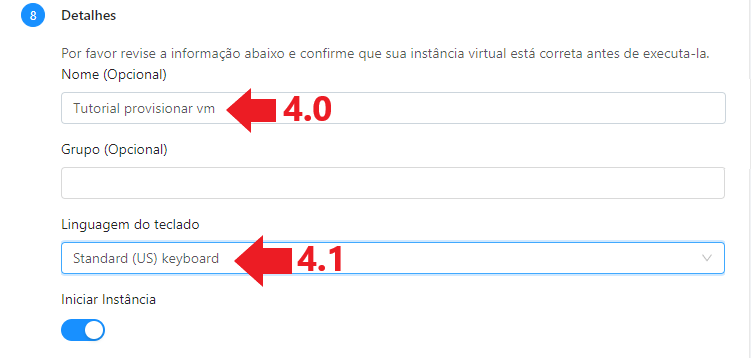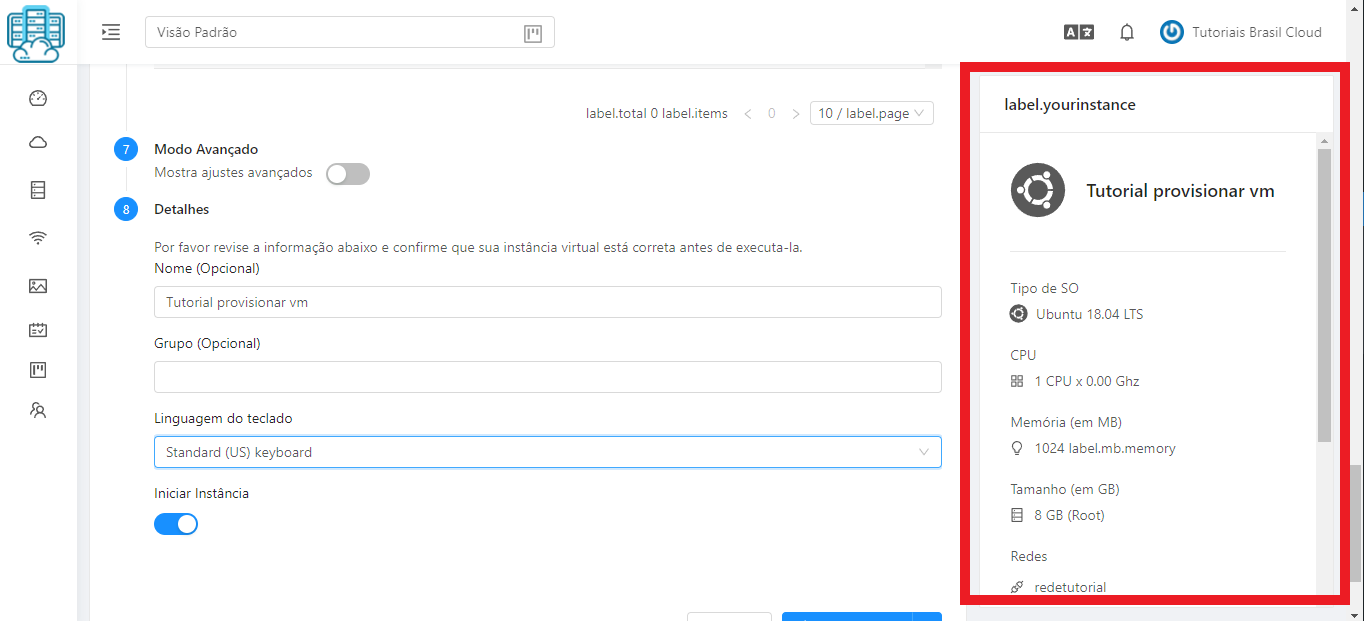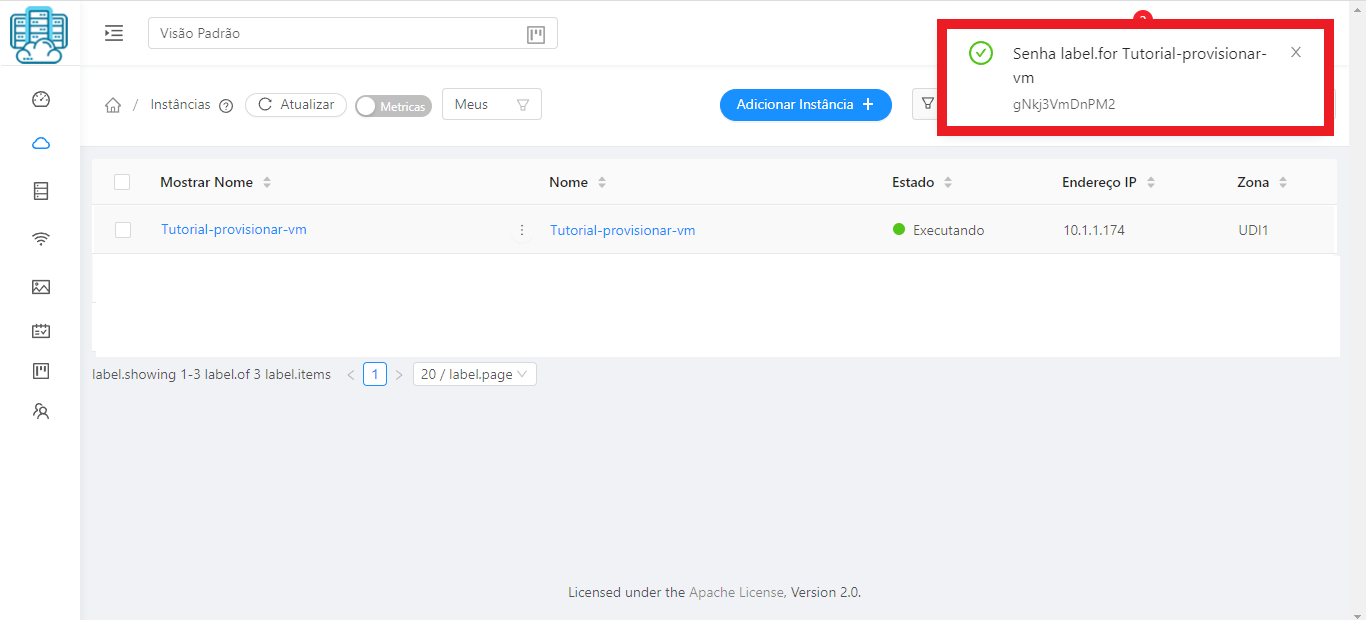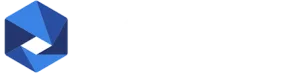Neste Tutorial vamos lhe mostrar como criar uma Instância ou Cloud Server no Data Center Virtual da Brasil Cloud.
1 – Acesse o Painel do Data Center Virtual
Para criar uma Instância ou Cloud Server no Data Center Virtual da Brasil Cloud., o primeiro passo é efetuar o login no painel.
As credenciais de acesso são enviadas a todos clientes por e-mail automático da Brasil Cloud, caso tenha alguma dúvida, favor contatar nosso Suporte.
2 – Selecione o Idioma
Antes de preencher os dados, escolha em qual idioma deseja seu painel (1.0).
3 – Credenciais de acesso
Preencha com os dados que você recebeu no e-mail, na seguinte ordem: Nome de Usuário (2.1), Senha (2.2) e Domínio (2.3).
Após isto, clique em Entrar (2.4).
Após logar, você estará dentro do seu Painel do Data Center Virtual – Brasil Cloud.
4 – Interface do Sistema
Perfeito, agora você possui acesso pleno ao Data Center Virtual da Brasil Cloud.
Para facilitar a leitura e utilização do painel, você pode estender o menu para ver mais detalhes das opções disponíveis clicando no ícone de estender menu, segue o exemplo abaixo:
5 – Criando uma Instância / Cloud Server
Clique no Menu COMPUTAÇÃO(3.0), logo após clique em INSTÂNCIAS(3.1).
Irá mostrar na tela as listas de instâncias já criadas em seu painel. Caso não tenha nenhuma essa lista não aparece:
No painel de gerenciamento de instâncias, clique no botão em azul “Adicionar Instância +” conforme a imagem abaixo:
5.1 – Selecione a localidade do Data Center
Marque a opção UDI1 para provisionar o novo server :
5.2 – Selecione a Template (O.S) do Servidor
Selecione o Sistema Operacional do servidor, logo abaixo.
Nesta sessão há duas opções disponíveis:
- Template: O template seria um sistema operacional já configurado, desta forma ao criar a instância será gerada apenas uma senha para acesso. Toda a parte de configuração de instalação do sistema operacional já está pré-definida;
- ISOs: Utilizando a ISO, será necessário configurar a instalação do sistema operacional no primeiro acesso na máquina virtual. Deste modo, você mesmo pode gerar uma senha e configurar o sistema operacional como desejar.
5.3 – Selecione a Oferta de Computação do Servidor
Selecione a configuração de recursos do Cloud Server:
5.4 – Selecione o Disco Adicional ao Servidor
Caso necessário informe se necessita de disco adicional ao Cloud Server :
5.5 – Selecione a Rede do Servidor
Caso já tenha uma rede criada, o servidor já selecionará a rede, se não tiver rede criada, você pode criar na mesma tela “Create New Network” ou neste Tutorial:
Logo após selecionar a rede ou criar uma nova, clique em próximo.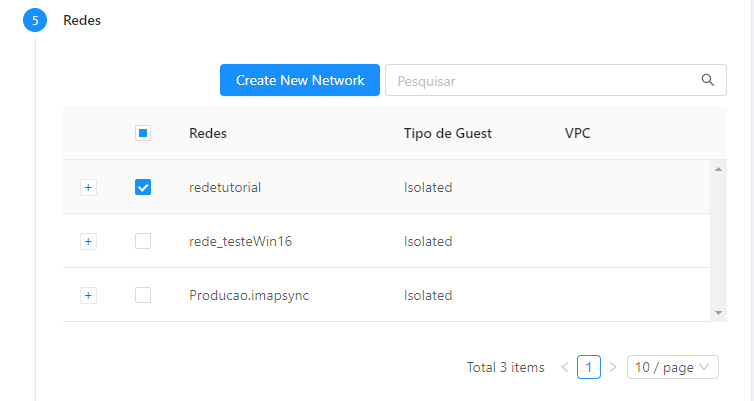
5.6 – Selecione a SSH KeyPair
Caso já tenha uma SSH KeyPair, selecione sua SSH, caso não tenha, basta apenas continuar.
5.7 – Definir o nome
Agora é necessário informar o nome do Servidor Cloud :
- Escolha um nome(4.0);
- Selecione a linguagem de teclado “Standard(US) Keyboard(4.1);
Para confirmar se está tudo ok quanto a criação do seu novo Cloud Server, do lado direto das configurações há uma janela informando os dados da máquina que está sendo criada. Acompanhe na imagem a seguir. Caso esteja tudo certo clique em Executar VM:
6 – O Cloud Server será provisionado
Esse procedimento pode levar em torno de 2 até 10 minutos dependendo da Template (O.S) escolhida.
7 – IMPORTANTE: Salve a Senha da Instância / Cloud Server
O Data center Virtual gerará uma senha aleatória, salve em um lugar seguro a Senha Root do Cloud Server:
OBS: Caso escolha por criar uma ISO, a senha é definida por você quando acessar a máquina remotamente pela primeira vez.
O sistema cria uma senha relativamente fraca (com poucos caracteres). Recomendamos que ao acessar o servidor, crie uma nova senha mais segura para seu Cloud.
Dica de Artigo: O que é uma Política de Troca de Senha?
8 – Finalizando
Perfeito, seu Cloud Server já está ativo e em operação.
O próximo passo é configurar a Rede Servidor e o IP Publico para ser acessado. Veja nossos outros tutoriais abaixo:
- Como Criar uma Rede Isolada no Data Center Virtual
- Como permitir acesso público via NAT ao Cloud Server no Data Center Virtual
- Como Gerenciar o Cloud Server no Data Center Virtual