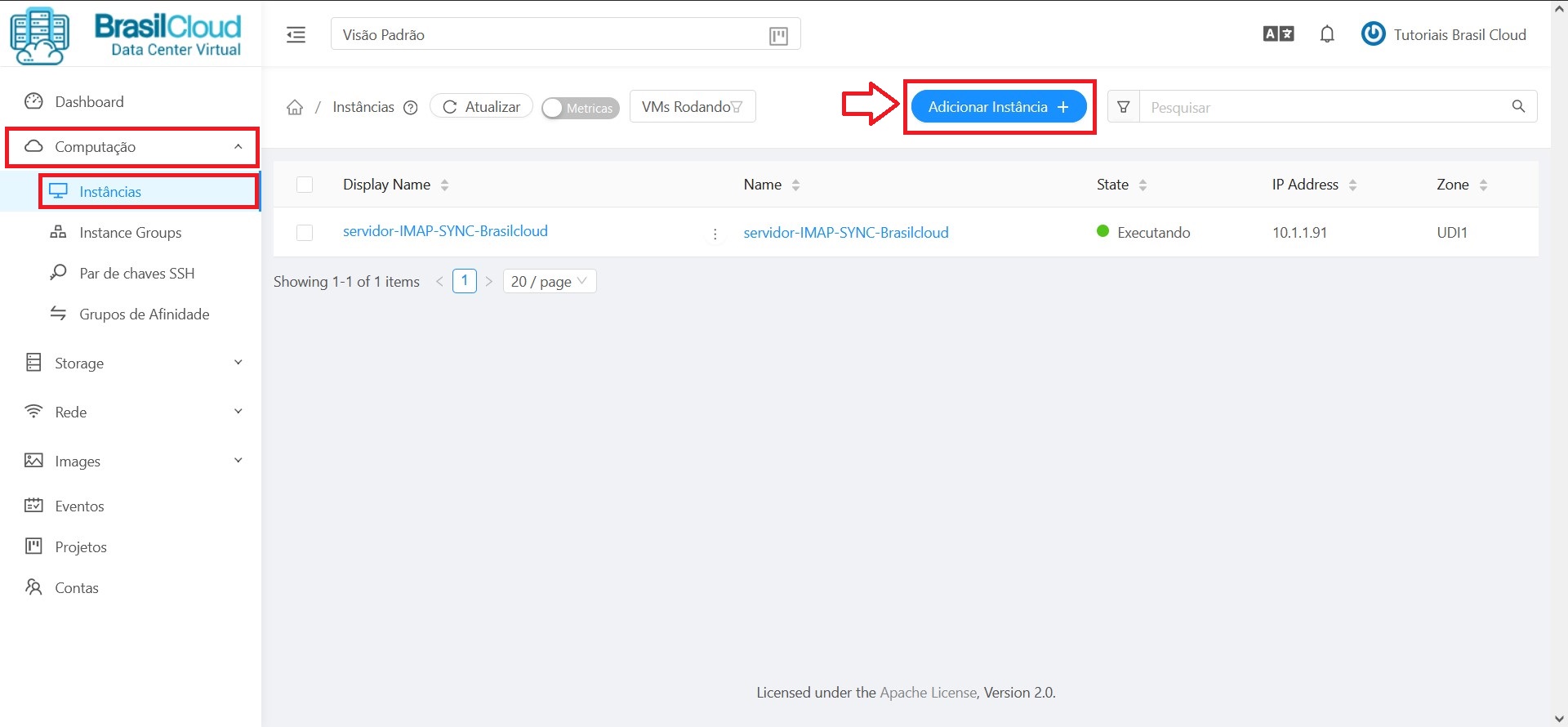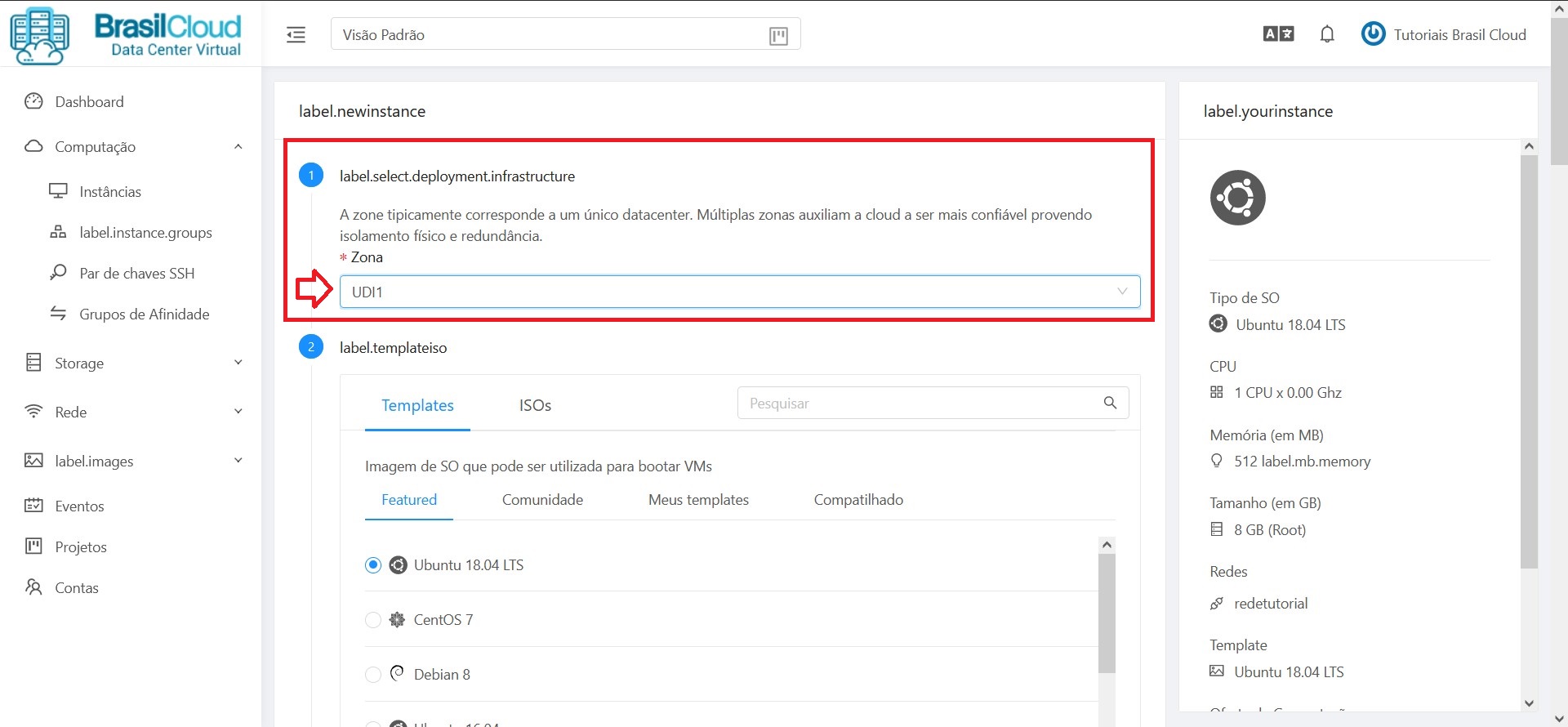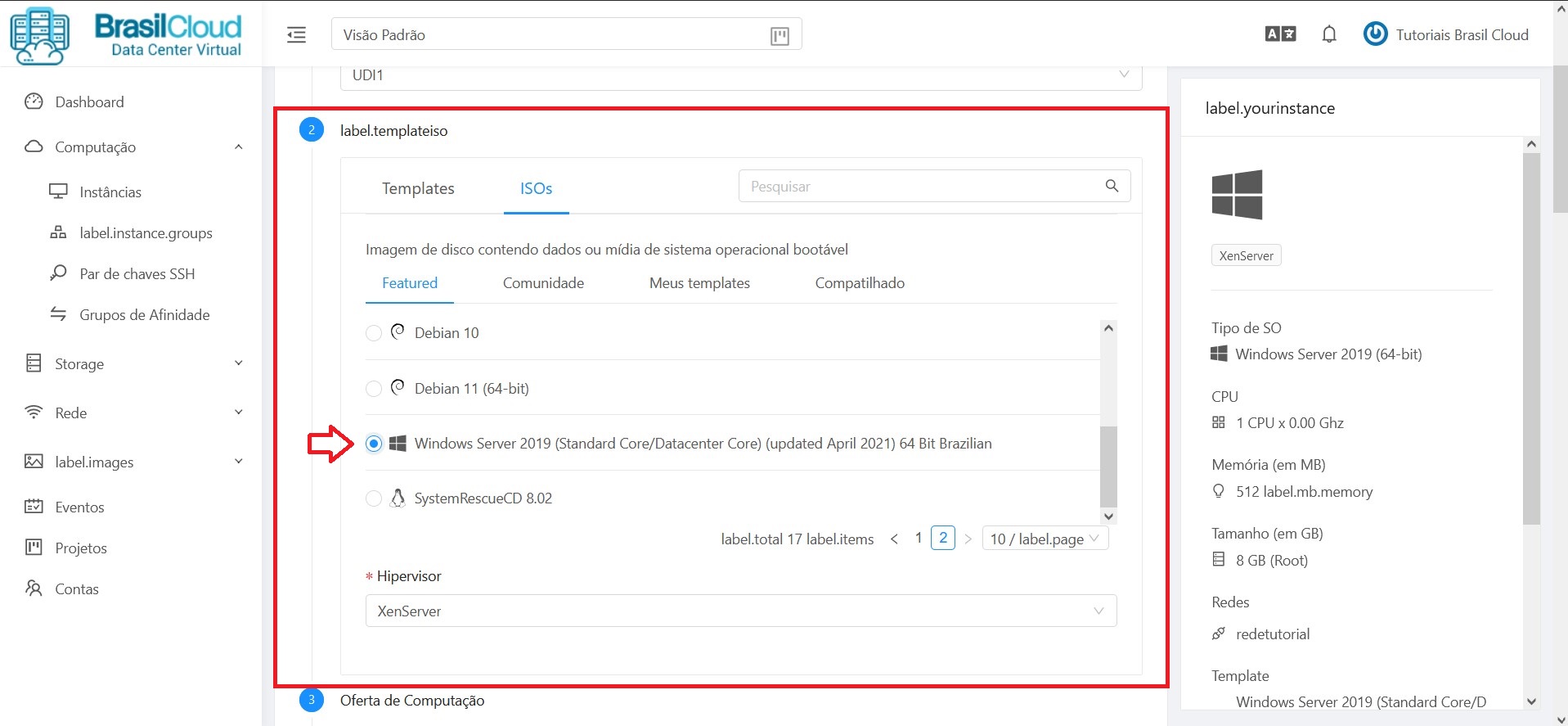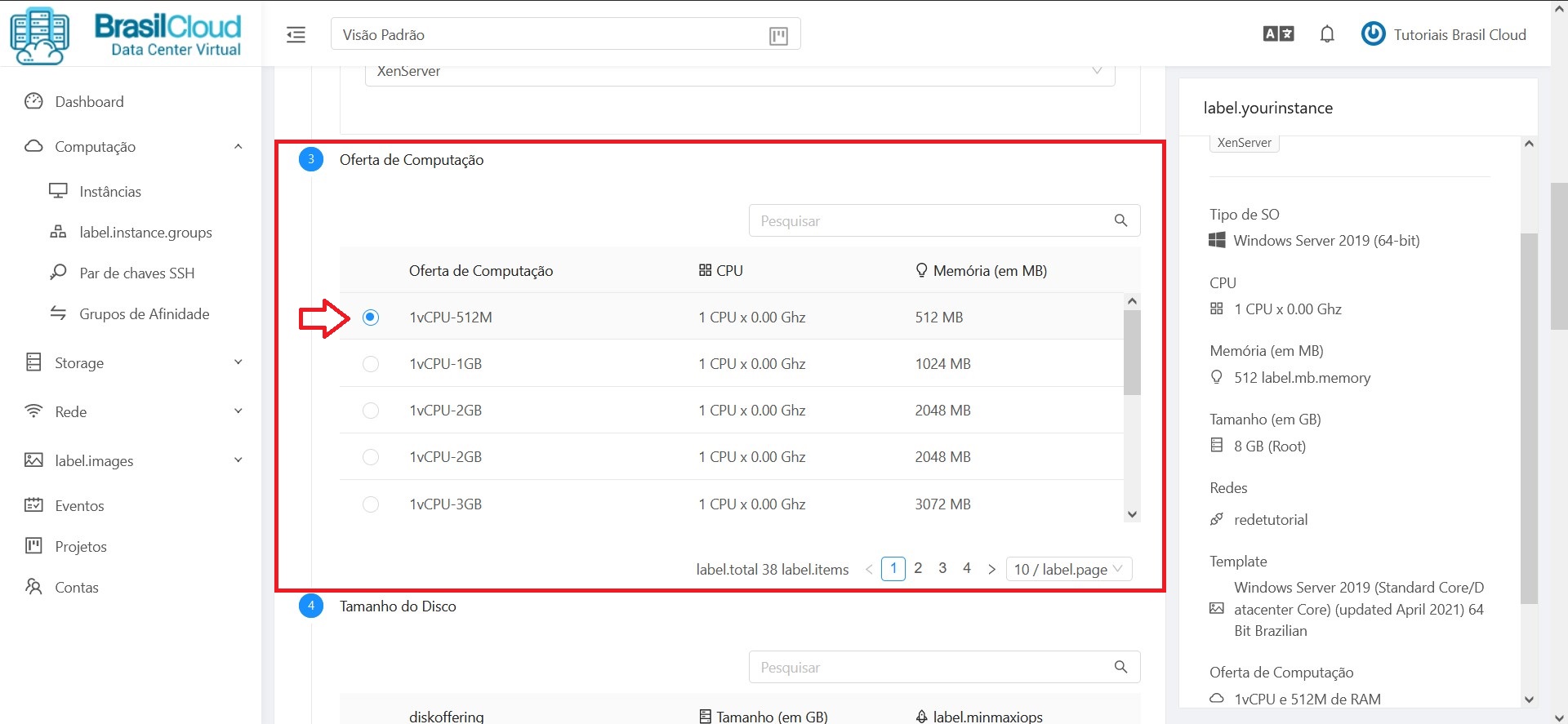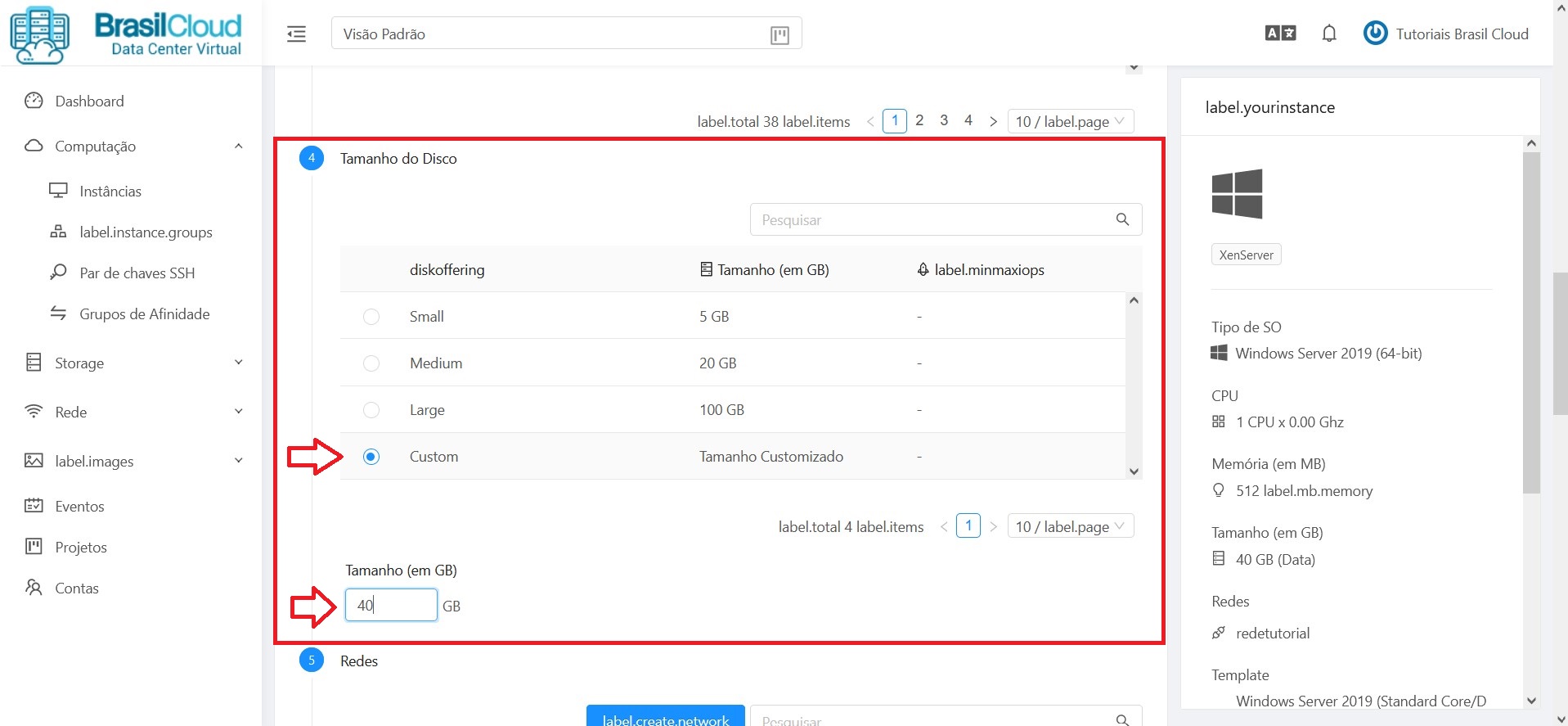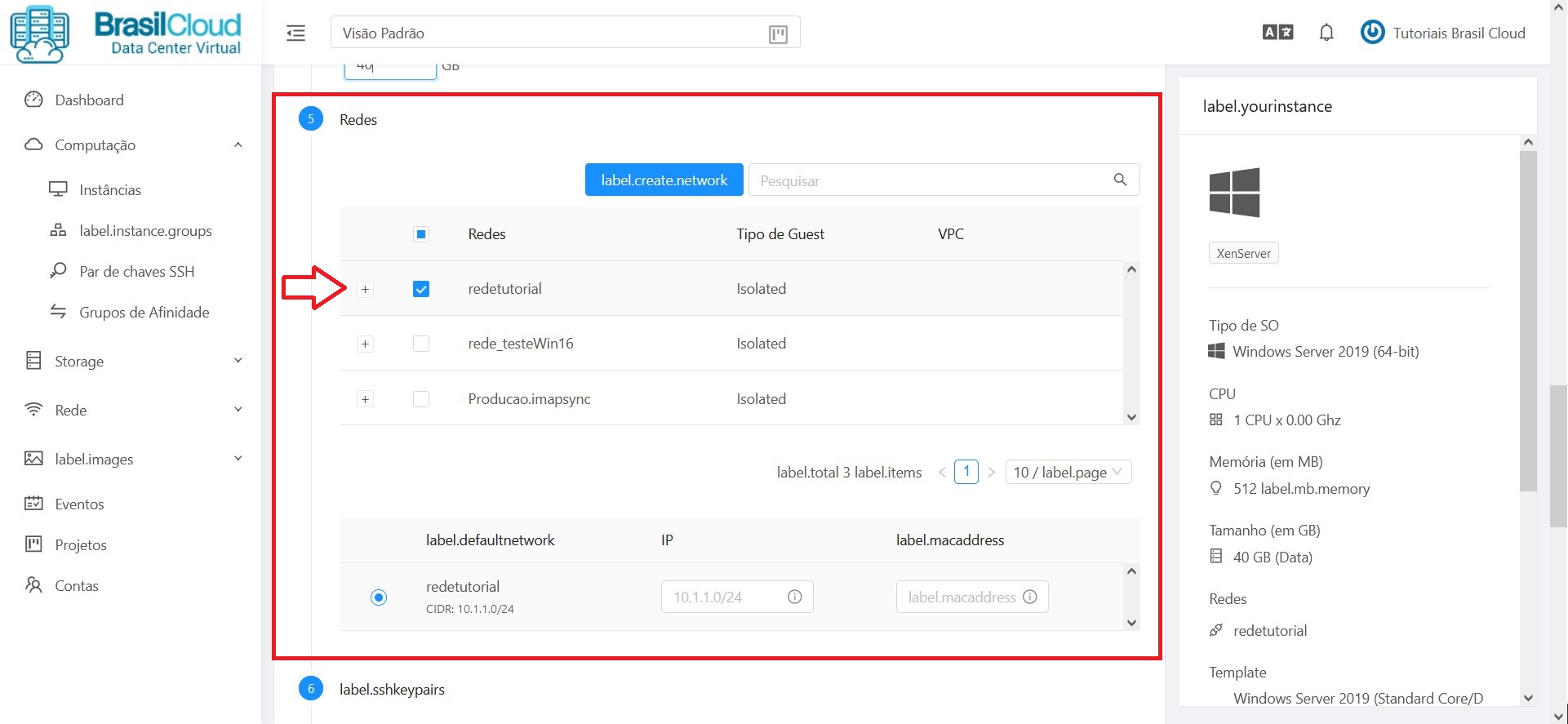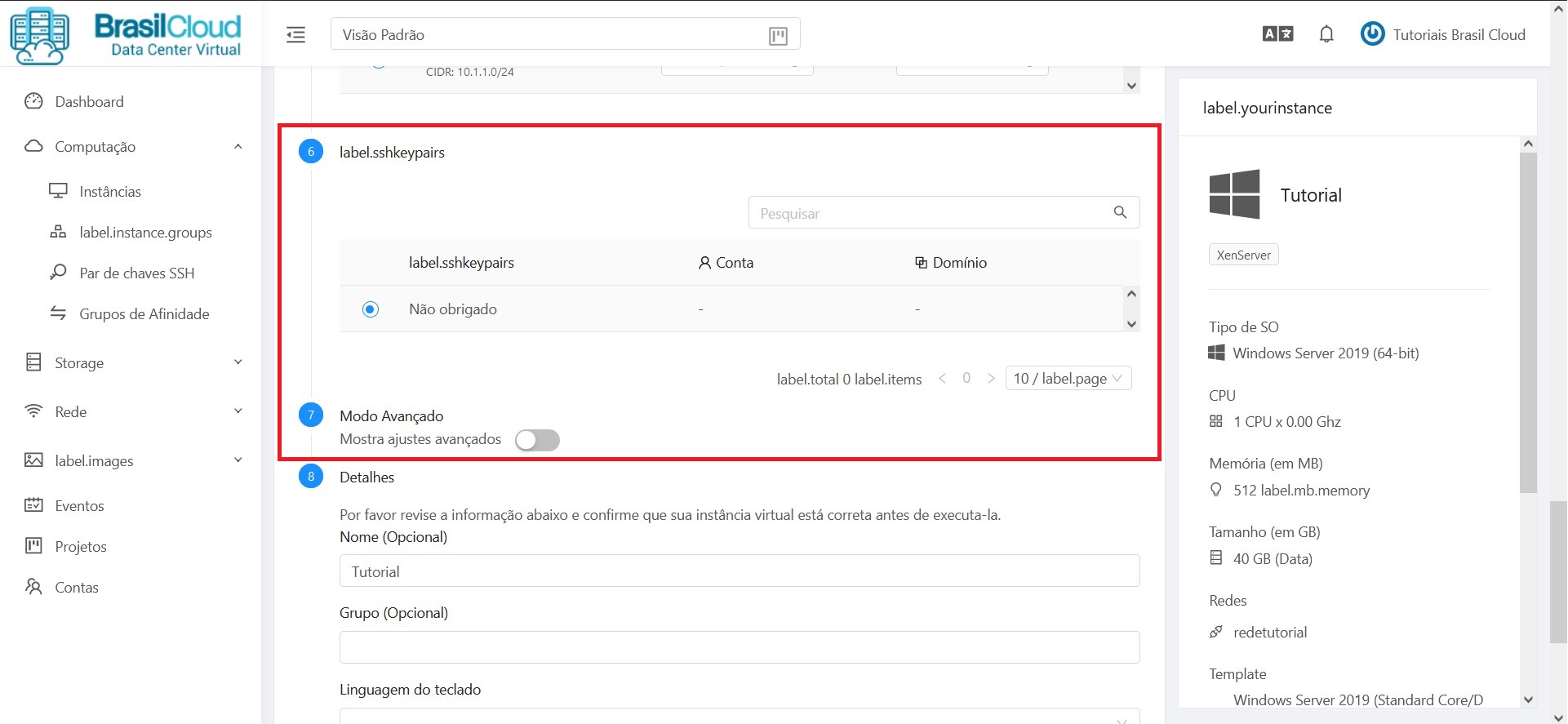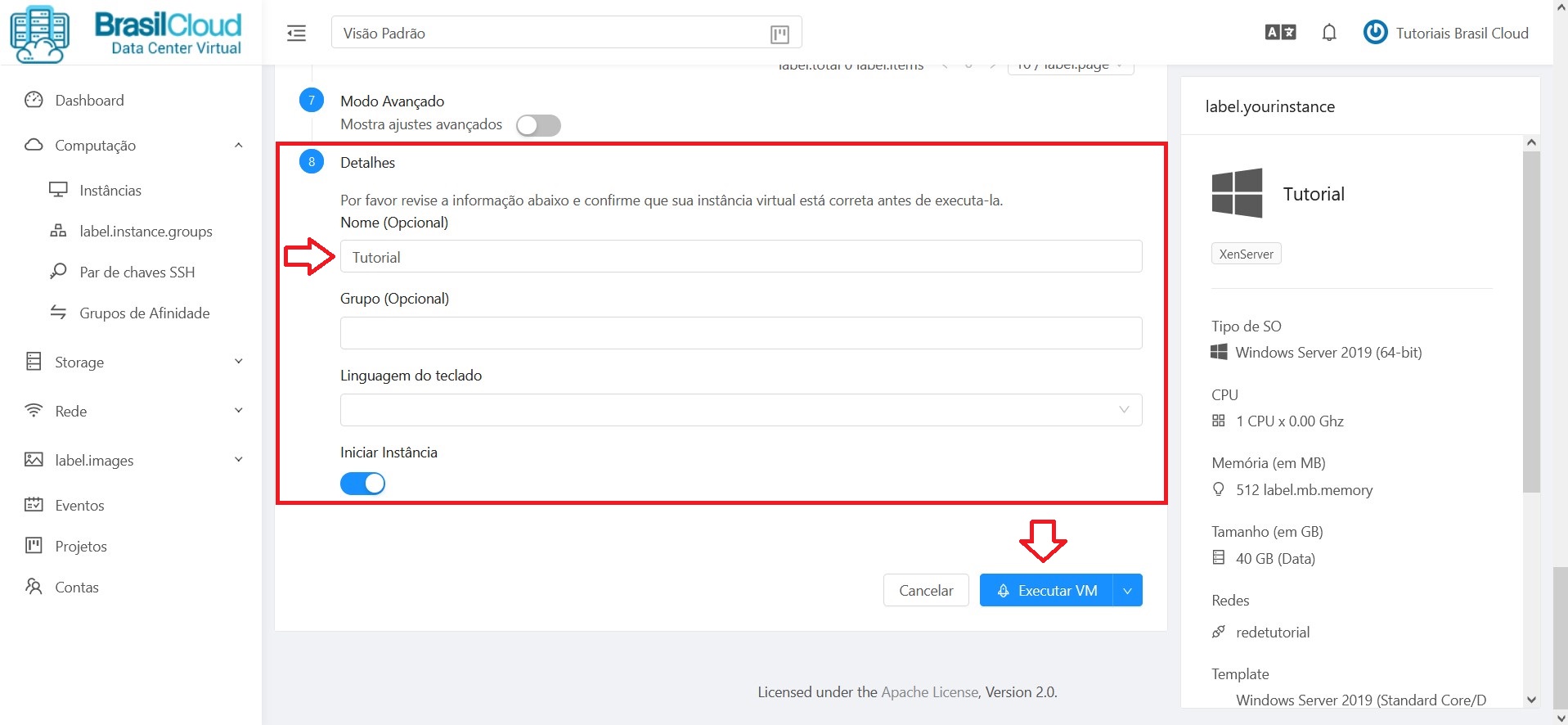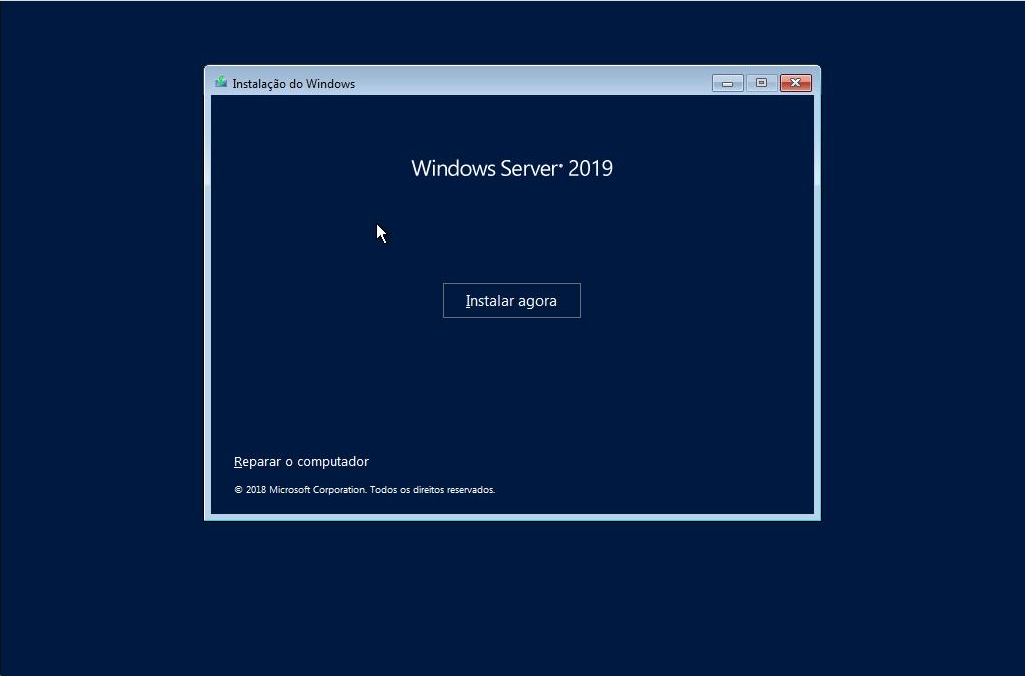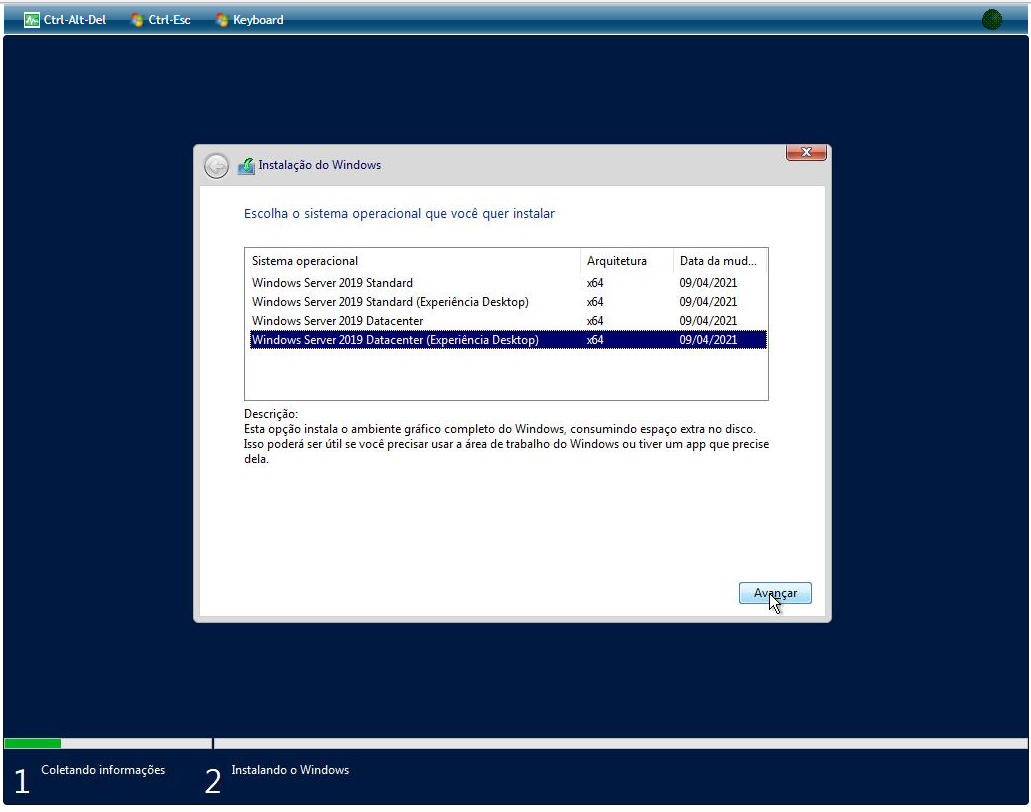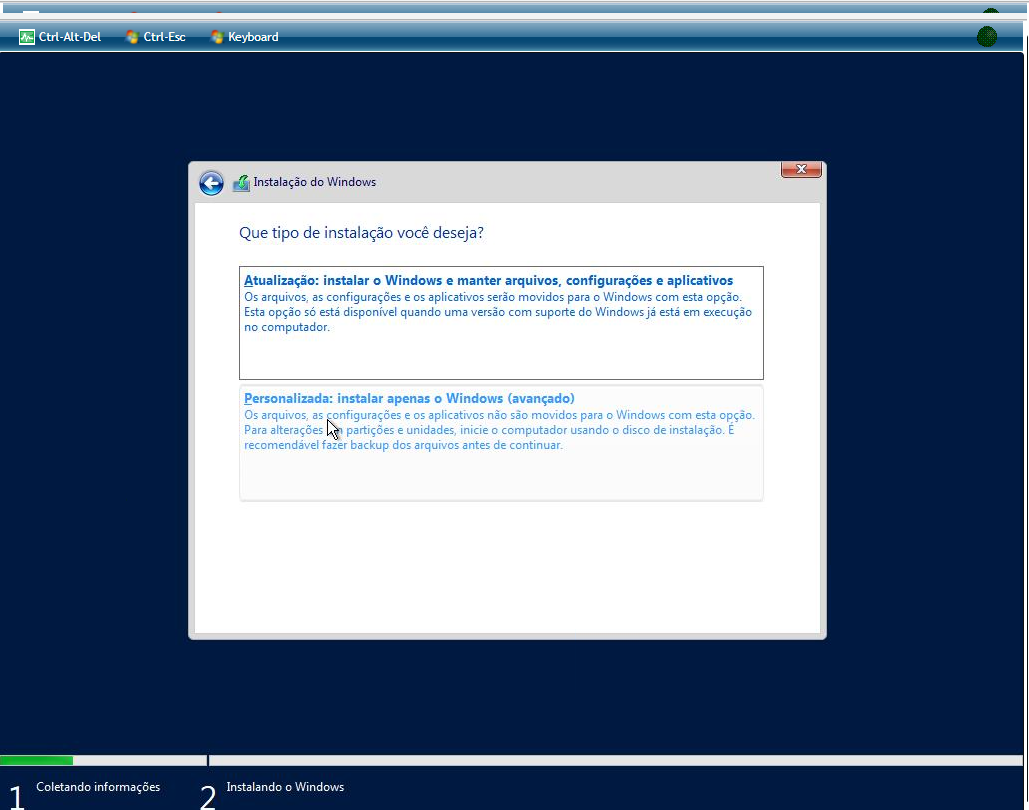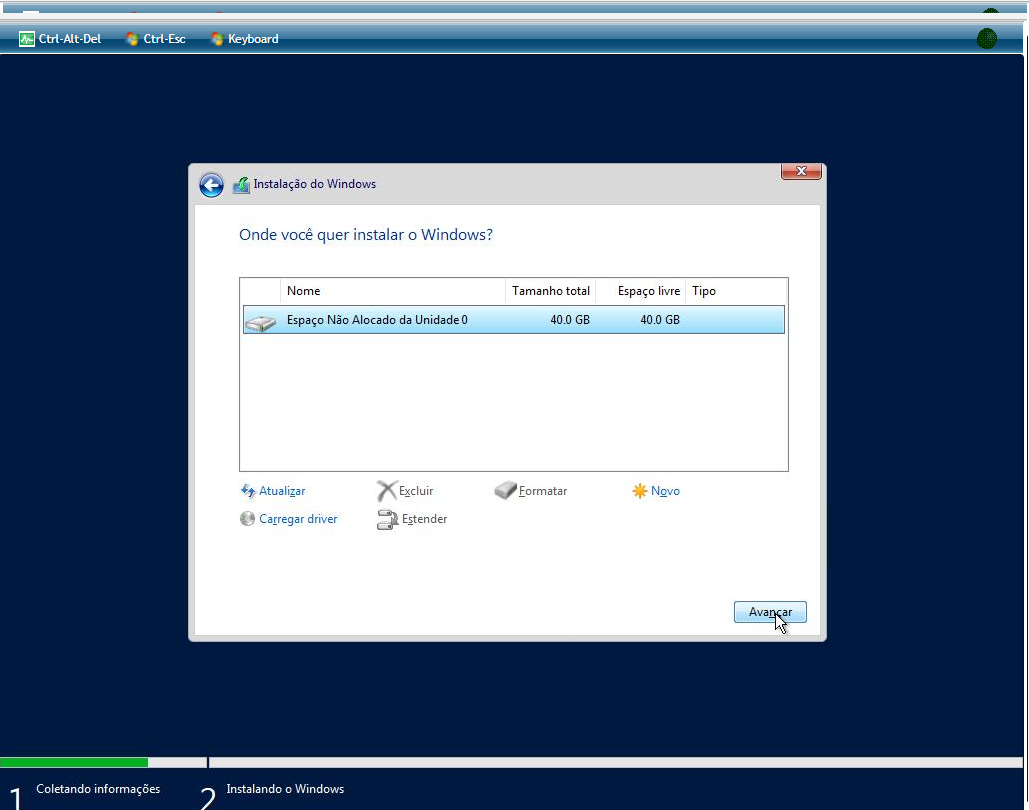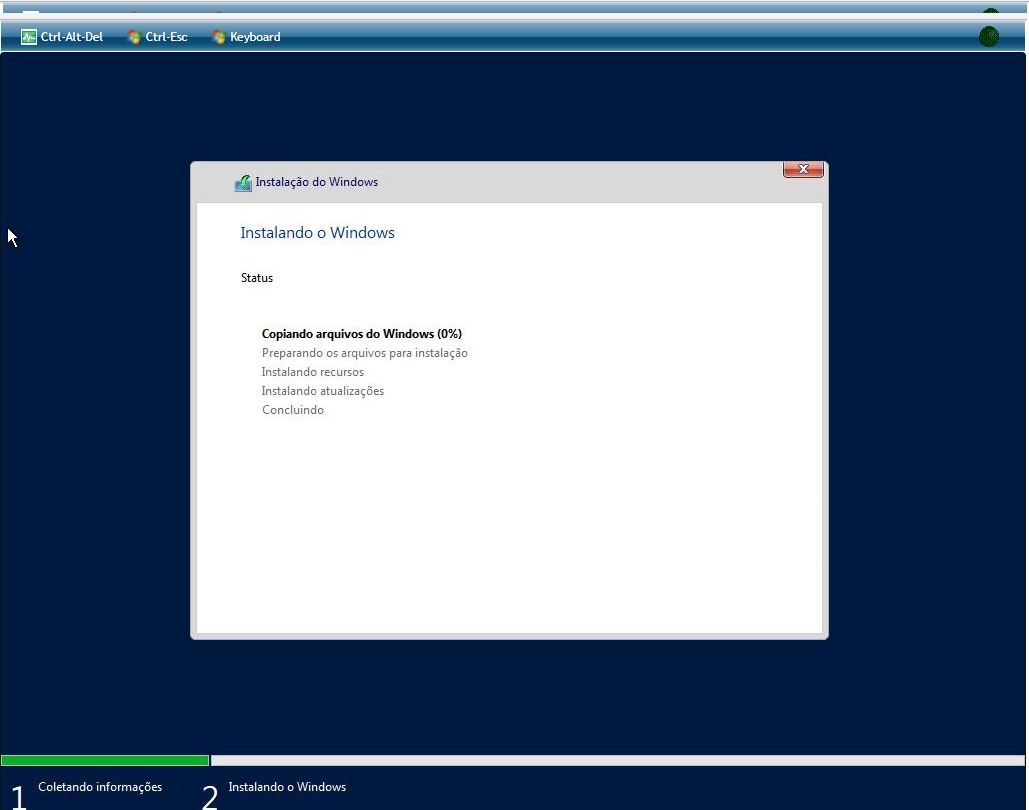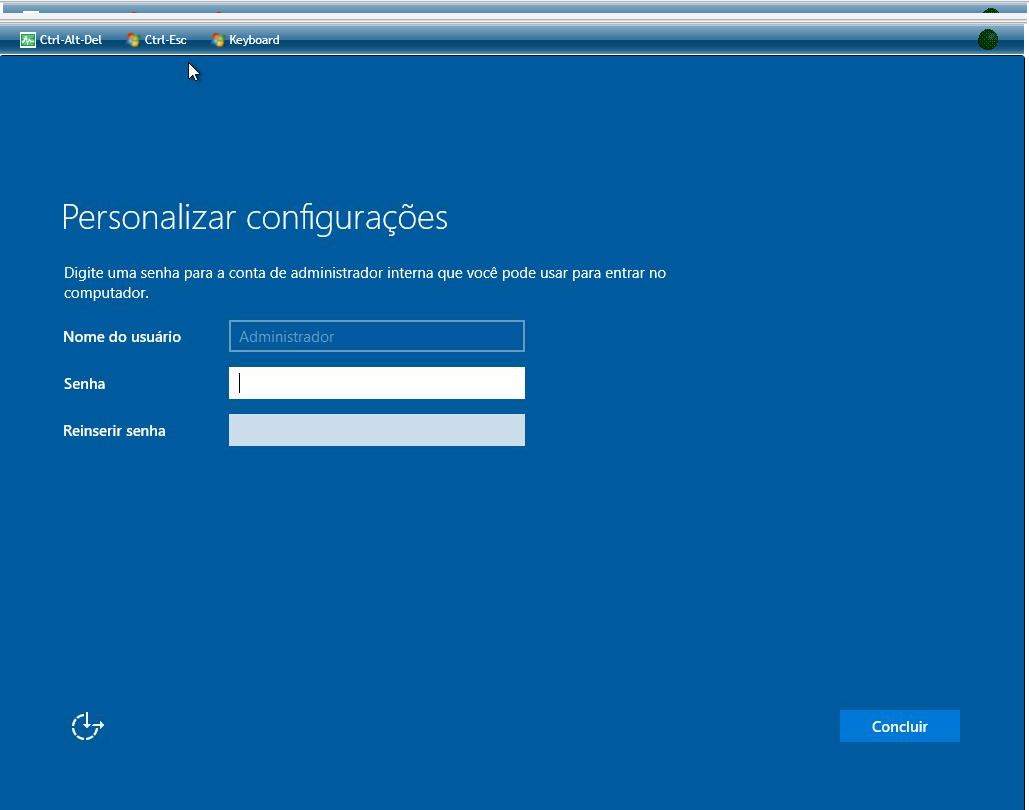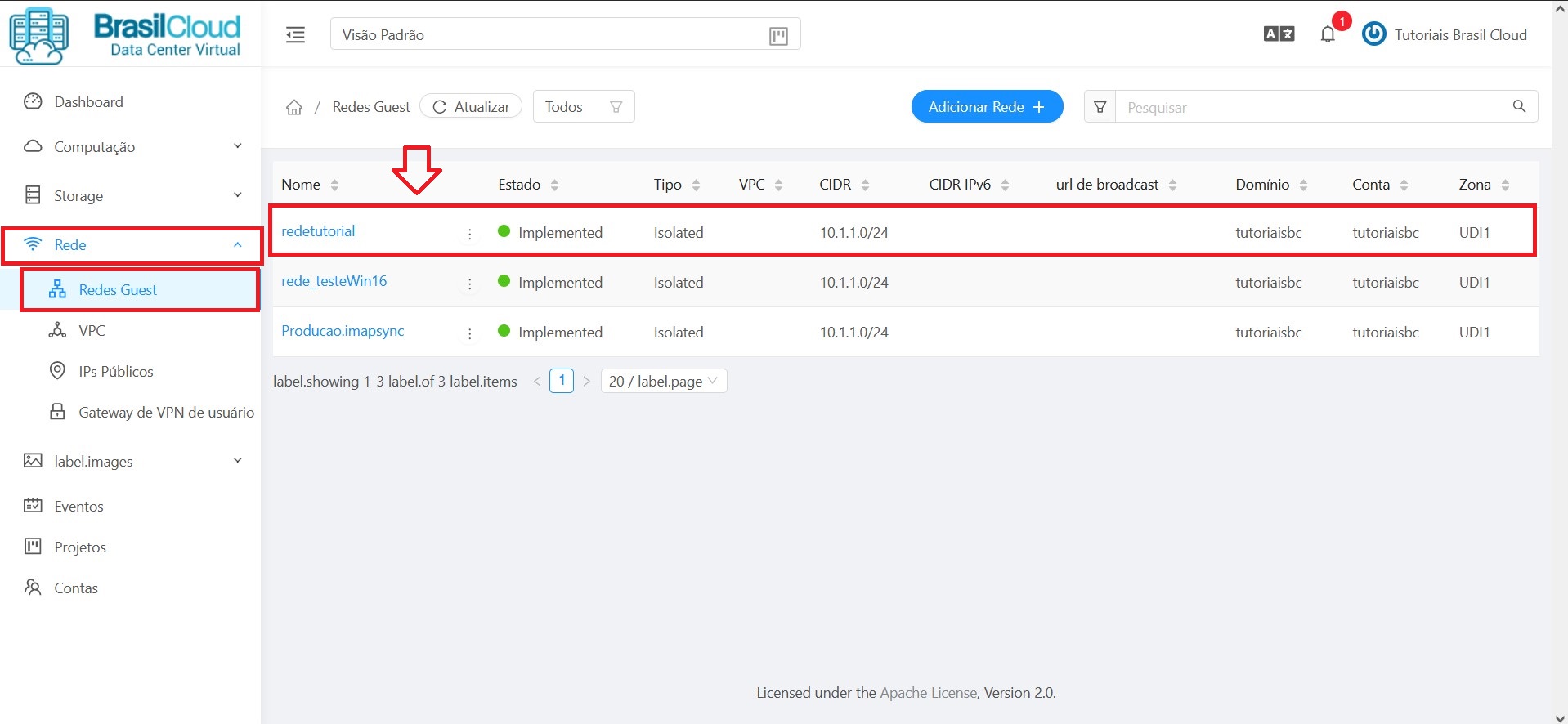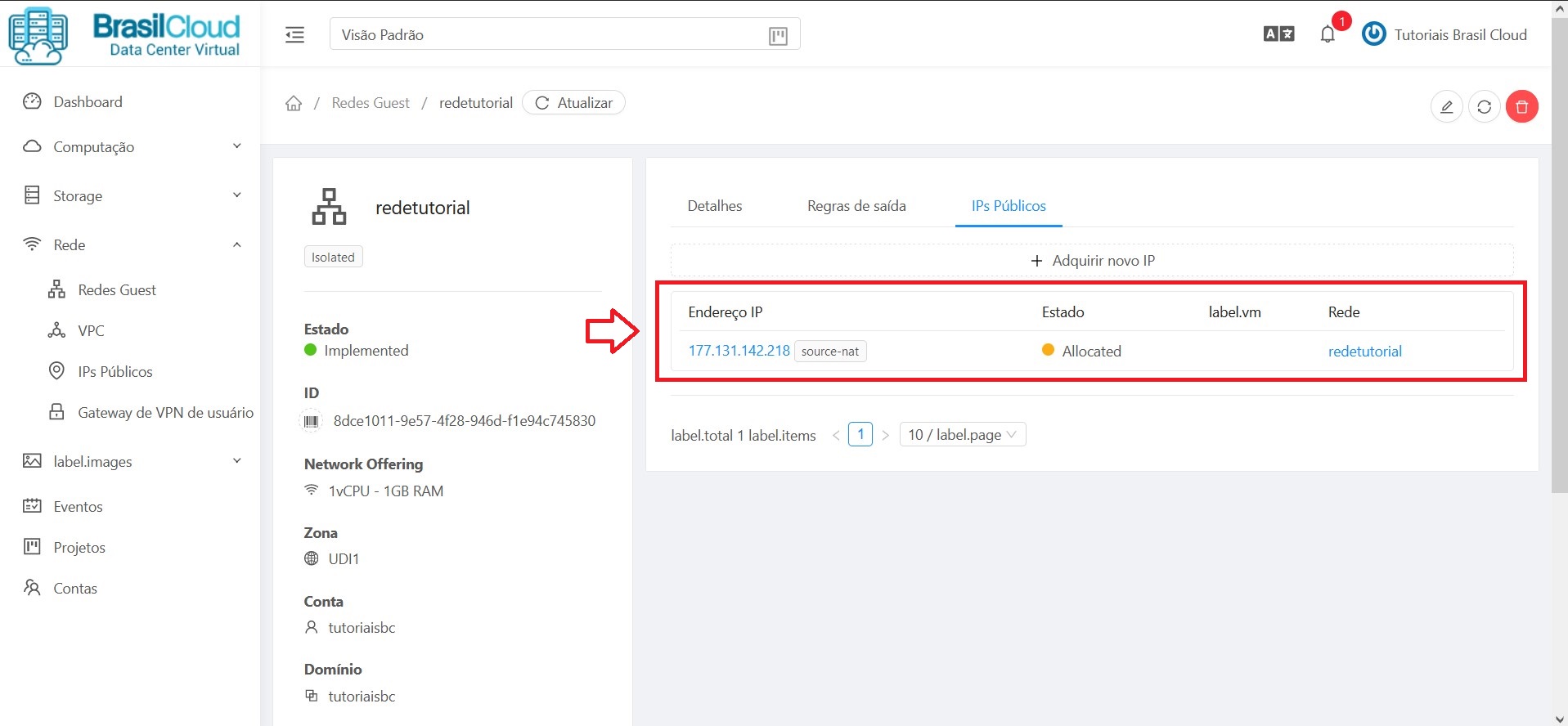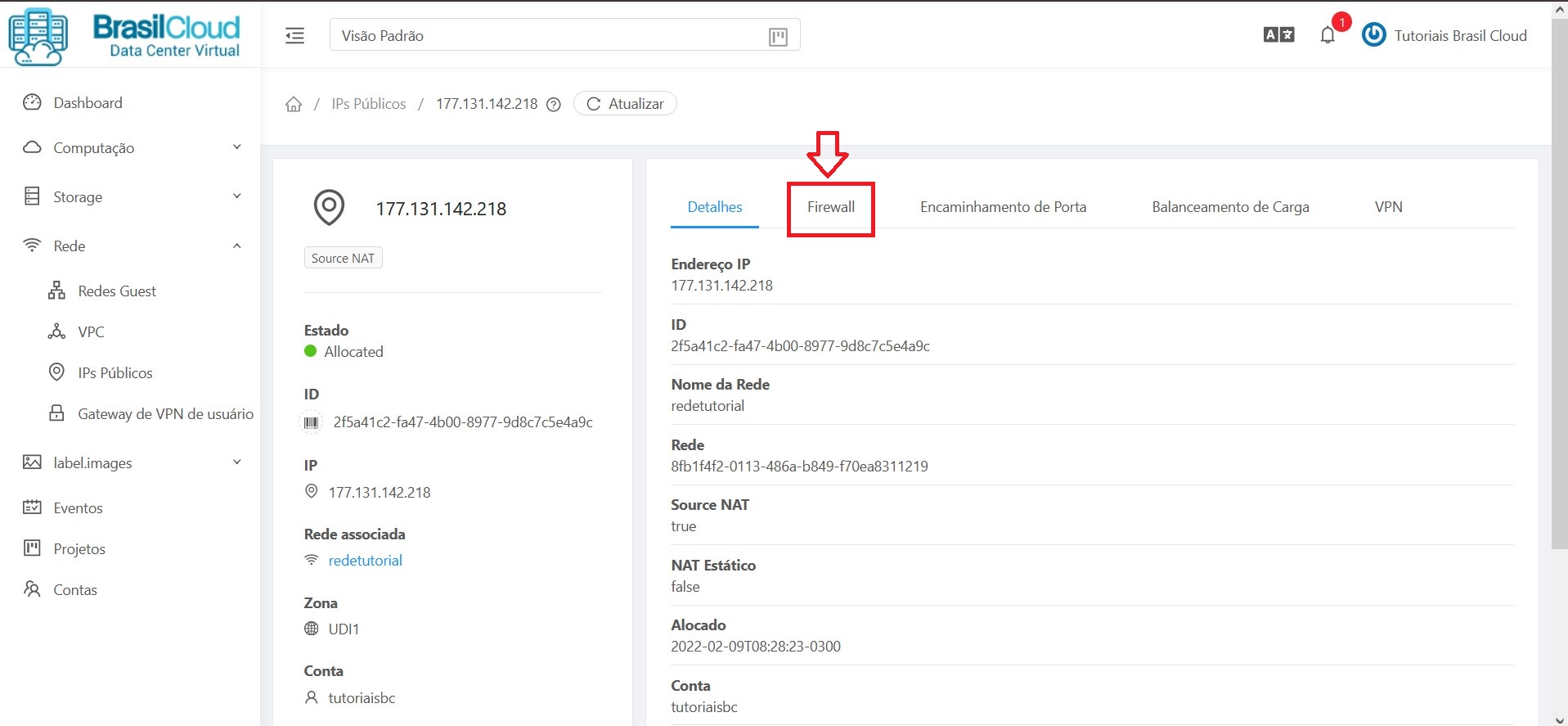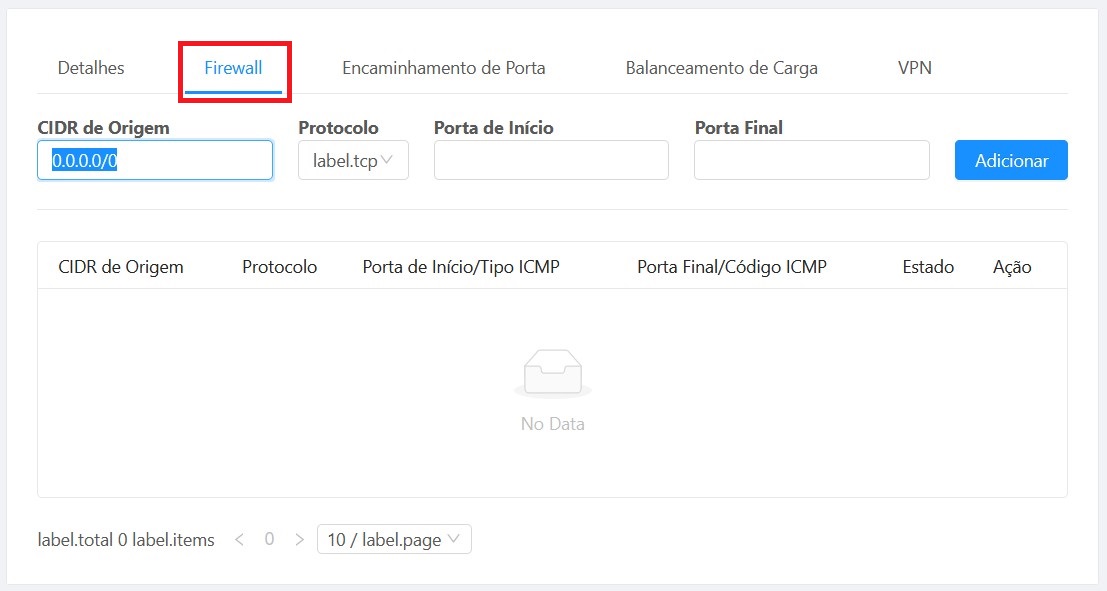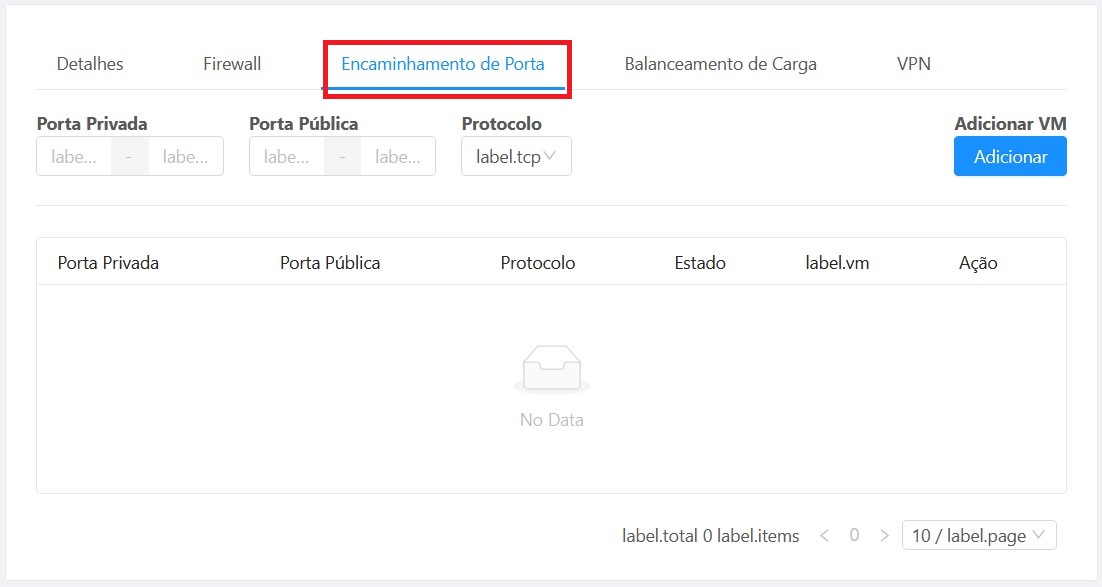Instalando Windows Server 2019 no Data Center Virtual Brasil Cloud
Neste tutorial vamos lhe ensinar como instalar o Windows Server 2019 . Para isso acesse seu painel e faça login com suas credenciais.
1° Criando a Instância:
Em primeiro lugar, selecione a aba “Computação” no canto esquerdo, e em seguida “Instâncias”.
Em seguida, após entrar na aba de instâncias, selecione o botão “Adicionar Instância +” em azul:
Na configuração da instância no campo 1, defina a Zona como UDI1:
Agora, defina o tido de SO (Sistemas Operacional), entre Template e ISOs. Neste exemplo, para o Windows Server 19, selecione a aba ISOs.
Ainda nesta aba, você deve selecionar a ISO desejada. Neste exemplo o “Windows Server 2019 (Standard Core/Datacenter Core) (updated April 2021) 64 Bit Brazilian”:
Agora você irá selecionar o Flavor da VM, a potência da mesma. Siga de acordo com o contratado, se colocar a mais o cloudstack não irá permitir, ou irá ser cobrado a mais.
Nesta nova aba, você irá selecionar o tamanho do disco que usará nesta VM. Lembrando de apenas colocar o tamanho contratado.
Na campo “Redes”, você irá selecionar a rede criada.
Nos campos 6 e 7, mantém-se o padrão já pré-estabelecido.
Neste último campo, defina o nome da Instância, para isso, basta colocar o nome na área demarcada na foto abaixo:
Por fim, basta clicar no botão “Executar VM” para criar sua VM.
2° Instalando o Windows Server 2019 em sua VM
Na aba de instâncias, selecione sua VM.
Dentro de sua VM, clique no ícone da imagem a seguir, para poder acessar o console de sua VM:
Depois que acessar o console, você irá começar a instalação do Windows.
Em seguida, selecione a linguagem e o idioma do seu teclado de seu Windows. Neste tutorial iremos seguir com Português. Mas pode ser selecionado qualquer outro idioma, por exemplo: inglês, espanhol, francês, entre outros.
Clique em “Avançar” após escolher o idioma.
Nesta nova aba você deve selecionar “Instalar agora”, para iniciar sua instalação.
Agora você deverá selecionar o tipo de Windows que deseja instalar.
Para instalar o Windows Server 2019 com interface gráfica, deve-se selecionar o “Windows Server 2019 Datacenter (experiência Desktop)”.
Após selecionar, clique em avançar.
Irá abrir uma nova tela, pedindo para aceitar os termos de licença. Selecione a caixa “aceito os termos de licença” e clique em avançar:
Nesta nova aba, você deverá selecionar qual tipo de instalação deseja. Como é a primeira vez que o Windows será instalado, você deve selecionar “Personalizada: instalar apenas o Windows (avançado)”:
Agora será lhe dado a opção de selecionar o alocamento de disco.
Nesta opção, basta clicar em avançar, caso quiser particionar fique ao seu critério.
Agora basta esperar enquanto instala:
Após concluir a instalção, será necessário colocar a senha para o usuário administrador:
Pronto, após adicionar a senha, Windows Server 2019 estará instalado!
3° Conectando a Instância criada na rede:
Primeiramente, após a criação da instância, será necessário configurar ela em IP da rede. Para isso, basta entrar pelo canto esquerdo na aba “Redes”, e depois “Redes Guest” selecione a sua rede (rede criada anteriormente).
Após selecionar a rede, clique em Sobre o IP para poder fazer as próximas configurações que estão na rede.
Agora dentro do IP, você irá liberar as portas do firewall que deseja, basta selecionar a aba “Firewall”.
Dentro do Firewall, basta adicionar as portas, lembrando de colocar o “CIDR de Origem “ como 0.0.0.0/0 e em seguida as portas.
Após configurar o firewall, selecione a aba “Encaminhamento de Porta”. Você deve colocar as portas abertas no Firewall, e irá linkar elas com a VM:
Em seguida defina qual a vm recebera a configuração: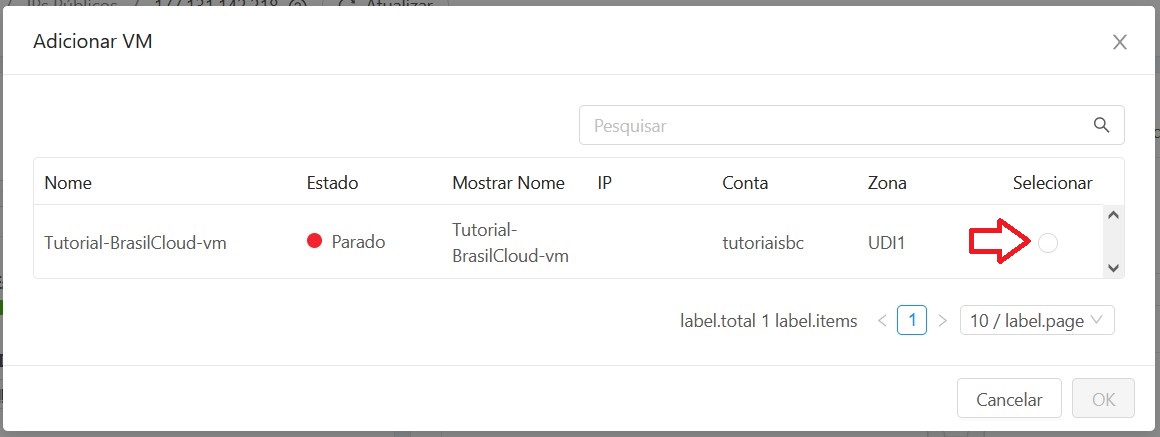
7 – Finalizando
Perfeito, você aprendeu a realizar o instalação do Windows Server 2019 em seu Data Center Virtual.
Veja nossos outros tutoriais abaixo:
- Como Formatar o Cloud Server no Data Center Virtual
- Como acessar o Terminal Server do Cloud Server no Data Center Virtual
- Como Criar uma Rede Isolada no Data Center Virtual
- Como permitir acesso público via NAT ao Cloud Server no Data Center Virtual
- Como criar uma Instância (Cloud Server) no Data Center Virtual da Brasil Cloud
Veja mais tutoriais em nossa base de ajuda!
Quer ver mais tutoriais sobre o nosso serviço? Acesse nossa base de conhecimento da Brasil Cloud!