O FileZilla é um popular software de cliente FTP (File Transfer Protocol) de código aberto, amplamente utilizado para transferir arquivos entre um computador local e um servidor remoto. Ele fornece uma interface gráfica intuitiva e fácil de usar que permite aos usuários fazer upload, download e gerenciar arquivos e pastas em servidores remotos de forma eficiente.
Com o FileZilla, os usuários podem se conectar a uma variedade de servidores remotos, incluindo servidores FTP, FTPS (FTP seguro), e SFTP (SSH File Transfer Protocol). Eles podem salvar várias configurações de conexão para diferentes servidores, facilitando o acesso e a gestão de vários sites e servidores.
O FileZilla é uma ferramenta versátil e amplamente utilizada por administradores de sistemas, desenvolvedores web e usuários comuns que precisam transferir arquivos de forma segura e eficiente entre computadores locais e servidores remotos. Sua interface amigável e sua ampla gama de recursos o tornam uma escolha popular para muitos usuários.
Neste tutorial vamos conectar ao FTP usar o FileZilla FTP Client.
1º Passo:
Caso você não tenha o programa instalado em seu computador Clique Aqui para baixa-lo.
Se já tem o programa instalado, abra o Software.
2º Passo:
Verifique seus dados de acesso ao FTP no e-mail de boas vindas enviado na contratação do seu serviço conosco.
Com os dados, clique agora no primeiro ícone (da esquerda para direita) no menu superior (Abrir Gerenciador de Sites), para acessar o FTP do Site:
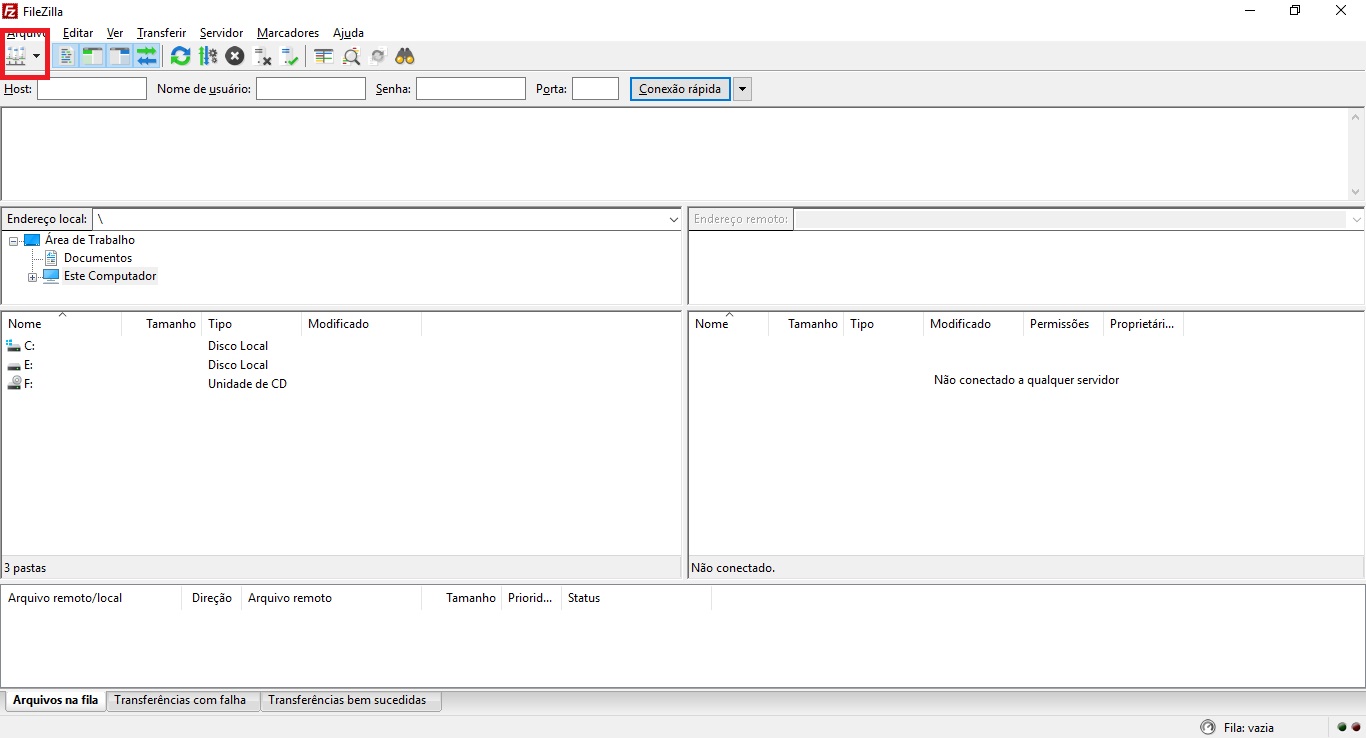
3º Passo:
Nesta nova janela, preencha as informações corretas para logarmos ao servidor.
Primeiramente à esquerda clique no botão Novo Site.
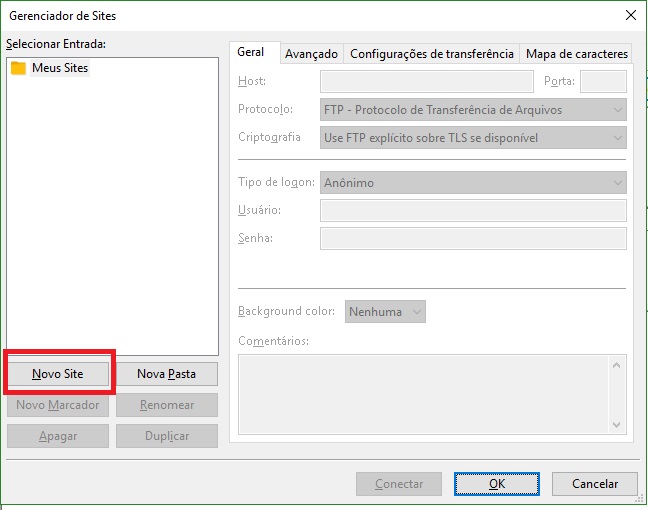
(Coloque o nome do seu site Ex.: nome do seu domínio)
Agora preencha os dados do servidor:
1 – Host: coloque o nome do seu domínio (Ex.: www.seudominio.com.br);
2 – Protocolo: FTP
4 – Criptografia: Usar somente FTP simples
5 – Tipo de logon: Esta seção ele lhe fornece várias opções, selecione a opção Normal
6 – Usuário: Insira o Login de seu site (FTP/cPanel)
7 – Senha: Insira a senha de seu site (FTP/cPanel)
Logo após clique em Conectar.
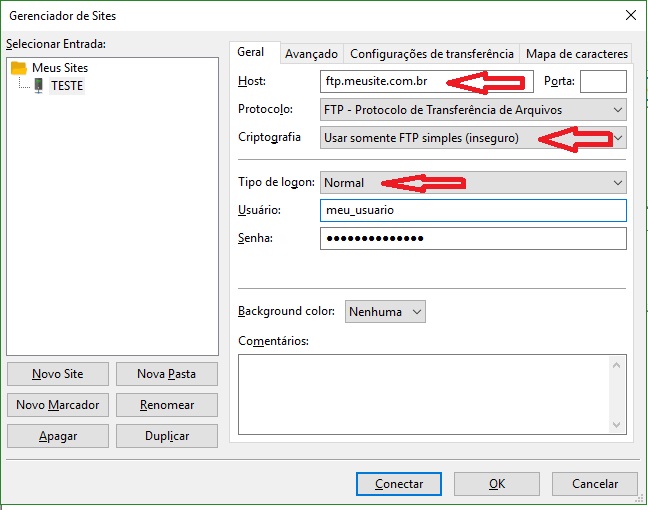
4º Passo:
Pronto você está dentro do seu site.
Você já pode iniciar a transferências de seus dados para o FTP.
Lado Esquerdo: Lista os arquivos do seu computador.
Lado Direito: Lista os arquivos do site.
Para acessar o diretório Publico do site (pasta que hospeda os arquivo do site), clique na pasta www.
Todas as transferências poderão ser visualizadas no último quadrado do Filezilla.



