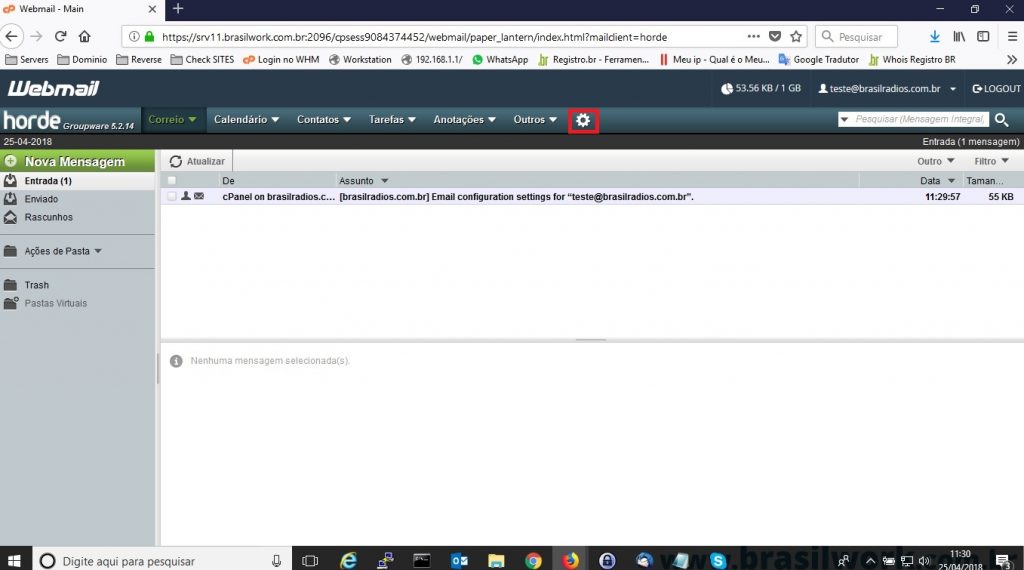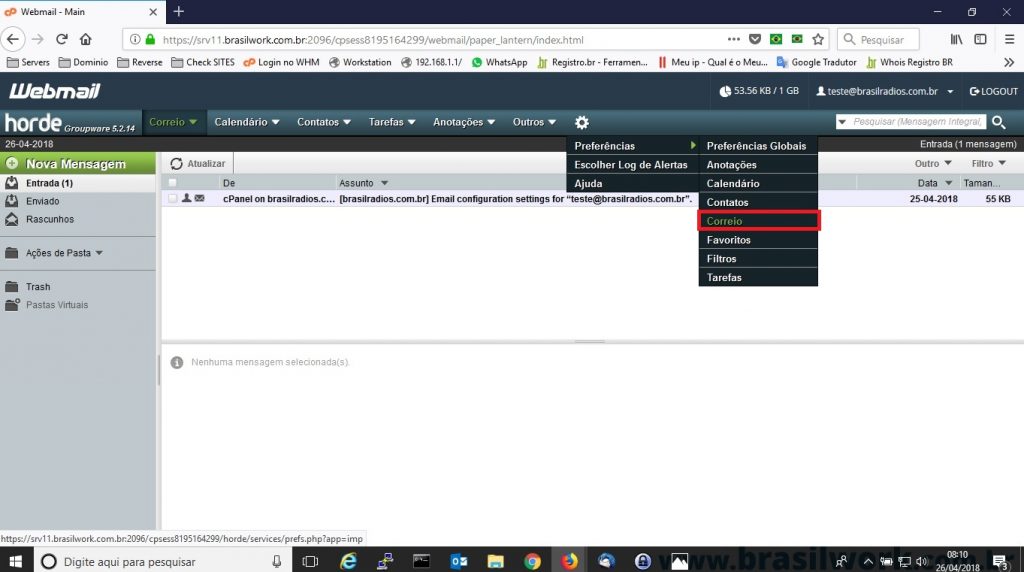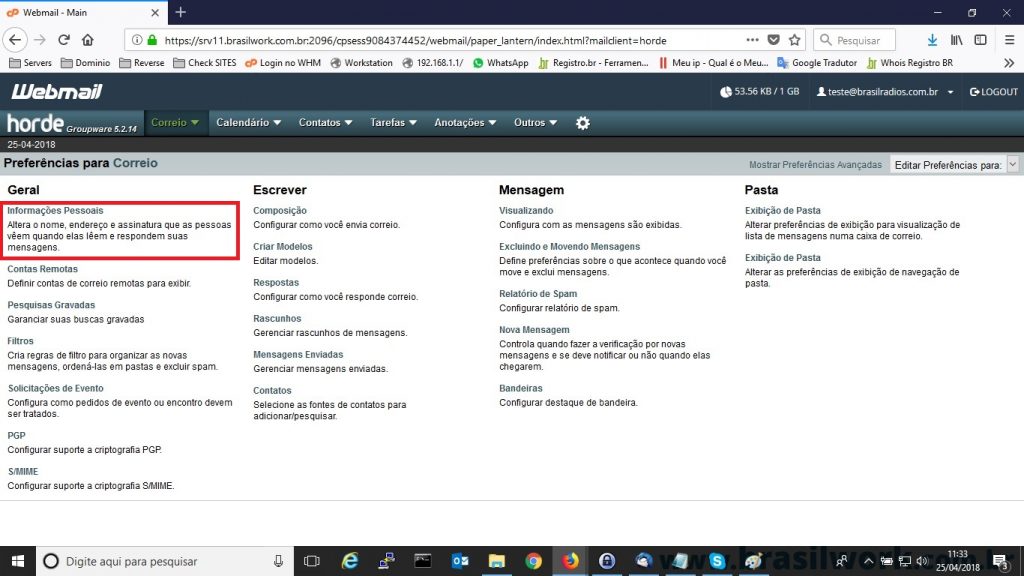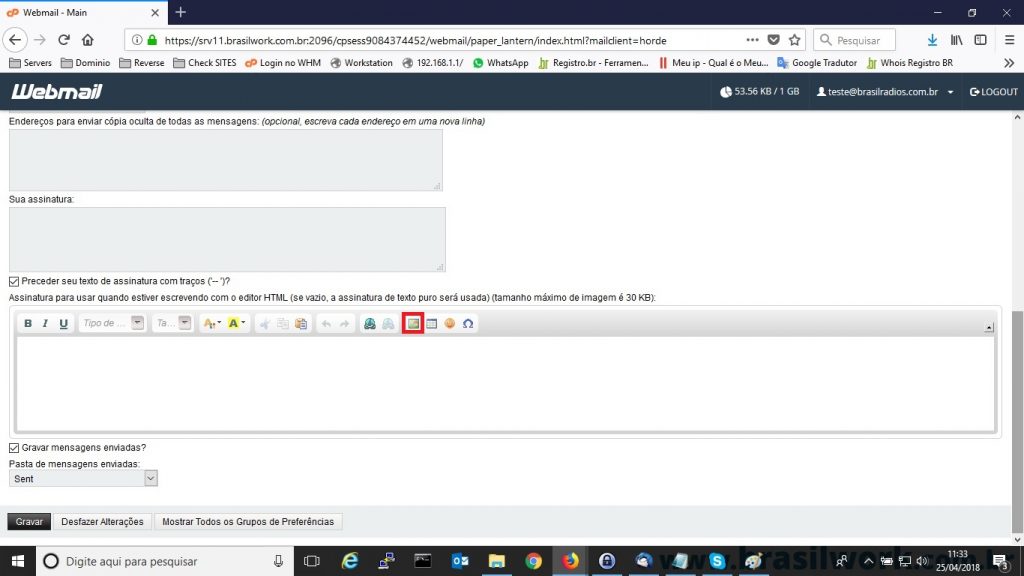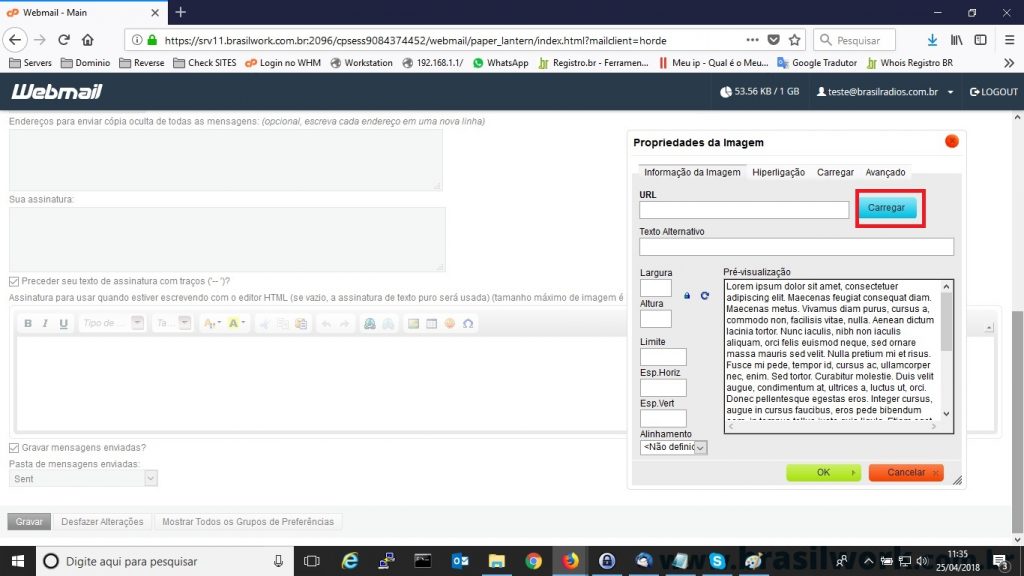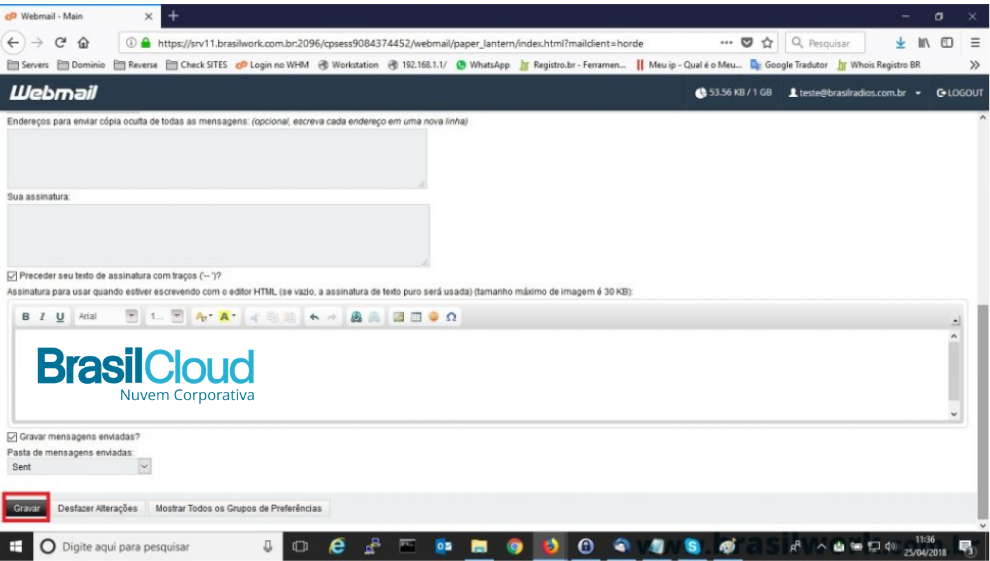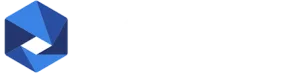Colocando Assinatura no Horde Webmail
Este tutorial tem o objetivo de configurar no seu Webmail a sua assinatura com texto e imagem.
Primeiramente, abra seu Webmail digitando no navegador o endereço (webmail.seudominio.com.br), faça o login e clique na engrenagem:
2º Passo:
Clique em “Preferências”, irá abrir mais uma aba de opções, clique em “Correio”:
3º Passo:
Clique em “Informações Pessoais”:
4º Passo:
Nesta tela você pode editar sua assinatura da maneira que desejar. Caso queira adicionar uma imagem, clique na opção mostrada abaixo:
5º Passo:
Clique em “Carregar” para localizar a imagem:
6º Passo:
Depois de terminar de editar sua assinatura, clique em “Salvar”.
Pronto, sua assinatura já está configurada!