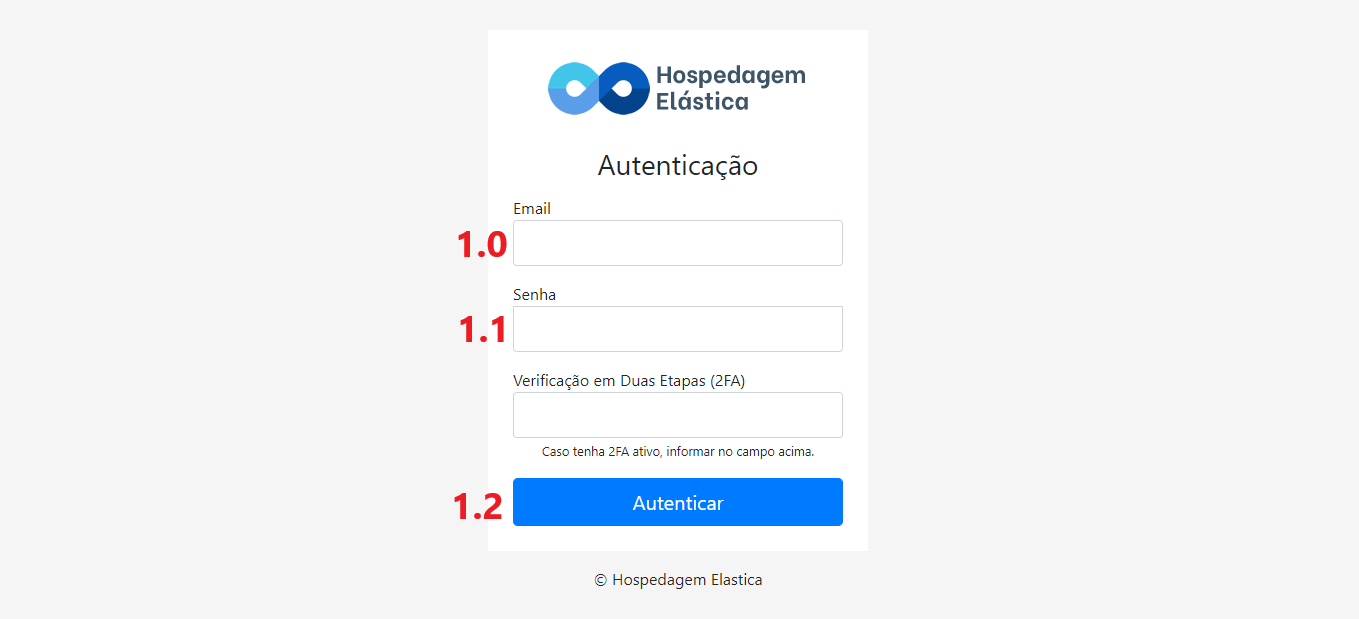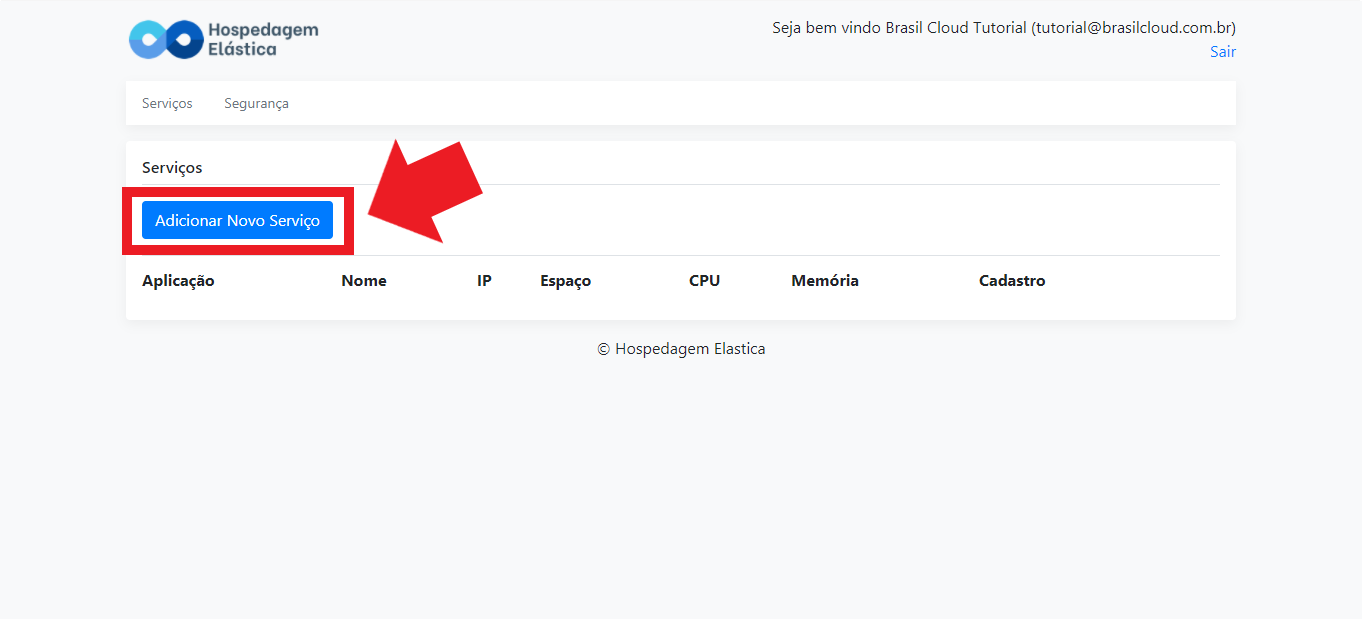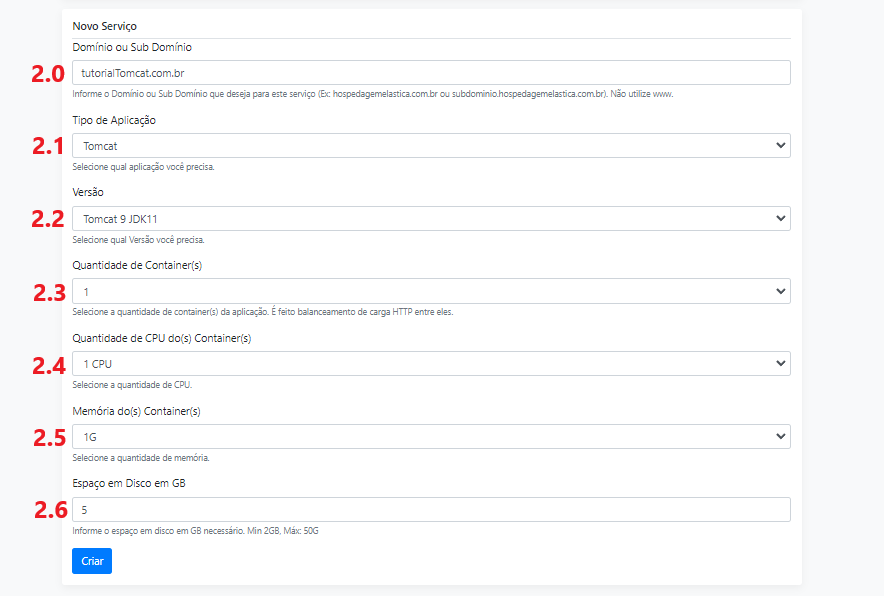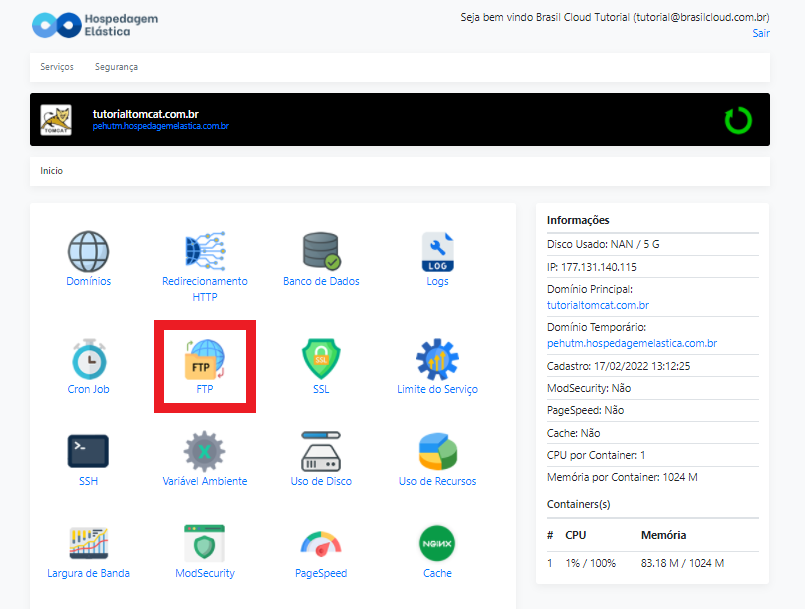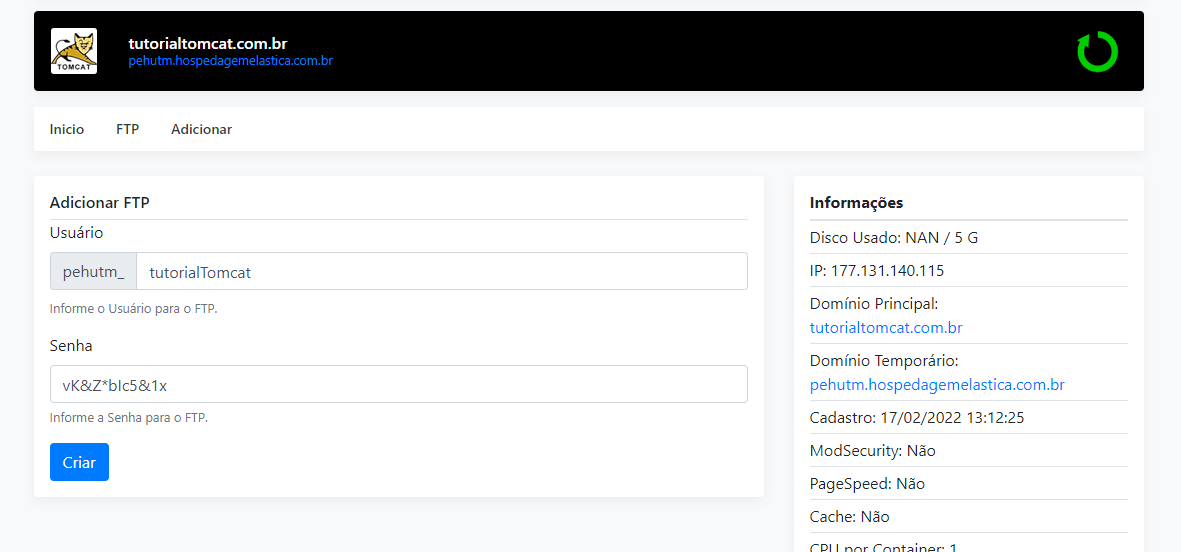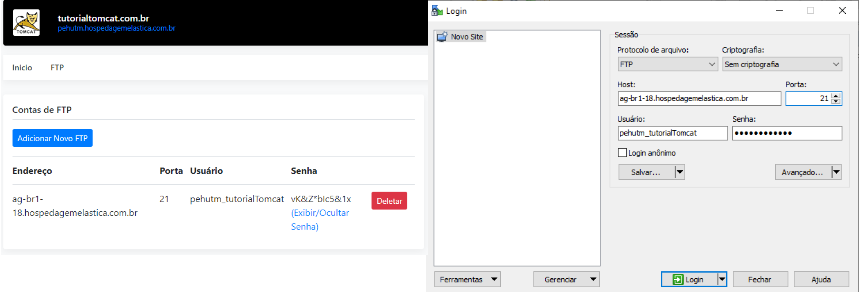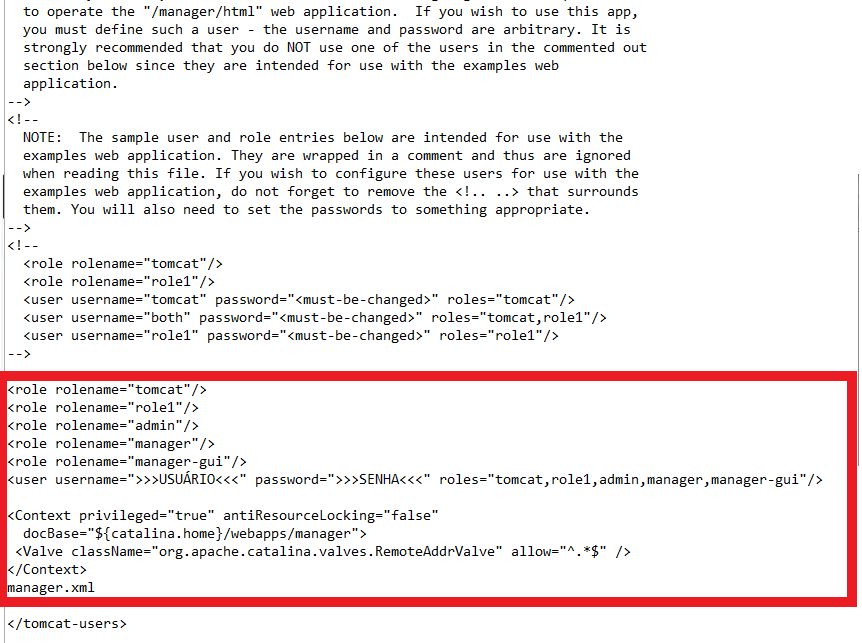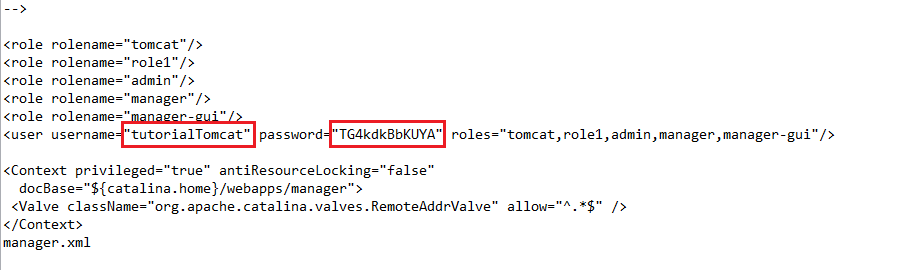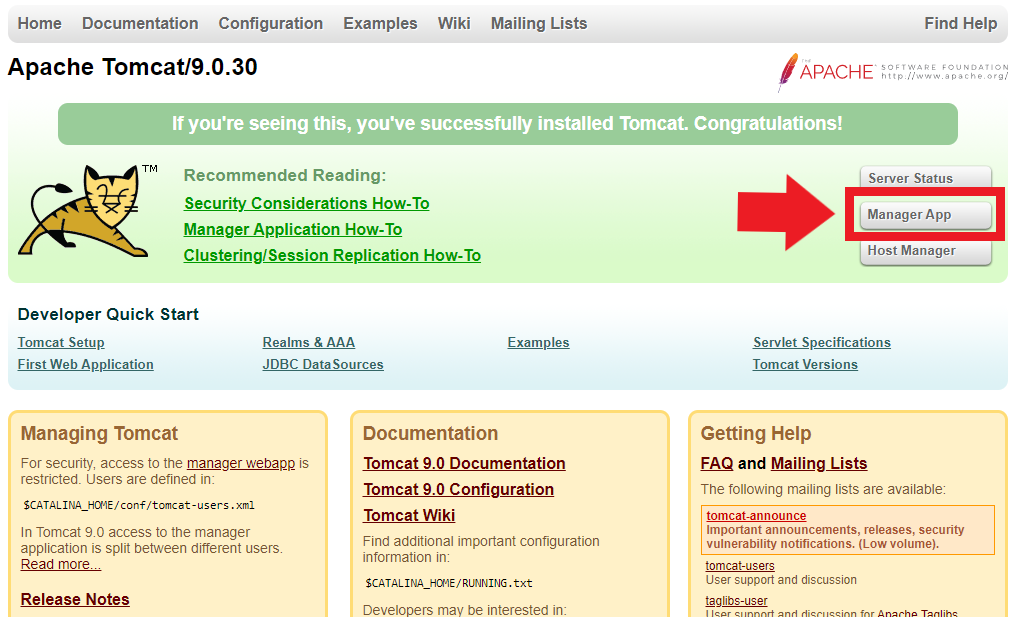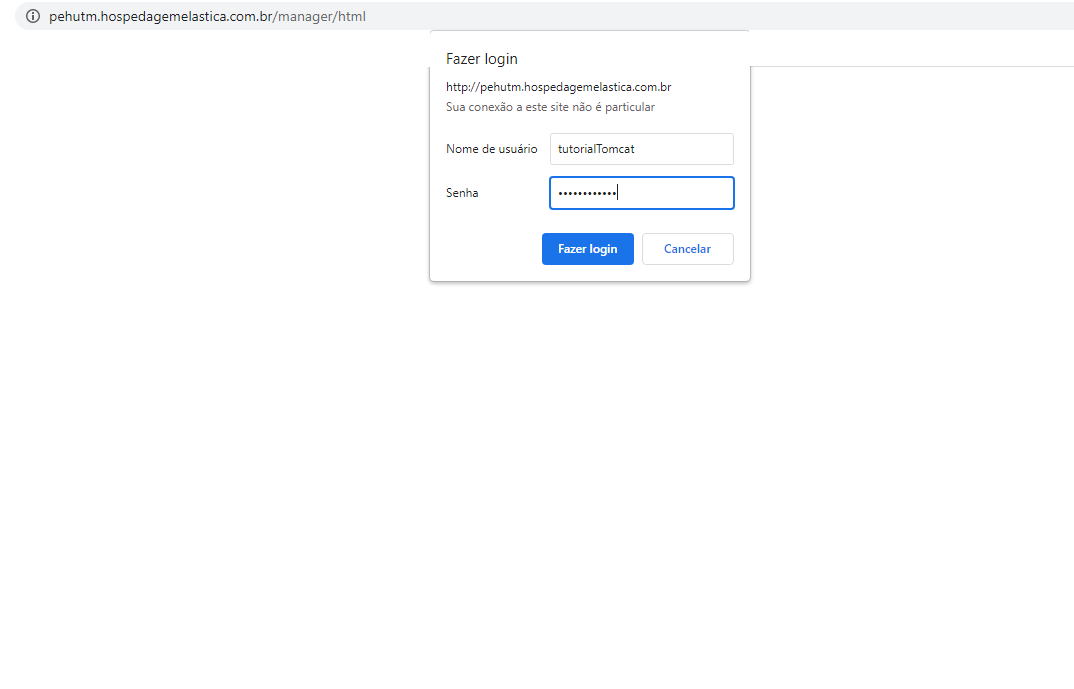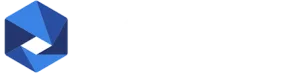Neste tutorial ensinaremos a como criar hospedagem Java Tomcat na Hospedagem Elástica:
Se você ainda não possui o serivço de Hospedagem Tomcat, você pode contratar sua hospedagem através deste link: Hospedagem de Sites Java • Brasil Cloud Nuvem Corporativa
Como Criar Uma Hospedagem Java Tomcat
1º Passo – Acessando no Painel da Hospedagem Elástica
Para realizar a criação de uma hospedagem Tomcat, o primeiro passo é efetuar o login no painel.
As credenciais de acesso são enviadas a todos clientes por e-mail automático da Brasil Cloud, caso tenha alguma dúvida, favor contatar nosso Suporte.
Preencha os dados de acesso do painel na seguinte ordem:
- 1.0: Insira o seu e-mail;
- 1.1: Insira a sua senha;
- 1.2: Clique em “Autenticar” para efetuar o login no painel.
Após realizar o login você estará dentro do seu Painel da Hospedagem Elástica.
2º Passo – Adicionar novo serviço no Painel da Hospedagem Elástica
No Painel da Hospedagem Elástica estaremos iniciando a criação da hospedagem Tomcat. Com o painel aberto, clique em “Adicionar Novo Serviço”
3º Passo – Criação do Serviço de Hospedagem Tomcat
No formulário para criação do novo serviço, preencha os dados de acordo com a hospedagem desejada.
Os dados deverão ser preenchidos de acordo com a imagem a seguir:
- 2.0 – Novo Serviço: Insira o seu domínio ou subdomínio;
- 2.1 – Tipo de Aplicação: Escolha o tipo de hospedagem do site como Tomcat;
- 2.2 – Versão: Escolha a versão do Tomcat, nesse caso utilizamos “Tomcat 9 JDK11”;
- 2.3 – Quantidade de Container(s): Escolha a quantidade de container, por padrão deixaremos em 1;
- 2.4 – Quantidade de CPU do(s) Container(s): Selecione a quantidade contratada do plano;
- 2.5 – Memória do(s) Container(s): A memória deve ser preenchida conforme o plano;
- 2.6 – Espaço em Disco em GB: O espaço do disco consta em seu plano de contratação.
Após preencher o formulário basta clicar em “Criar” que a hospedagem será gerada.
4º Passo – Criando o acesso FTP
Após a criação do serviço, você será redirecionado para o painel da hospedagem criada. Dentro do painel clique em “FTP” para iniciar o processo de criação do acesso:
No painel FTP selecione o botão em “Adicionar novo FTP” e então preencha as credenciais para o acesso FTP. Após preencher os dados clique em “Criar” para gerar o acesso:
Com o FTP criado, vamos realizar o acesso utilizando a ferramenta “WinSCP”. Para isso, baixe o programa utilizando o link https://winscp.net/eng/download.php .
Após realizar a instalação do WinSCP vamos executá-lo e realizar o acesso via FTP. Para preencher os campos do WinSCP acesse o FTP no painel da hospedagem do domínio e utilize as credenciais dispostas:
Com os dados de acesso preenchido no WinSCP clique para realizar o Login.
Pronto! Estamos acessando via FTP. Agora vamos realizar a configuração de acesso do Tomcat.
5º Passo – Criando o usuário Tomcat
Dentro do WinSCP acesse a pasta “appserver” e logo em seguida acesse “conf”. O caminho deverá ser o seguinte /appserver/conf.
Agora vamos criar o usuário Tomcat. Para isso, abra o arquivo “tomcat-users.xml” e coloque os seguintes comandos após o comentário:
<role rolename="tomcat"/> <role rolename="role1"/> <role rolename="admin"/> <role rolename="manager"/> <role rolename="manager-gui"/> <user username=">>>USUÁRIO<<<" password=">>>SENHA<<<" roles="tomcat,role1,admin,manager,manager-gui"/>
SE O TOMCAT FOR A VERSÃO 8, COLOCAR ESTE TEXTO ABAIXO:
<Context privileged="true" antiResourceLocking="false"
docBase="${catalina.home}/webapps/manager">
<Valve className="org.apache.catalina.valves.RemoteAddrValve" allow="^.*$" />
</Context>
O seu arquivo deverá estar como a imagem a seguir:
Ainda dentro do arquivo, escolha um usuário e uma senha para usar como acesso ao Tomcat.
Atenção: Anote essas credenciais para usar no acesso ao Tomcat.
O usuário e senha deve estar entre aspas, ou seja todo conteúdo dentro das aspas contará como credencial:
Após realizar a alteração do usuário e senha, os dados ficarão conforme a imagem abaixo:
Após a alteração do usuário e senha podemos salvar e fechar o arquivo.
Volte no painel da hospedagem e reinicie ela:
5º Passo – Acessando o Tomcat
Com a hospedagem reiniciada, clique o em “Domínio Temporário” para acessar o Tomcat:
Você será redirecionado para a página do Tomcat, clique em “Manager app” para realizar o login:
Agora basta realizar o login utilizando as credenciais preenchidas em usuário e senha no arquivo “tomcat-users.xml” para conseguir o acesso:
Com o login realizado você já tem acesso ao Tomcat Web Application Manager.

Prontinho! Você aprendeu a como criar hospedagem Java Tomcat!
Veja nossos outros tutoriais abaixo: