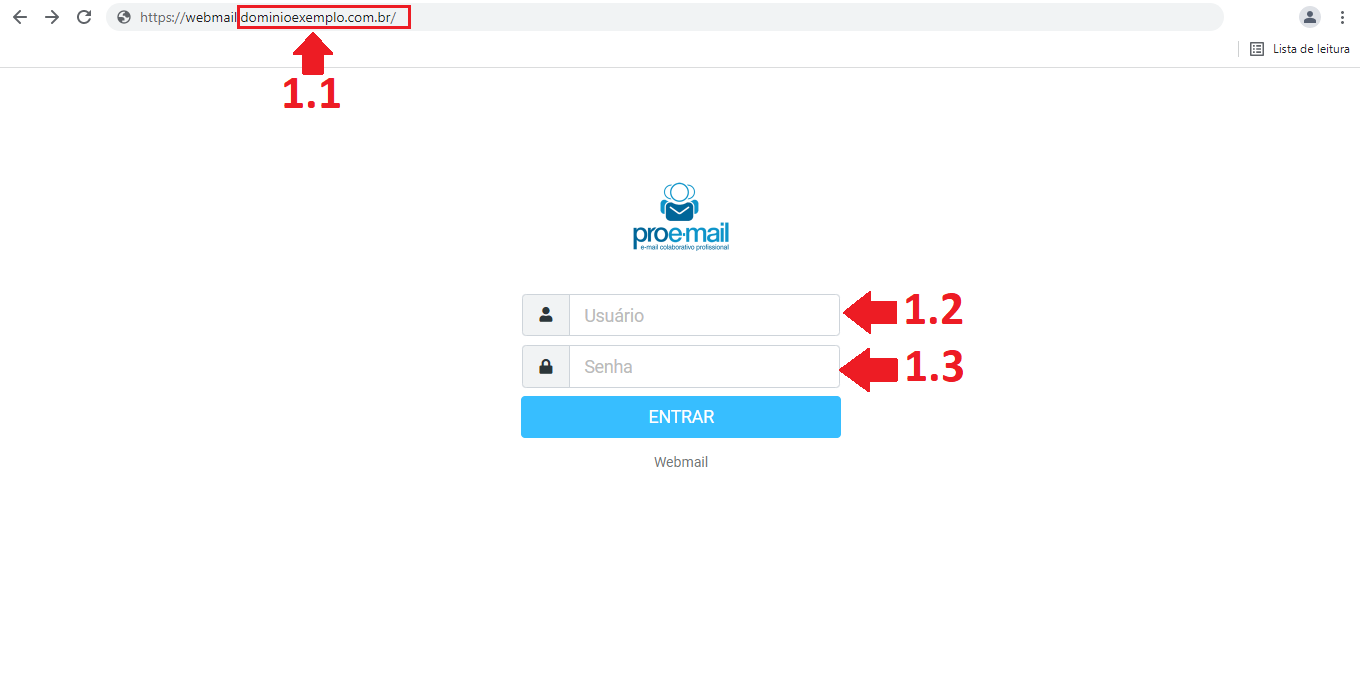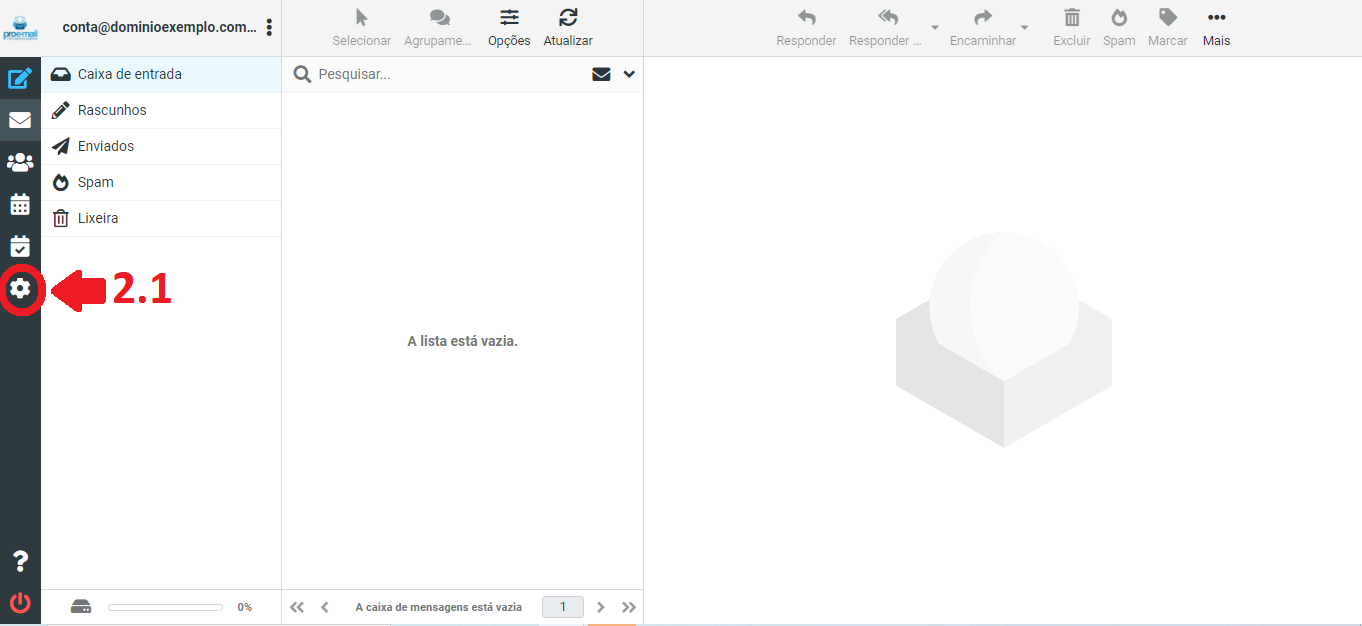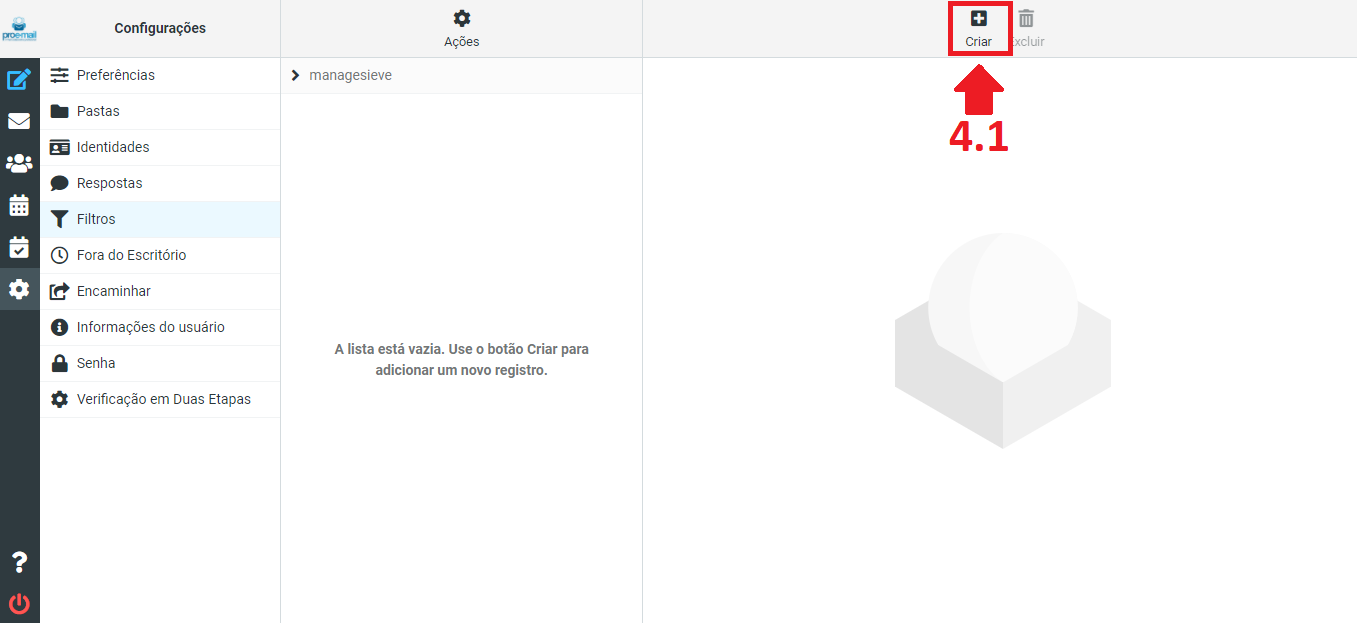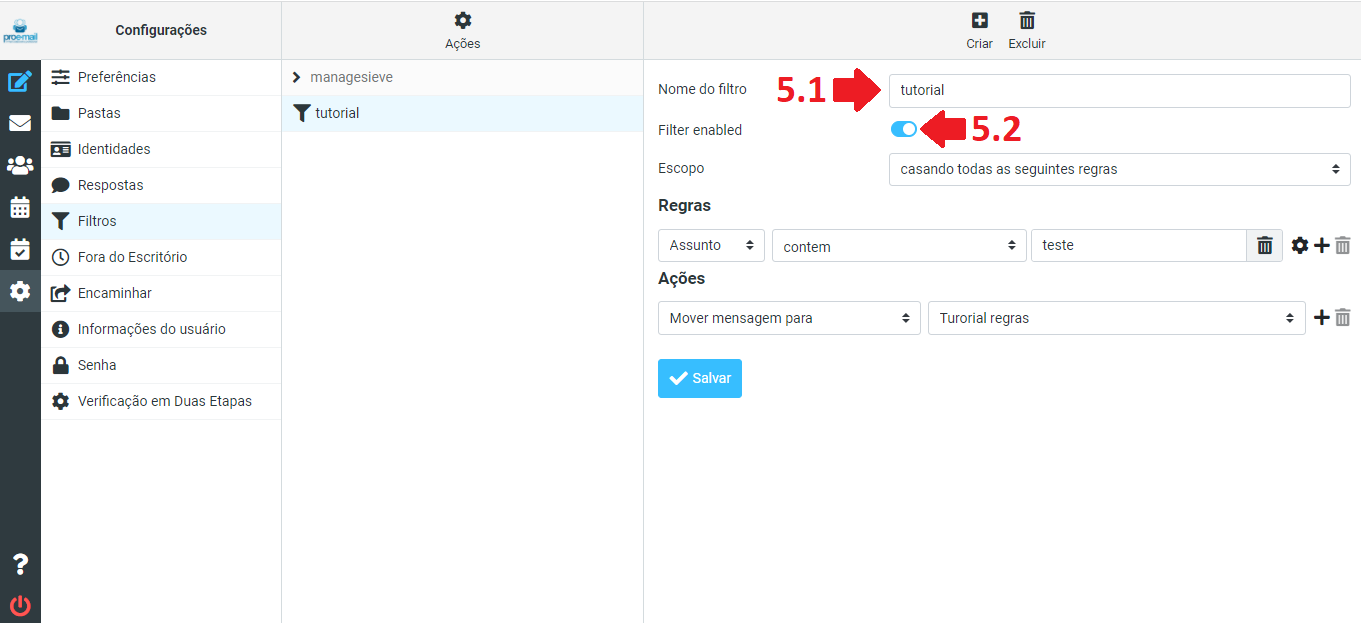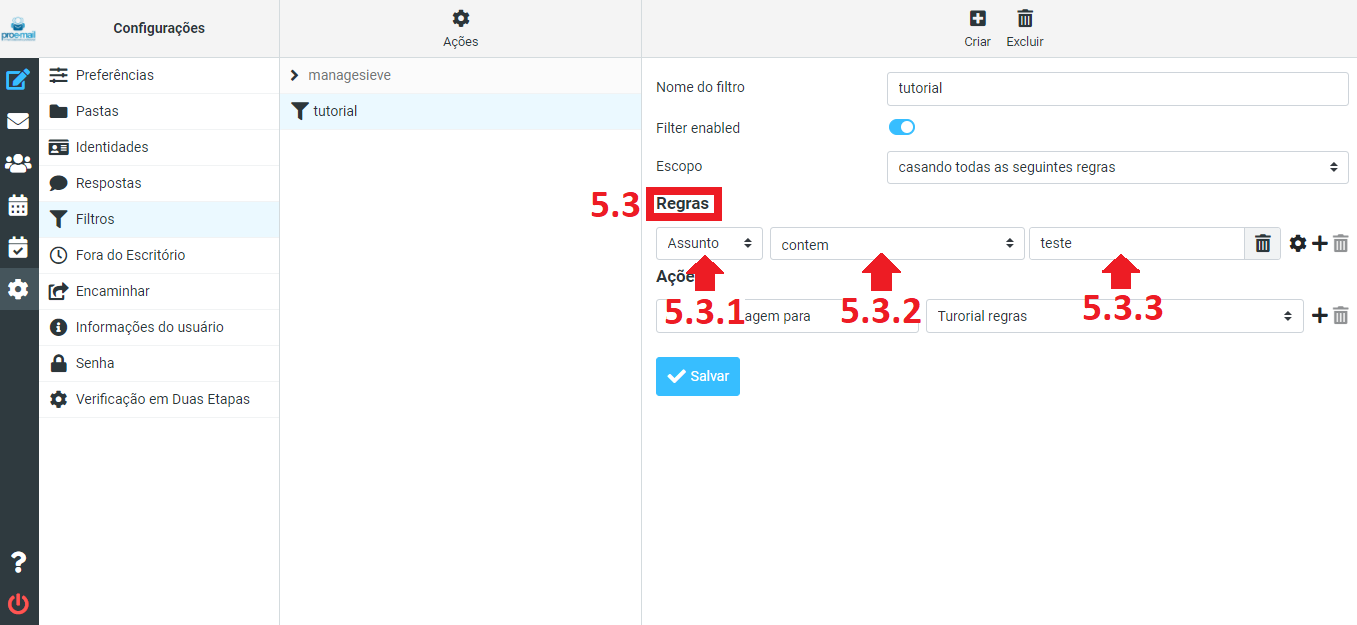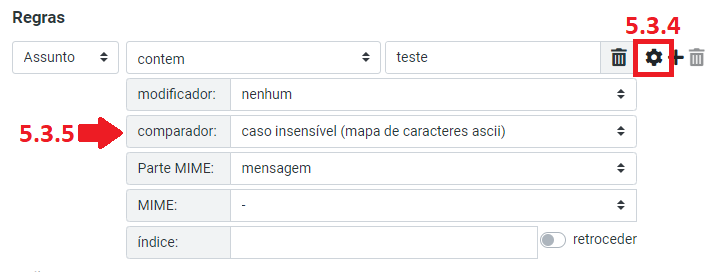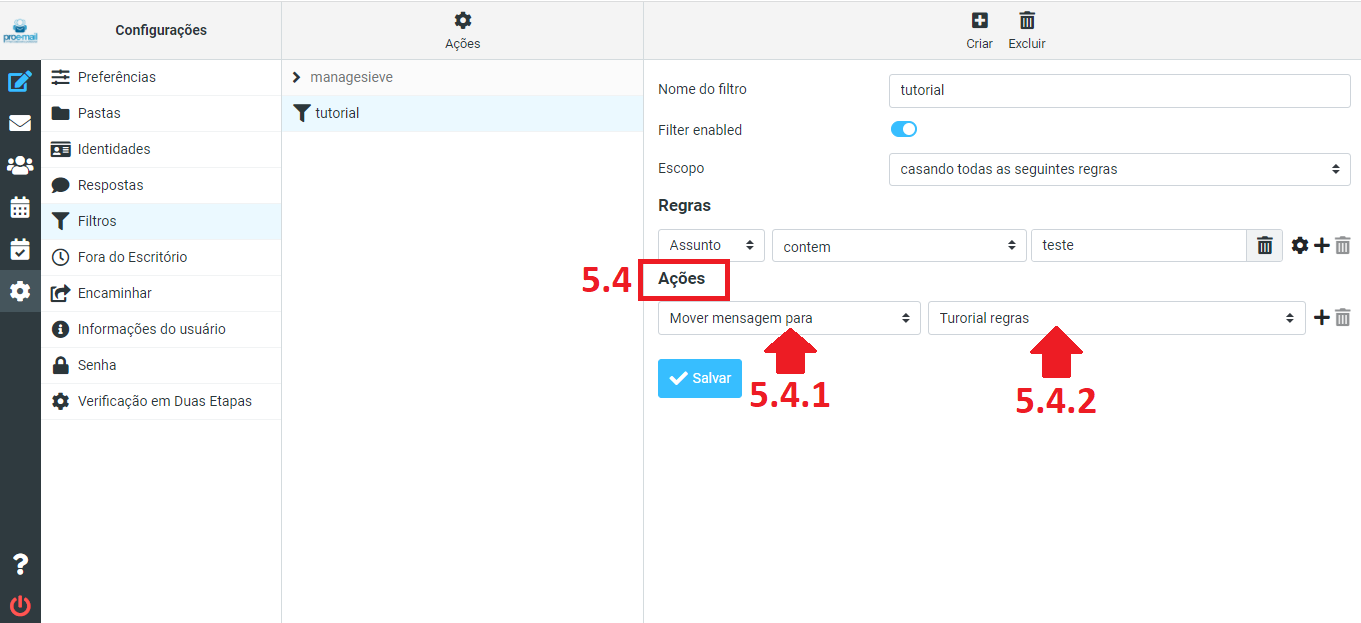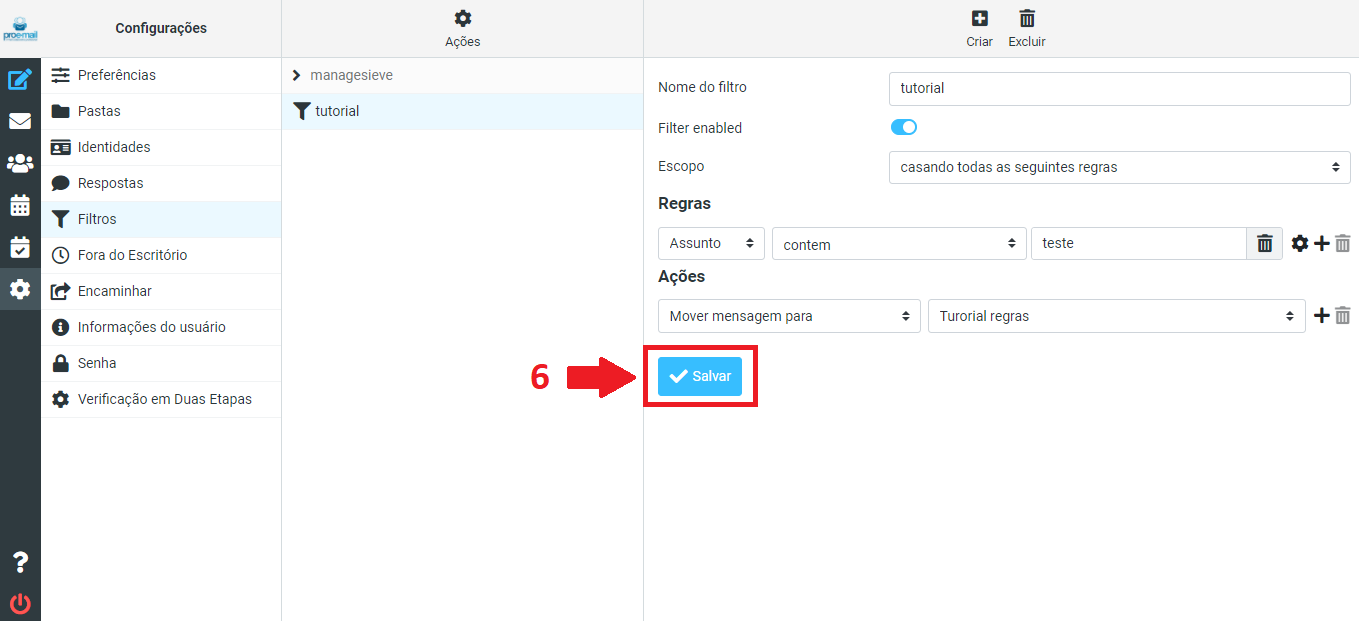Criando Regras para E-mails Recebidos
Este tutorial tem o objetivo de lhe ensinar a habilitar Regras para o recebimento de e-mail .
Desta forma, você pode redirecionar determinados e-mails para uma determinada pasta, ou até uma determinada ação (por exemplo: Deletar emails).
Veja como é simples e fácil habilitar Regras para E-mails Recebidos.
1) Acesse o painel Webmail do seu e-mail utilizando o endereço.
1.1) webmail.seudominio.com.br (seu domínio é uma demostração: informe o nome de seu site);
1.2) Conta de e-mail;
1.3) Senha do e-mail;
2) Após acessar seu painel Webmail clique em configurações.
2.1) Configurações
3) Selecione a ação “Filtros”.
3.1) Filtros
4) Na aba de Filtros clique em “criar” para habilitar a Regras para E-mails recebidos.
4.1) Criar.
5) Preencha os dados de acordo com a Regras para E-mails que deseja criar.
5.1) Nome do filtro: Defina um nome para sua regra;
5.2) Filter enabled: Para a regra manter ativada, o filter enabled deve estar ativado;
5.3) Regras: Funcionam como uma condição para que seja aplicada a regra (O que deve acontecer para que a regra seja acionada).
- 5.3.1) Escolha o campo onde sua regra será aplicada. Neste exemplo a regra será aplicada em “Assunto”;
- 5.3.2) Selecione o que deve acontecer no “Assunto” para ativar a regra. O campo utilizado será “contem”, ou seja qualquer assunto que conter a palavra irá ativar a regra.
- 5.3.3) Escreva a palavra para formar a regra. A palavra escolhida foi “teste”.
- 5.3.4) Clique na engrenagem ao lado da palavra “teste” para estar adicionando um tratamento da palavra.
- 5.3.5) Em “comparador” escolha o campo “caso insensível (mapa de caracteres ascii)”. Esse comparador irá considerar todas as palavras “teste” independente se a houver letra maiúscula ou não.
A criação da regra foi finalizada, dessa forma ficou definida como: Se no assunto do e-mail recebido contém a palavra teste a regra será ativada.
O próximo passo é definir o que vai acontecer após a regra ser acionada.
5.4: Ações: Funciona como uma consequência da regra, ou seja assim que a regra foi acionada vai acontecer determinada ação.
- 5.4.1) Quando a regra for acionada o que o sistema deverá fazer. No exemplo a ação selecionada será mover esse e-mail recebido para um determinado local;
- 5.4.2) Neste campo seleciona o determinado local da ação. O local selecionado foi a pasta personalizada criada como ” Turorial regras”.
A ação foi finalizada e ficou definida como: Mover o e-mail recebido para a pasta “Tutorial regras”.
A criação do filtro foi encerrada. A regra definida como: Quando for recebido um determinado e-mail com o assunto teste ele automaticamente será movido para a pasta “Tutorial regras”.
6) Após preencher os dados basta clicar em “Salvar” que a regra estará ativa.
Pronto! Sua regra está criada!