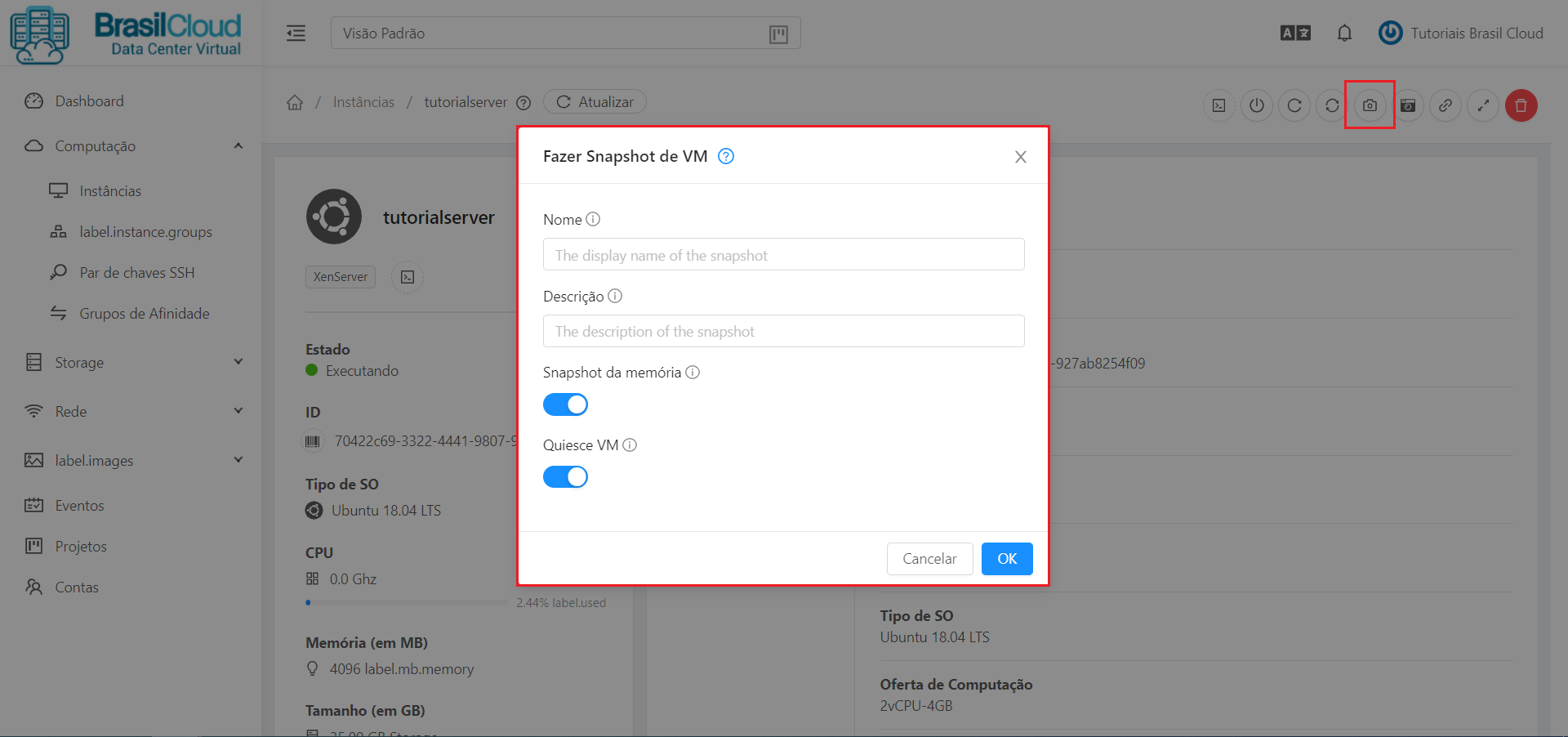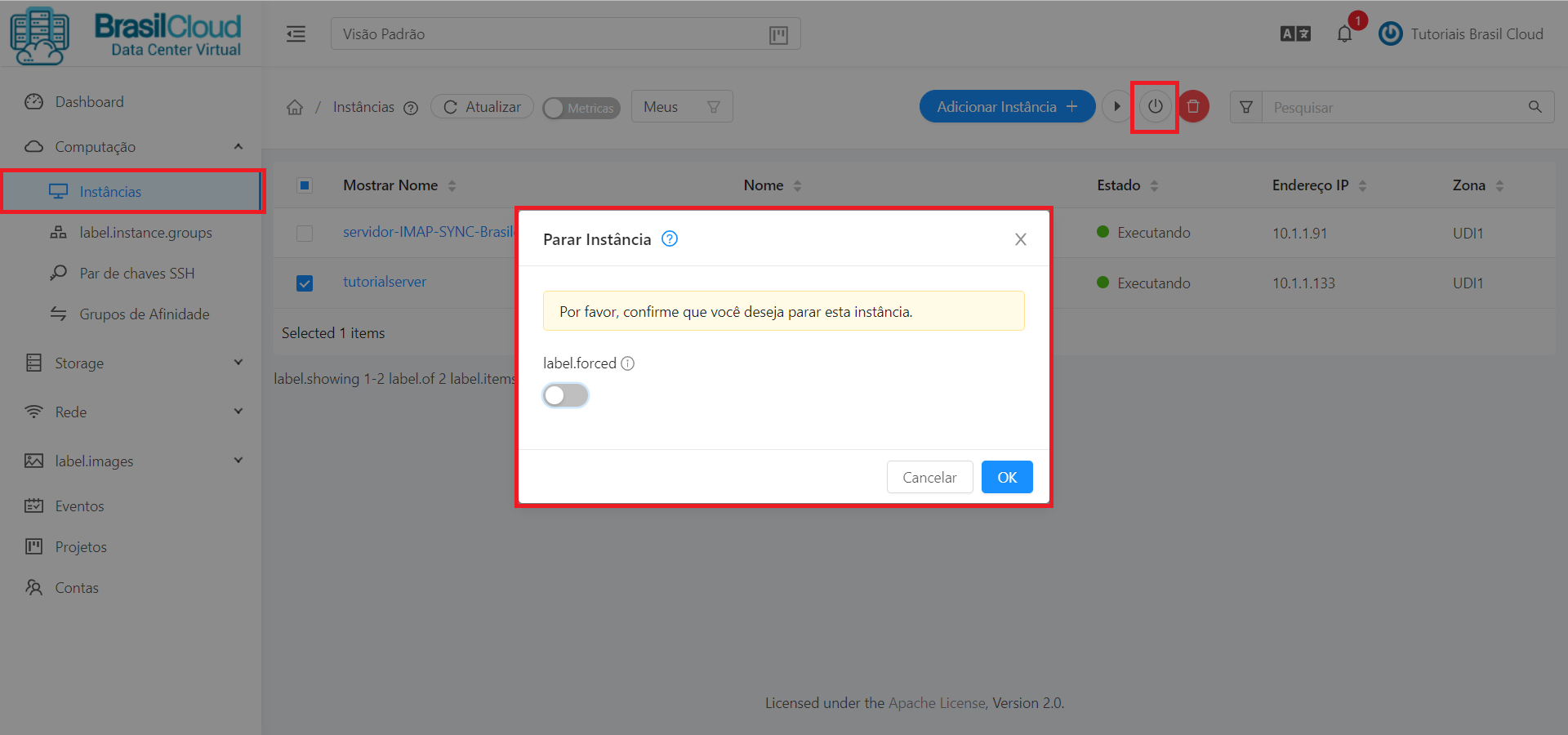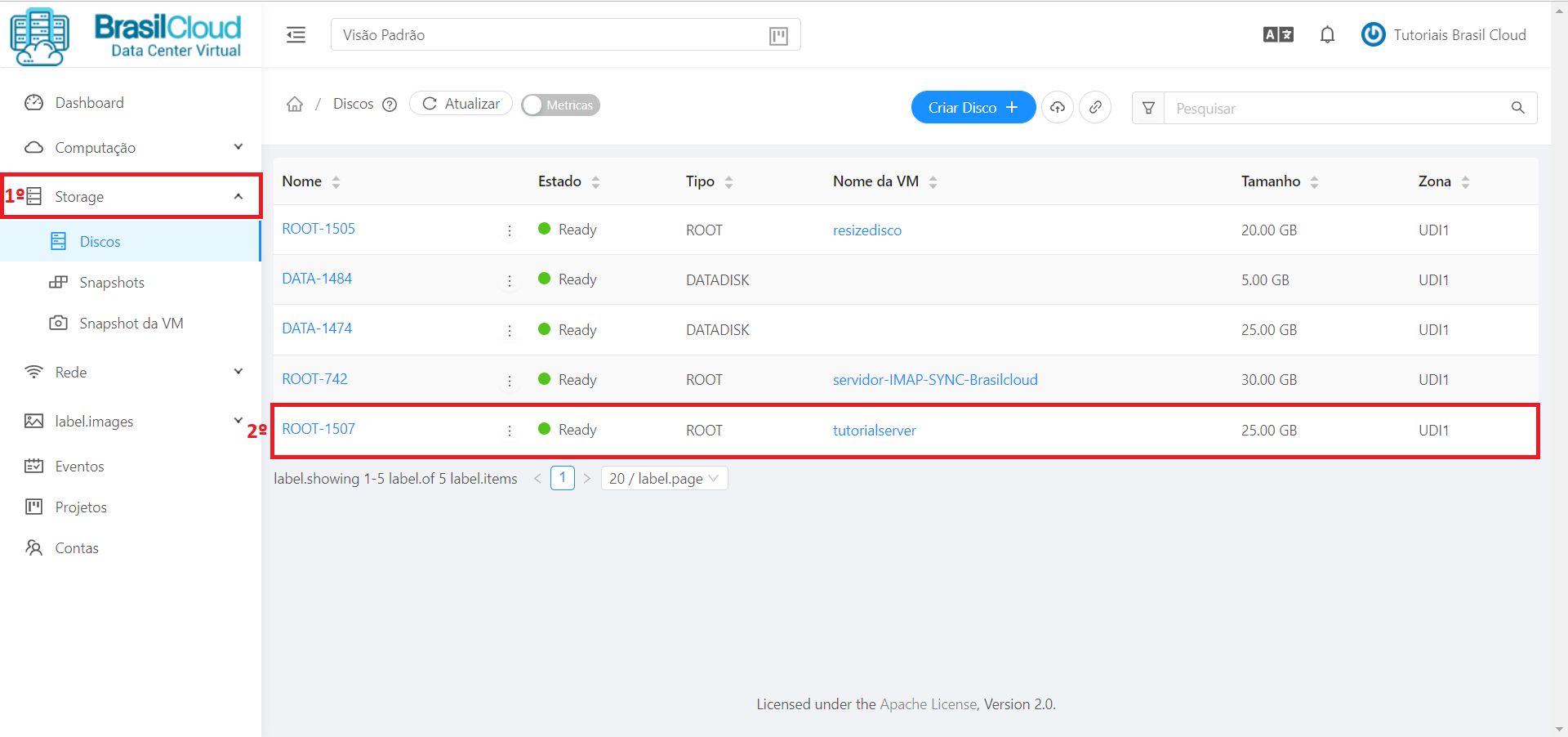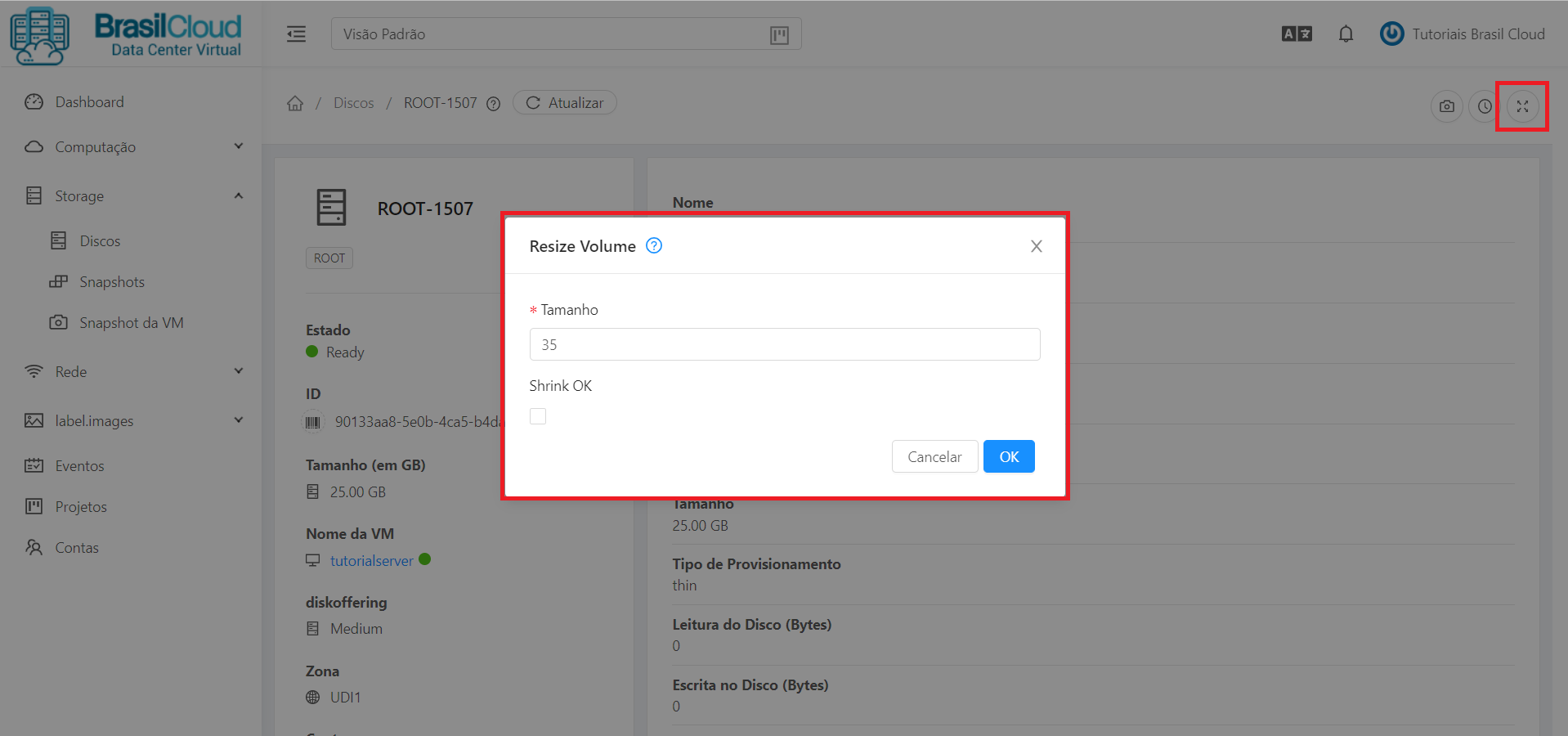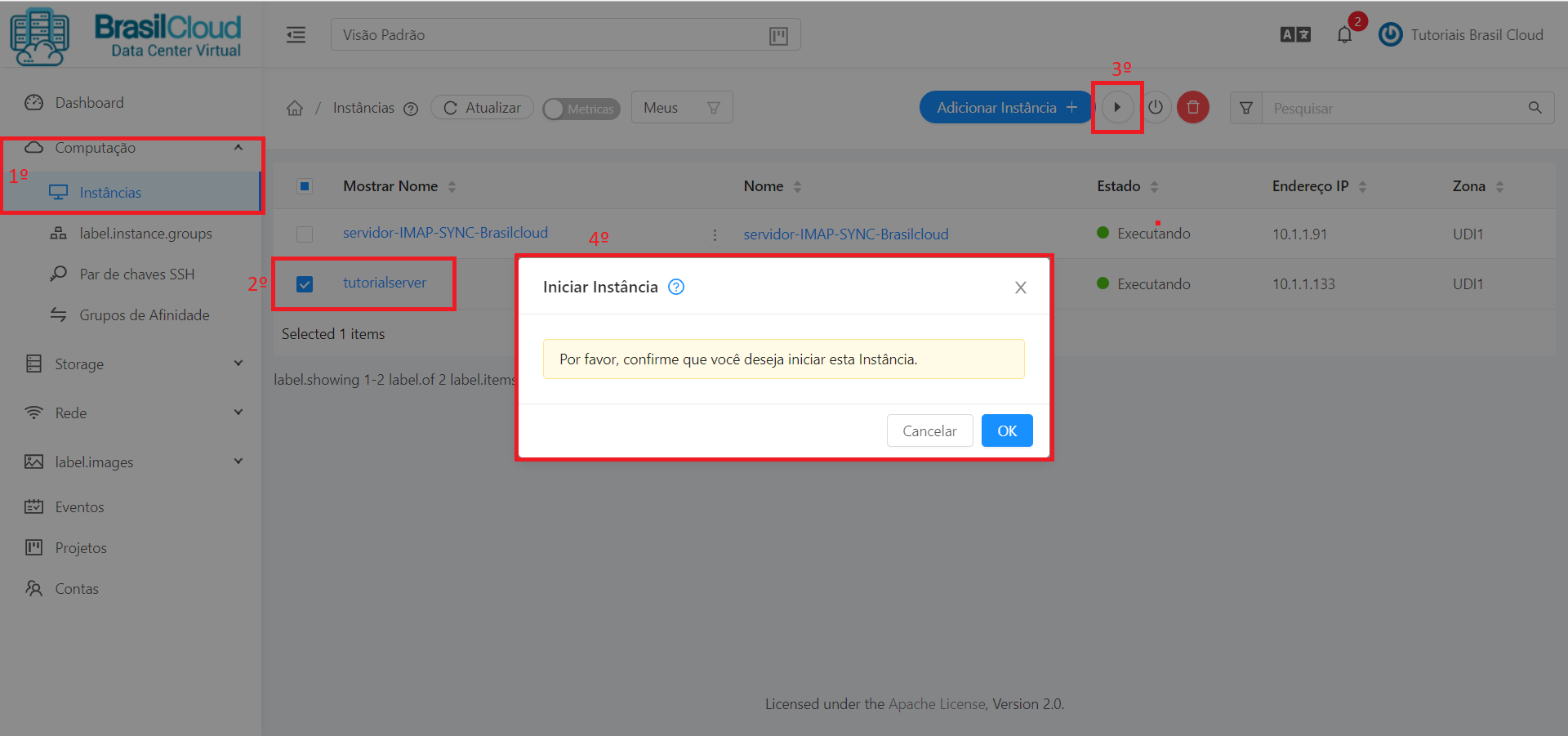Como realizar o Resize De Disco no Debian 12
Neste tutorial vamos lhe ensinar como aumentar partição de Disco no Debian 12.
Por tanto para darmos sequencia no tutorial, acesse o painel do Data Center Virtual.
IMPORTANTE* Realizando um Snapshot pelo painel do Data Center Virtual:
Antes de realizar o resize, recomendamos fazer um Snapshot completo da VM para que os dados fiquem seguros antes da atualização. Para isso, selecione a instância em questão e clique no ícone “Fazer Snapshot”.
1º Realizando o aumentar partição de Disco no Debian pelo painel do Data Center Virtual:
Já logado no painel, desligue a instância que o Resize do Disco será realizado. Para isso, selecione a instância em questão e clique no botão “Desligar”.
Agora, acesse a aba “Storage” > “Discos”, para acessar os discos em produção e selecione o disco da máquina a ser feito o Resize:
Em seguida, clique no ícone no canto direito superior para realizar o Resize do Disco e selecione o novo tamanho. (No caso da diminuição de tamanho do disco, é necessário marcar a opção “Shrink OK”):
Após realizar o aumentar partição de disco no Painel, inicie a Instância novamente, indo em “Computação” > “Instâncias”, selecionar a devida instância e clicar no ícone de inicialização.
2º Comandos para aumentar partição de Disco no Debain via Terminal:
Após acessar o seu servidor via acesso SSH ou pelo Console do próprio Data Center Virtual, em seguida, entre com o comando “sudo df -h” para visualizar as informações do disco do seu servidor.
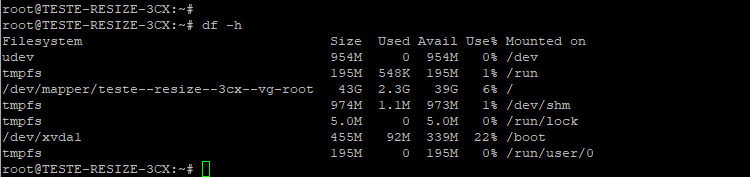
Como requisito mínimo para esse processo, será necessário que o linux contenha a ferramenta ”growpart”. Para instalar, digite o comando ”sudo apt install” e logo após, o comando ”sudo apt install cloud-utils”
Entre com o comando “mount -o size=10M,rw,nodev,nosuid -t tmpfs tmpfs /tmp” para montar um arquivo temporário.

Rode novamente o comando ”df -h” para conferir se o arquivo temporário foi criado:
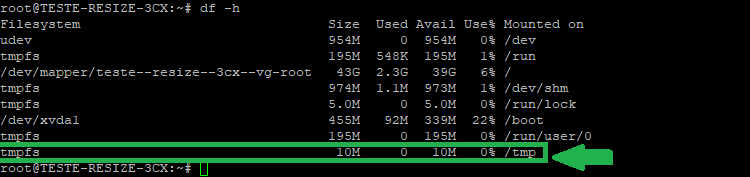
Agora será necessário rodar o comando ”growpart /dev/xvda 5”

Em seguida, para alterar o tamanho do volume escreva o comando ”pvresize /dev/xvda5”

Agora será necessário o comando ”lvresize -l +100%FREE /dev/mapper/teste–resize–3cx–vg-root”

Para utilizar todo o espaço do disco lógico use o comando ”resize2fs -F /dev/mapper/teste–resize–3cx–vg-root”

Para finalizar o processo será necessário rodar o comando ”umount /tmp” para desmontar o arquivo temporário que criamos anteriormente.

Agora, rode o comando ”df -h” para conferir se o resize foi concluído com sucesso:

Note que anteriormente o tamanho da partição era de 43G.
Pronto, o espaço foi adicionado ao disco.