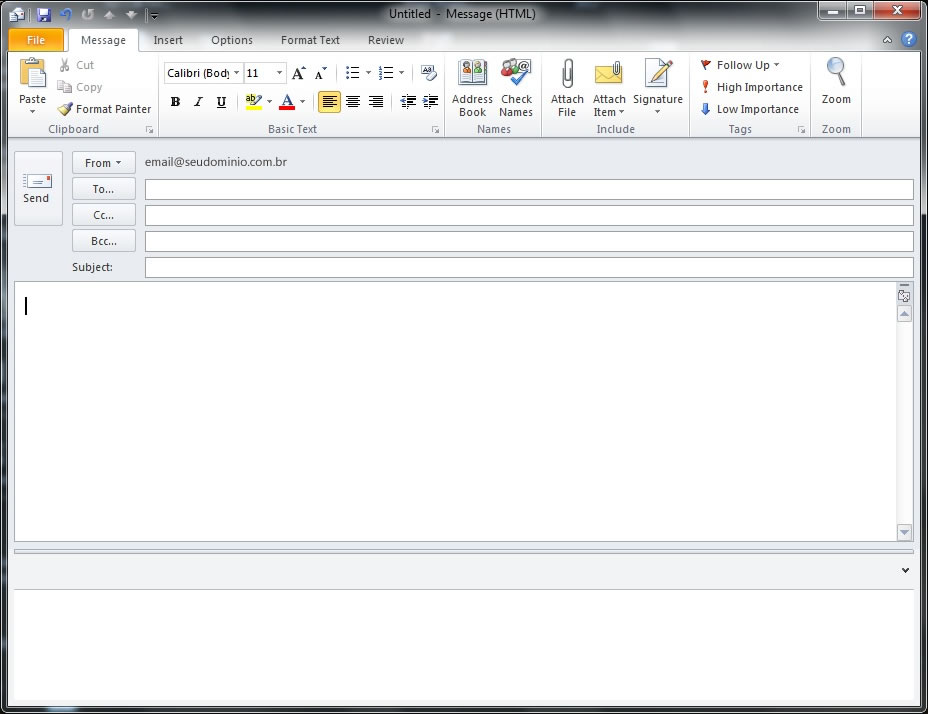Neste tutorial vamos lhe ajudar a configurar sua conta de E-mail no Software Microsoft Office Outlook 2010.
1º Passo:
Abra seu Outlook 2010 e vá ao menu superior Direito horizontal e clique na opção: Arquivo.
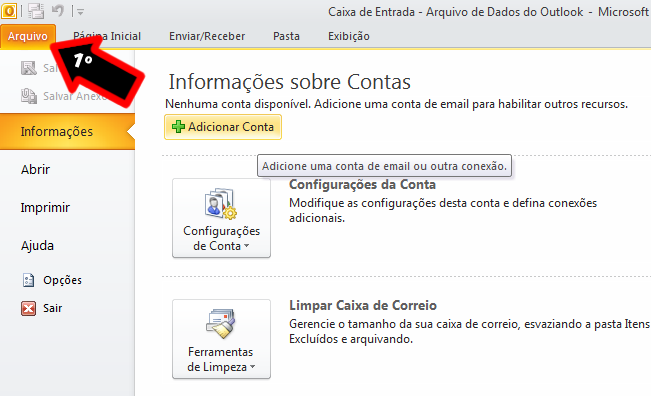
2º Passo:
Irá abrir uma nova janela (Informações ), clique em no Botão Adicionar Conta:
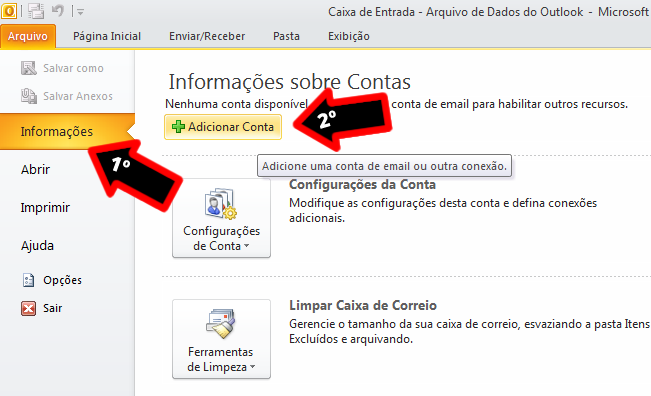
3º Passo:
Marque a opção Definir manualmente as configurações do servidor ou tipos de servidores adicionais e clique em Avançar:
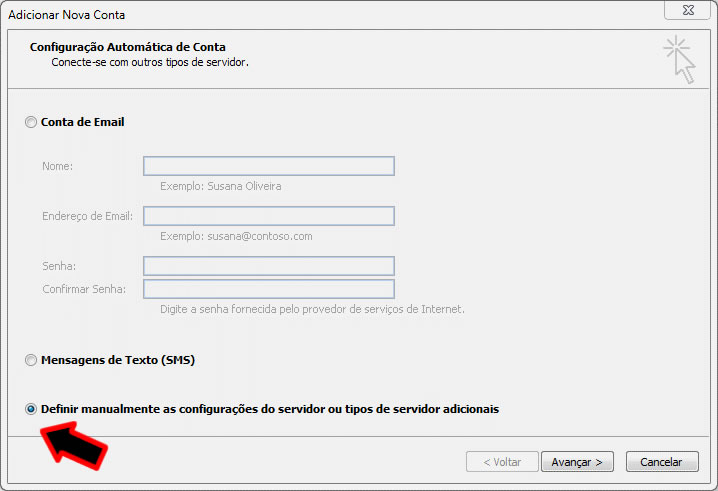
4º Passo:
Marque a opção E-mail da Internet e clique em Avançar:
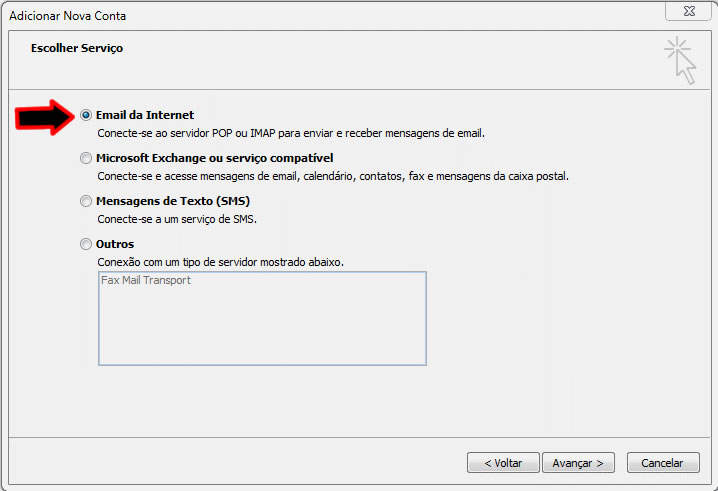
5º Passo:
Agora, defina as configurações do seu e-mail:
Informação do Usuário no Outlook 2010:
Nome: o nome que você deseja que o destinatário veja quando receber seu e-mail.
Endereço de E-mail: seu e-mail completo. Ex.: [email protected]
Informações do Servidor no Outlook 2010:
Tipo de conta: marque a opção: POP3
Servidor de entrada de e-mails: caso sua conta esteja no cPanel utilizar mail.seudominio.com.br, caso seja no ProEmail: pop3.proemail.cloud
Servidor de saída de emails: caso sua conta esteja no cPanel utilizar mail.seudominio.com.br, caso seja no ProEmail: smtp.proemail.cloud
Informações do logon no Outlook 2010:
Nome de usuário: você coloca e-mail completo. Ex.: [email protected]
Senha: coloque a senha do seu e-mail.
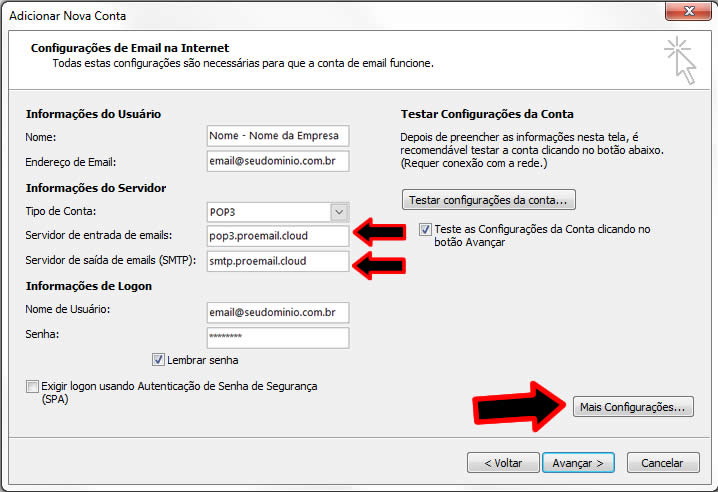
Após preencher os dados, clique em Mais Configurações:
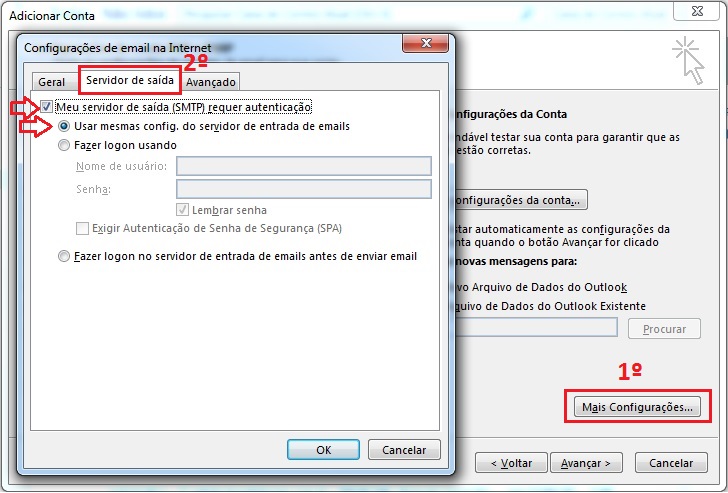
Em seguida vai abrir um nova janela (Configuração de E-mail na Internet).
Clique na aba: Servidor de Saída.
Marque a opção Meu servidor de saída (SMTP) requer autenticação, em seguida Informe seu E-mail e Senha.
Na mesma Janela clique na aba “Avançado”
Você deverá alterar o numero da Porta de Saída (SMTP) do servidor:
Altera a porta 25 para a porta 587.
Mantenha a porta de Entrada (POP3) com a porta padrão:
Porta 110.
Logo após clique em “Ok”.
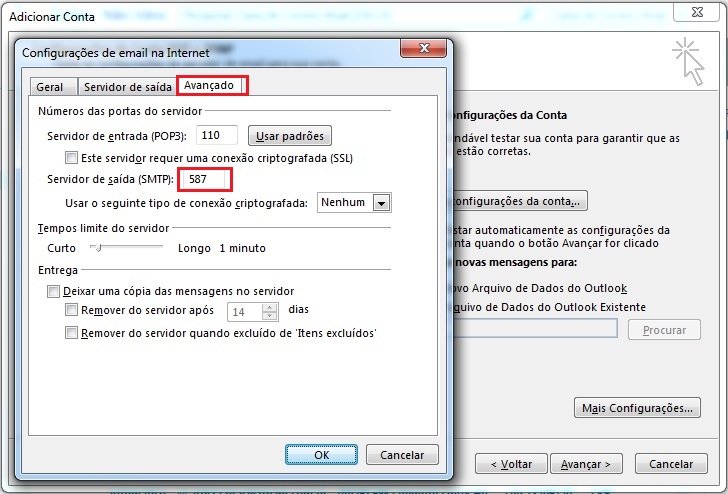
Clique em OK, e depois clique em Avançar.
6º Passo:
Pronto, seu e-mail está configurado!
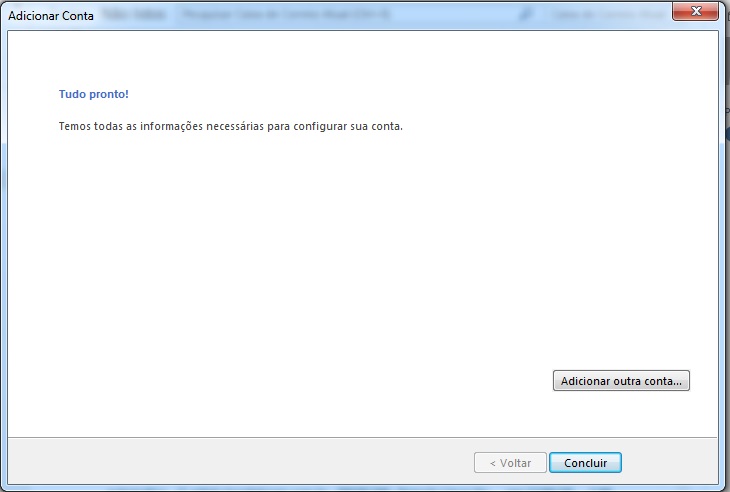
7º Passo:
Agora teste o software para conferir se ele está enviando e recebendo.
Para isso, envie um e-mail para você mesmo e responda depois.