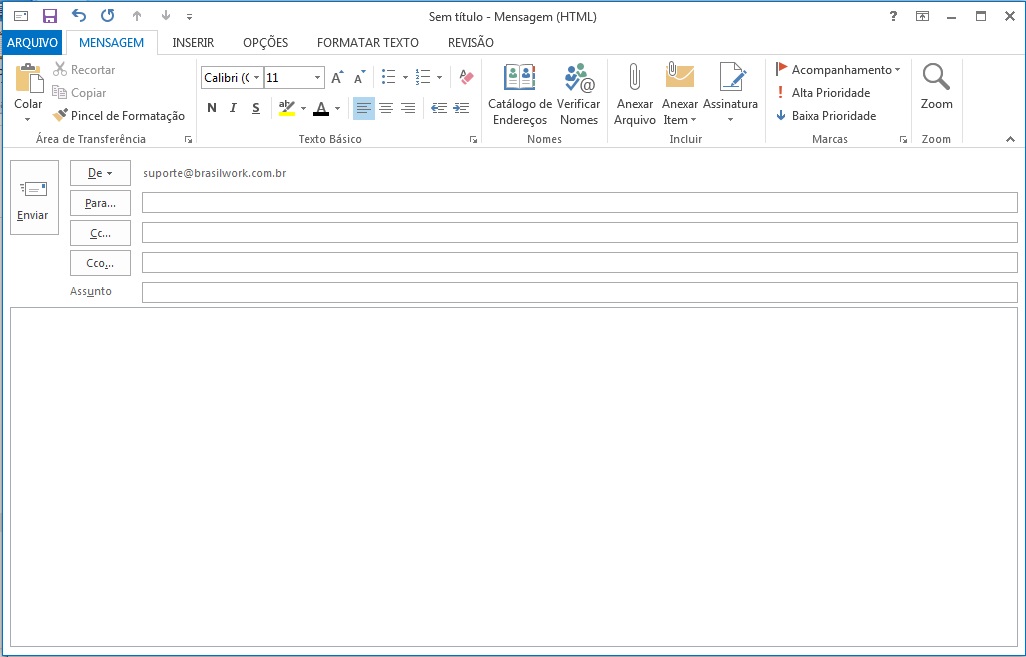Neste tutorial vamos lhe ensinar a configurar sua conta de E-mail (Pro E-mail) no Software Microsoft Office Outlook 2013.
1º Passo:
Abra seu Outlook 2013 e vá ao menu superior horizontal e clique na opção Arquivo.
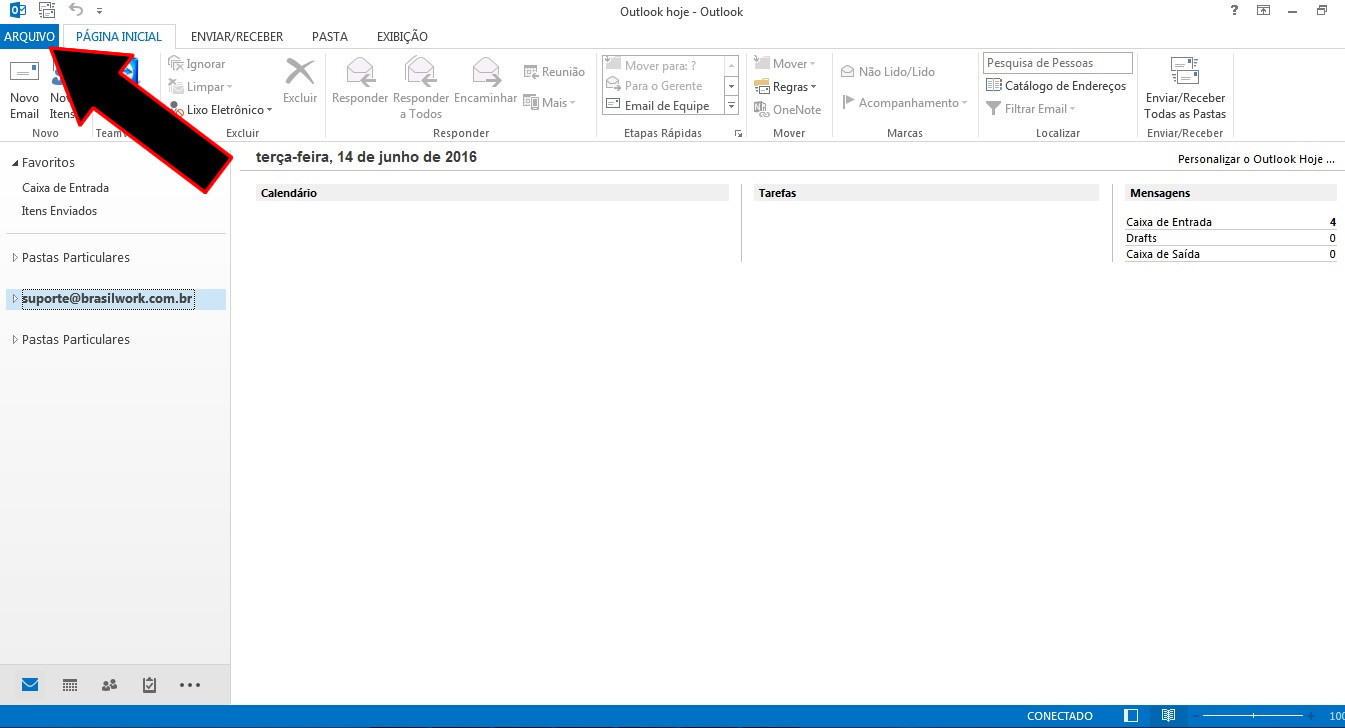
2º Passo:
Irá abrir uma nova janela (Informações sobre conta), clique em Adicionar Conta:
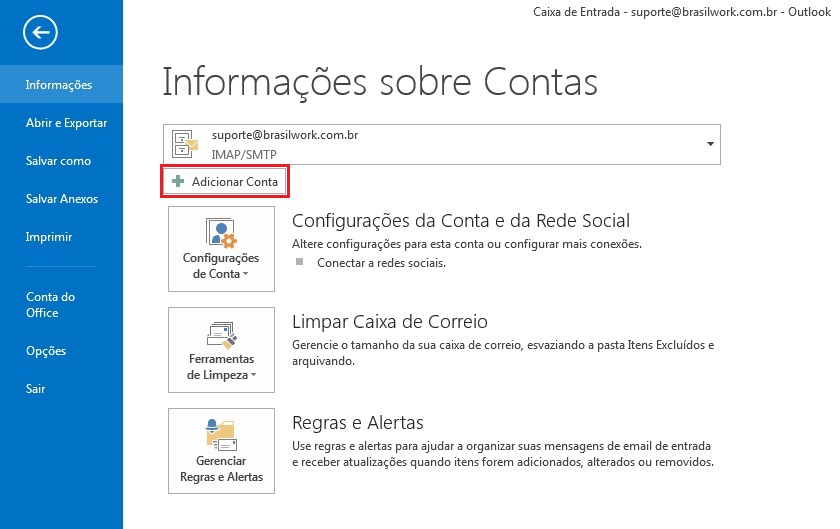
3º Passo:
Marque a opção Configuração manual ou tipos de servidores adicionais e clique em avançar:
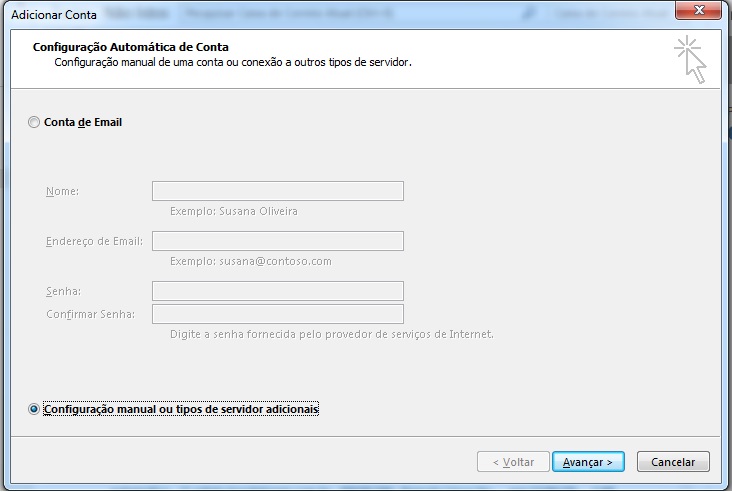
4º Passo:
Marque a opção POP ou IMAP e clique em Avançar:
Qual a diferença entre POP3 e IMAP e SMTP?
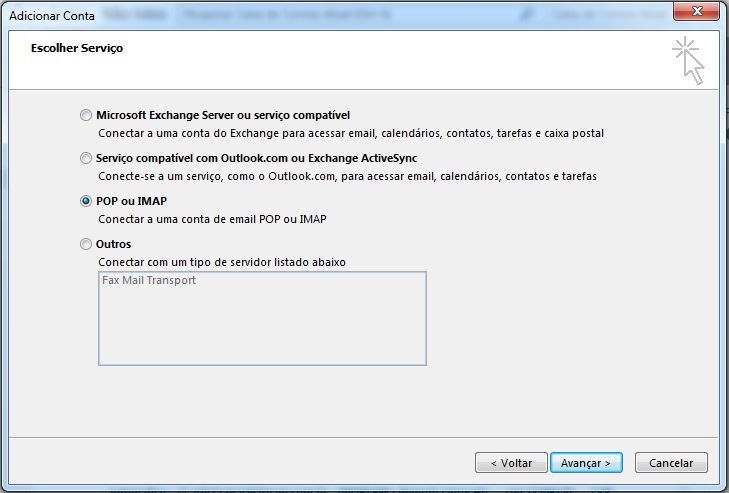
5º Passo:
Agora, defina as configurações do seu e-mail:
Informação do Usuário:
Nome: o nome que você deseja que o destinatário veja quando receber seu e-mail.
Endereço de E-mail: seu e-mail completo. Ex.: email@seudominio.com.br
Informações do Servidor:
Tipo de conta: marque a opção: POP3 ou IMAP.
Caso desejar usar POP3:
Servidor de entrada de e-mails: caso sua conta esteja no cPanel utilizar mail.seudominio.com.br, caso seja no ProEmail: pop3.proemail.cloud
Caso desejar usar IMAP:
Servidor de entrada de e-mails: caso sua conta esteja no cPanel utilizar mail.seudominio.com.br, caso seja no ProEmail: imap.proemail.cloud
Servidor de saída de e-mails: caso sua conta esteja no cPanel utilizar mail.seudominio.com.br, caso seja no ProEmail: smtp.proemail.cloud
Informações do logon:
Nome de usuário: você coloca e-mail completo. Ex: email@seudominio.com.br
Senha: coloque a senha do seu e-mail.
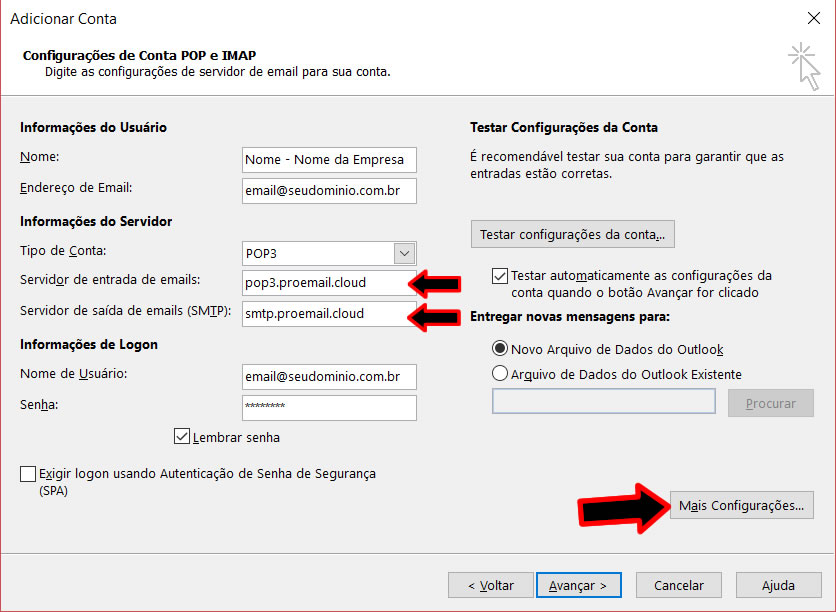
Após preencher os dados, clique em Mais Configurações:
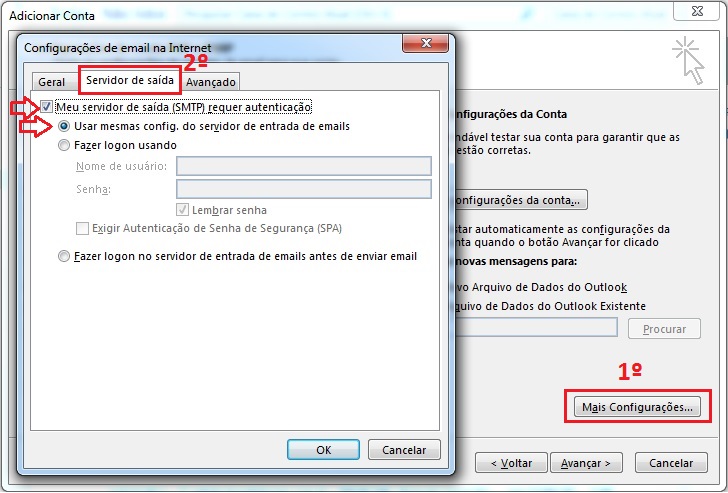
Em seguida irá abrir um nova janela (Configuração de E-mail na Internet).
Clique na aba: Servidor de Saída.
Marque a opção Meu servidor de saída (SMTP) requer autenticação:
Logo após: Usar mesmas configurações do servidor de entrada de e-mails.
Na mesma Janela clique na aba “Avançado”
Você deverá alterar o numero da Porta de Saída (SMTP) do servidor:
Altera a porta 25 para a porta 587
Mantenha a porta de Entrada (POP3) com a porta padrão:
Porta 110.
Logo após clique em “Ok”.
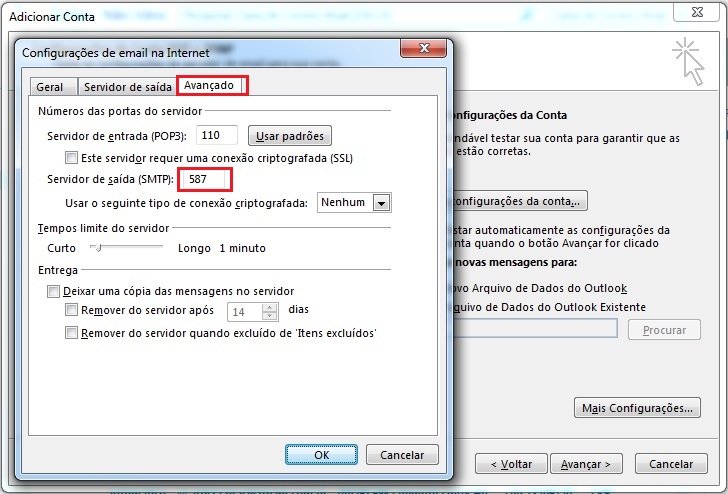
Clique em OK, e depois clique em avançar.
6º Passo:
Pronto seu email está configurado!
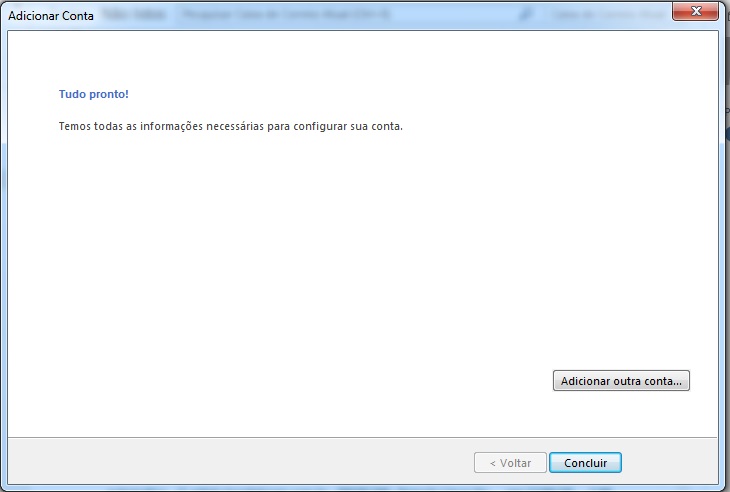
7º Passo:
Pronto! Agora teste o software para conferir se ele está enviando e recebendo.
Envie um email para você mesmo e responda depois.