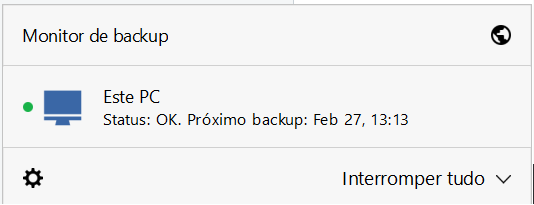Ativando seu Usuário de Backup em Nuvem para instalar o Agente de Backup no Linux (Ubuntu, CentOS, Debian).
Neste tutorial, iremos lhe ensinar como ativar seu usuário de Cloud Backup e instalar o Agente de Backup em um computador com Linux ou servidor com Linux.

1 – Ativando seu Usuário do Backup em Nuvem Brasil Cloud:
Ao contratar o serviço em nosso sistema ou receber um usuário de teste, o primeiro passo é validar seu usuário do Backup em Nuvem, desta forma, sua conta de e-mail (seu usuário) receberá um e-mail automático contendo um link para fazer a ativação de user.
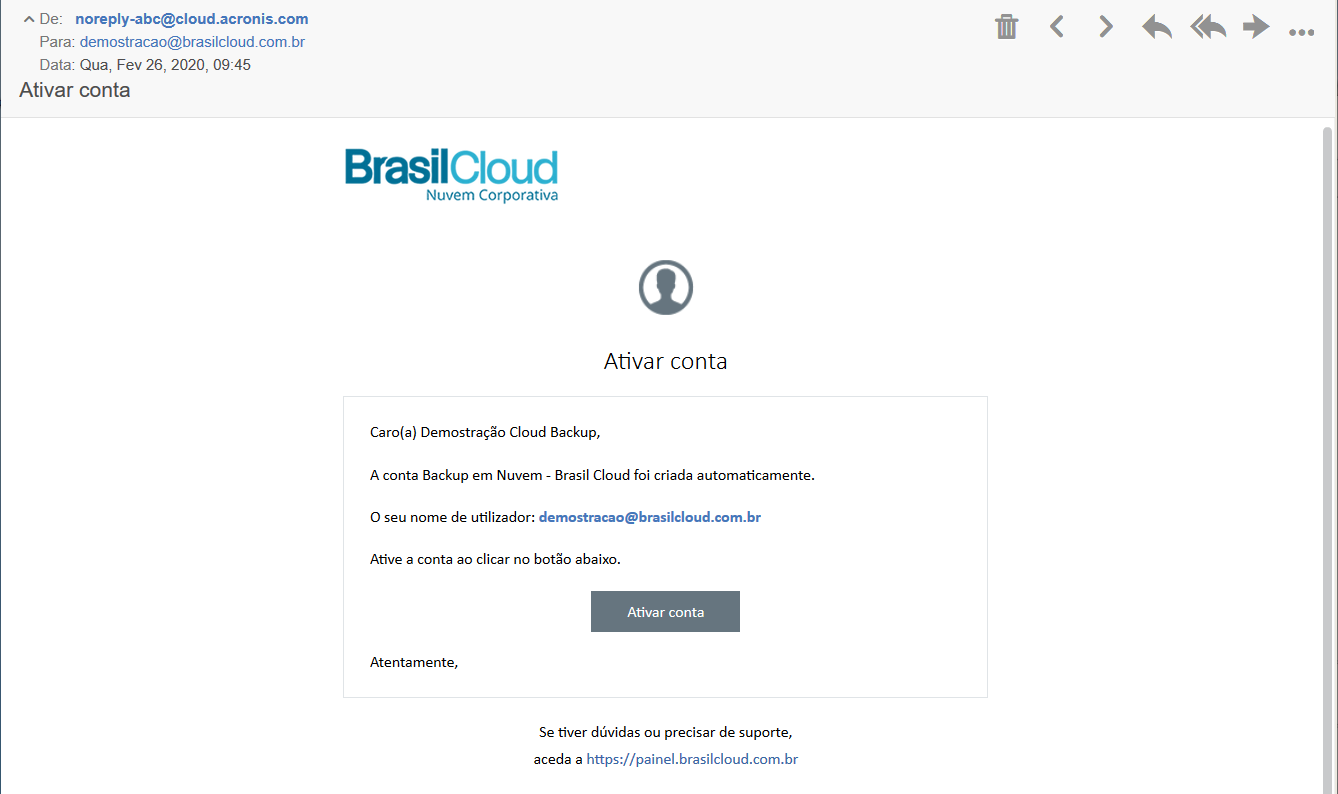
Ao clicar no Botão ATIVAR CONTA, você será direcionado para tela de login do sistema para definir sua senha de acesso.
O sistema exige que sua senha tenha 3 requisitos de segurança:
- Mínimo 6 caracteres,
- Letras MAIÚSCULAS e minúsculas,
- E pelo menos 1 digito.
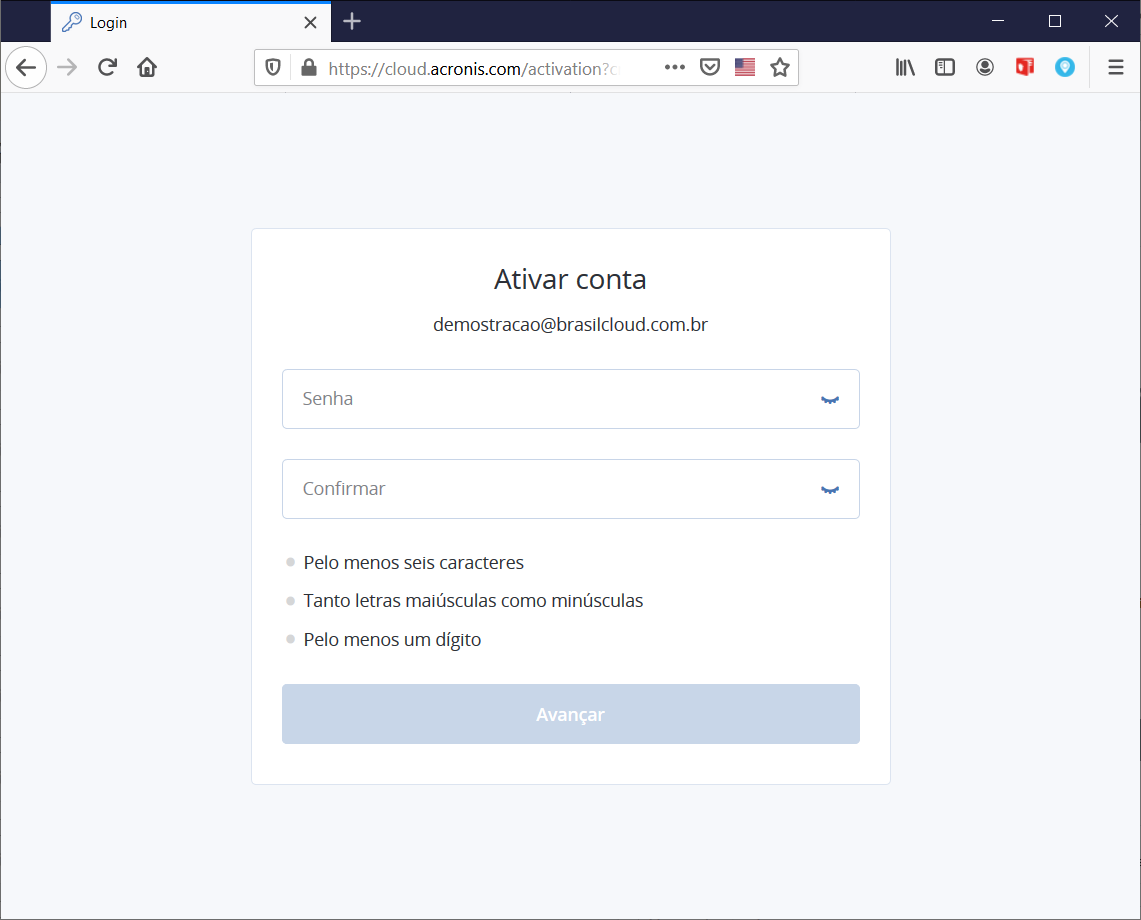
Defina sua senha para irmos ao próximo passo:
Veja o Post:
5 dicas eficientes de como criar uma senha
2 – Leia e Aceite os Termos de Utilização do Serviço:
O sistema solicita sua confirmação de aceite ao termos de uso do Serviço.
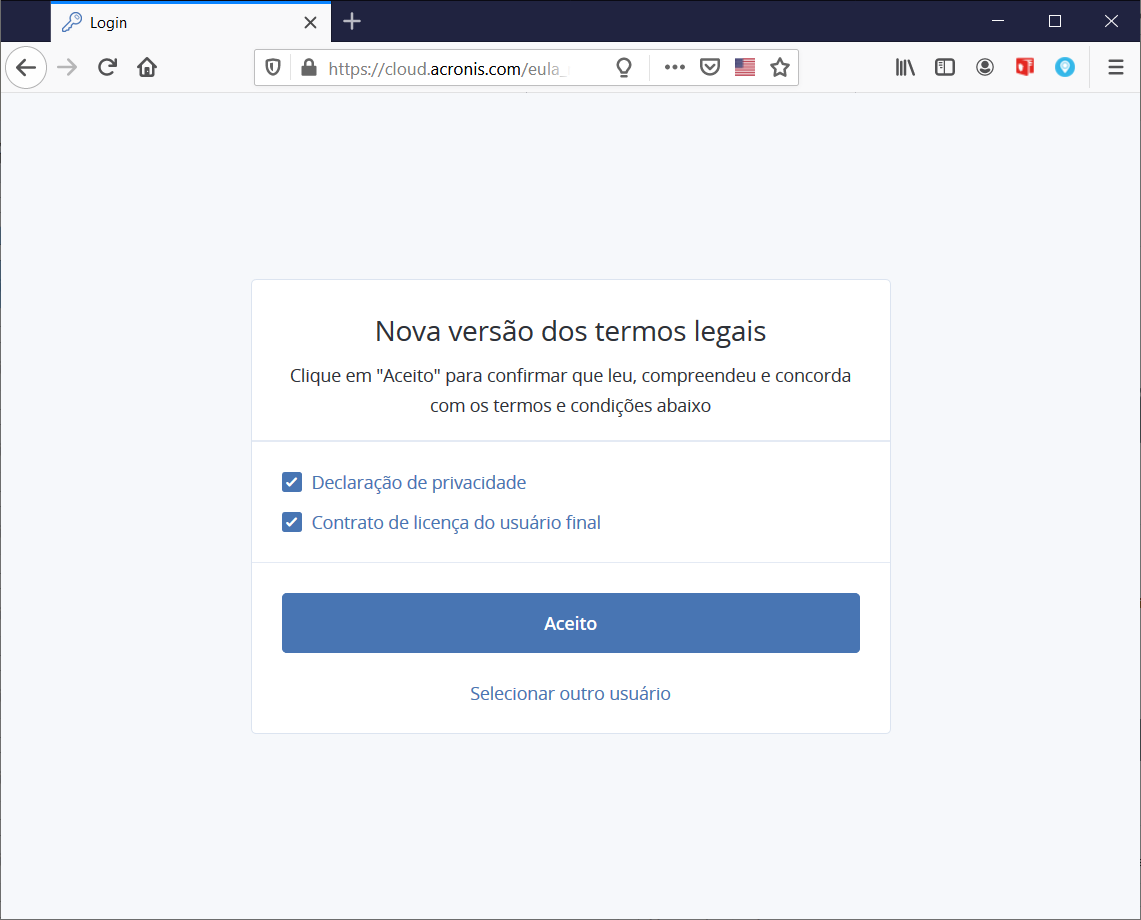
3 – Acessando a Interface que Gerencia do Backup em Nuvem:
Pronto, você já está acessando a Interface do Software (https://cloud.acronis.com/login).
Selecione o ícone BACKUP, para baixar o agente de backup e instalar o Agente no Computador de Backup.
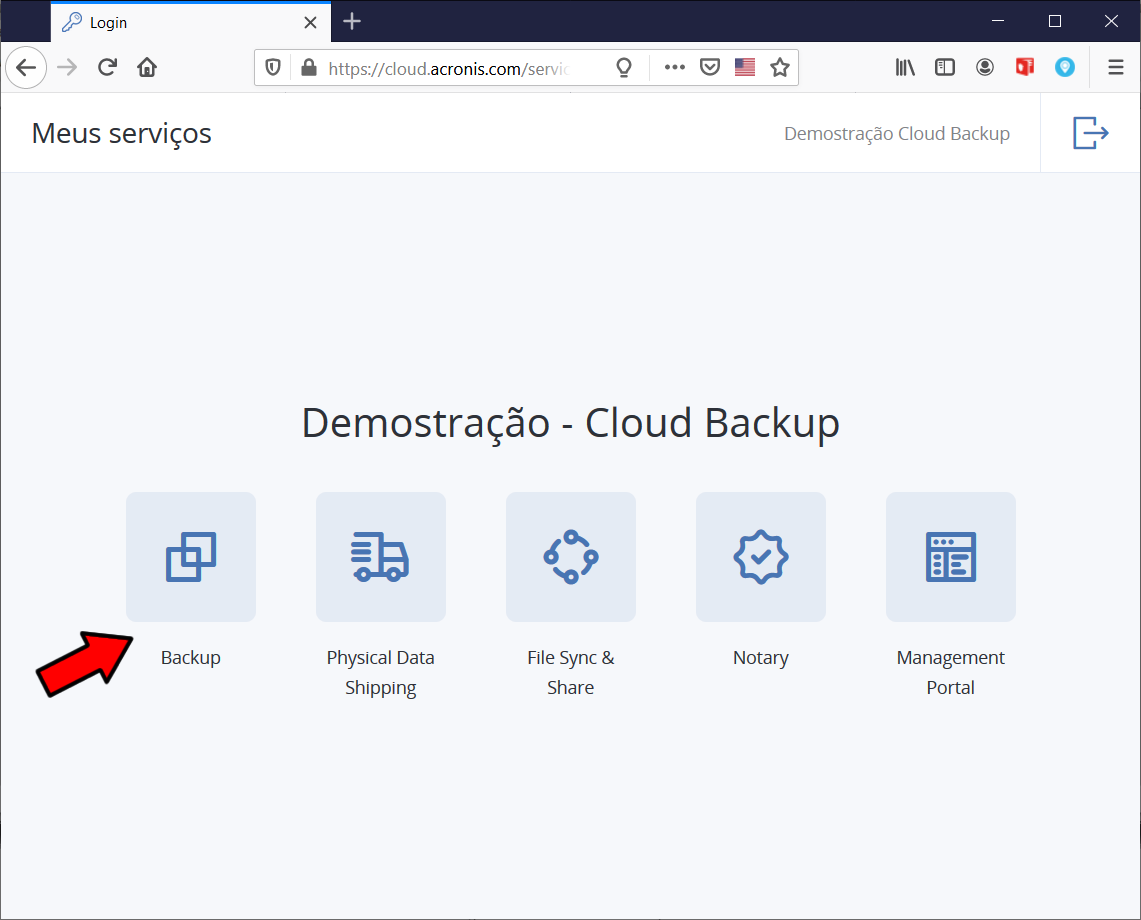
4 – Download do Agente de Backup para Linux:
Para servidores com O.S LINUX, clique na opção (mostrar todas as opções para fazer download do agente).
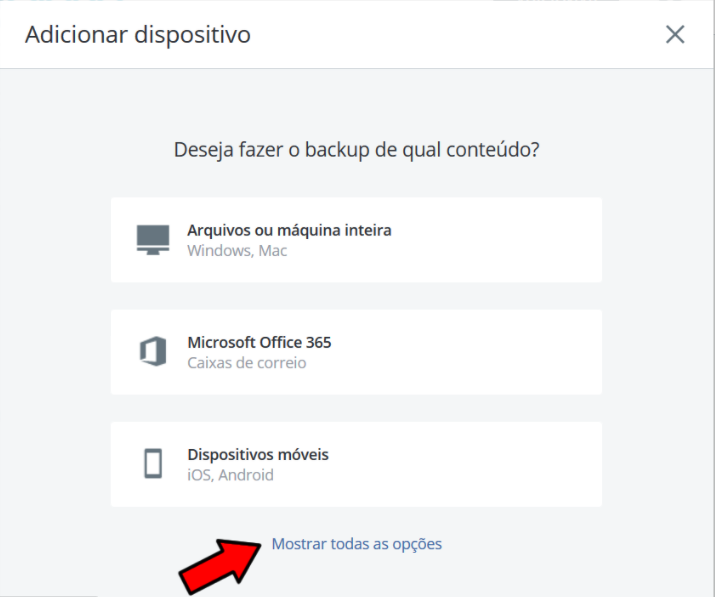
Clique na opção Linux com o botão direito do mouse e clique em “copiar endereço do link” e salve o link para fazer o download do client.
Após acessar a máquina Linux via SSH, atualizar utilizando o comando: apt update
IMPORTANTE – Portas do Firewall:
Se a sua máquina possui um firewall, é preciso liberar as portas 8443, 7999, 5001, 7773 ,44445, 8443, 7770:7800, 55556, 5905, 9850, 5060, 3306 tanto na entrada como na saída.
Para fazer o download do agente no Linux, utilize o seguinte comando: wget link_do_download
Por exemplo:
wget https://suporte-files.brasilcloud.net/index.php/s/KS3pTxIgzUQUonI/download
Vai iniciar o Download do agente de Backup em Nuvem, conforme mostrado abaixo.
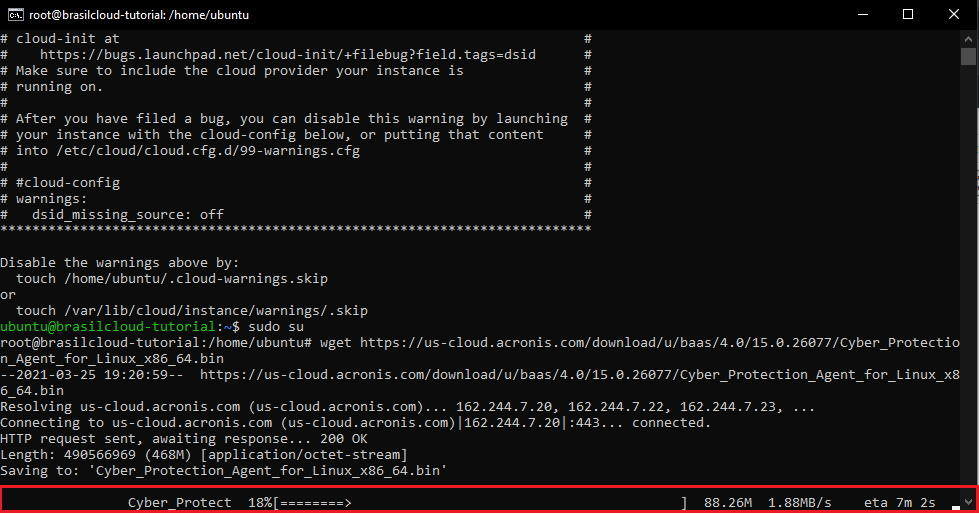
5 – Instalando o Agente de Backup em Nuvem no Linux:
Em seguida, no Painel do Cloud Backup, em Dispositivos > + Adicionar (para adicionar um novo dispositivo), role a barra lateral para baixo até chegar na sessão “Token de Registro” e clique em “Gerar”, para gerar um token.
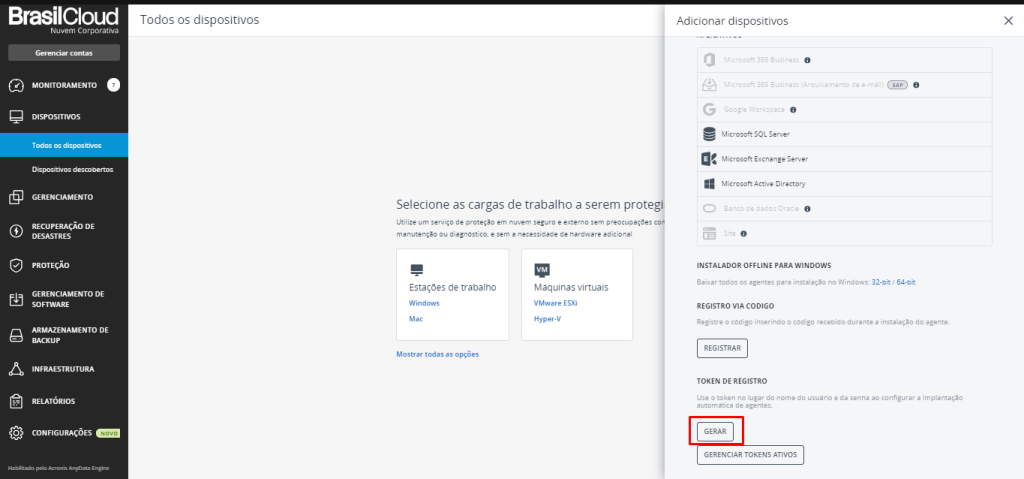
Clique em “Gerar Token”.
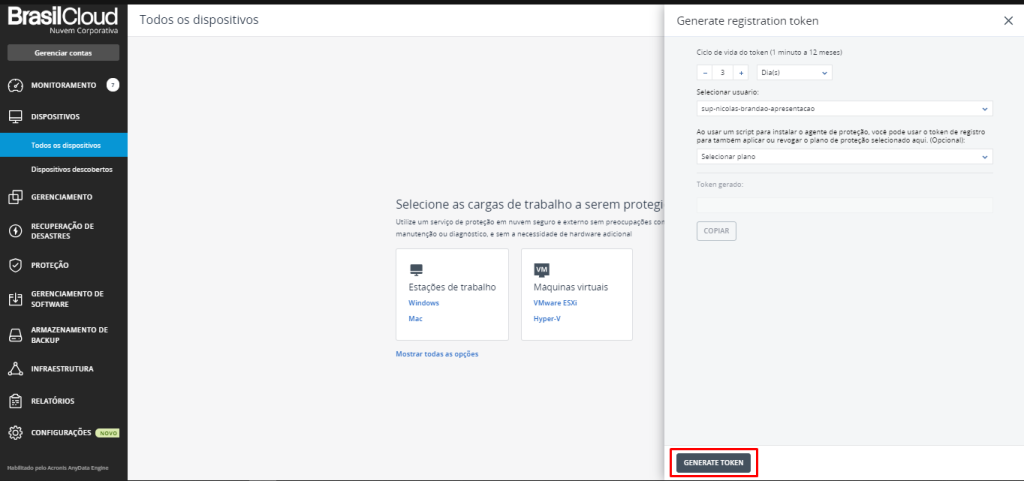
Copie o token gerado:
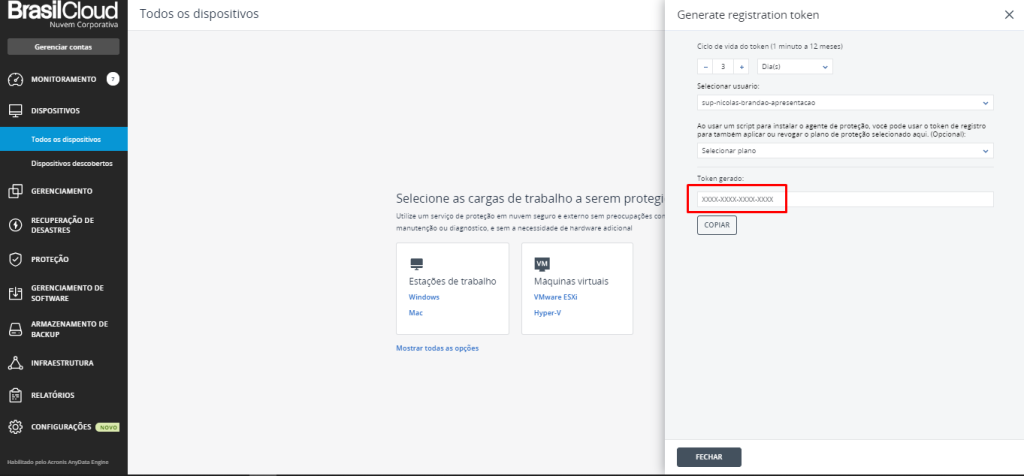
No Linux, após finalizar o download, será necessário conceder permissão para executar o instalador, essa permissão pode ser dada através do comando: chmod 0755 nome_do_instalador
Por exemplo: chmod 0755 Cyber_Protection_Agent_for_Linux_x86_64.bin
Ainda no Linux, insira o seguinte comando linkado com o token gerado para iniciar a instalação: ./inserir_o_nome_do_instalador –token=inserir_o_token_aqui
Por exemplo: ./Cyber_Protection_Agent_for_Linux_x86_64.bin –token=XXXX-XXXX-XXXX
Dê enter em “Continue”, como mostrado abaixo para continuar o processo de instalação.
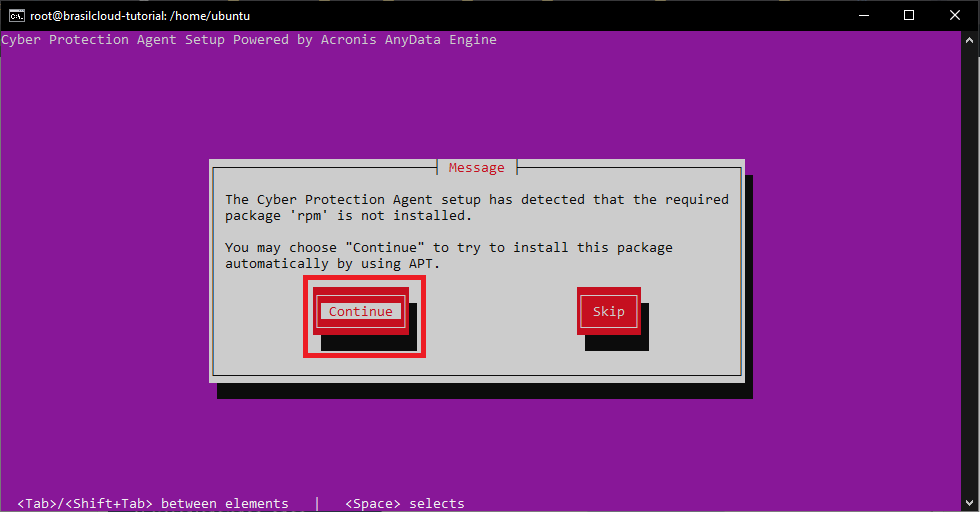
Marque a opção “Agent for Linux” e vá em “Next >”.
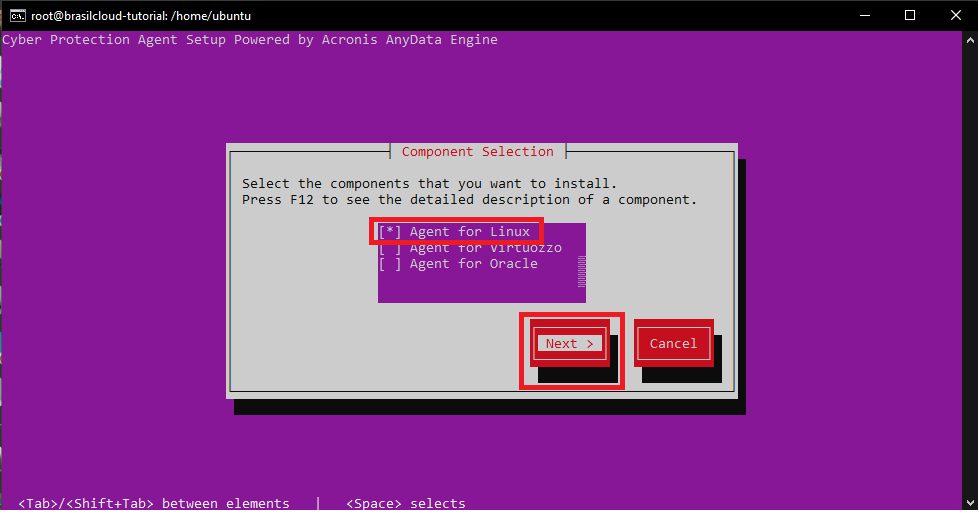
O Agente de Backup foi instalado com sucesso!
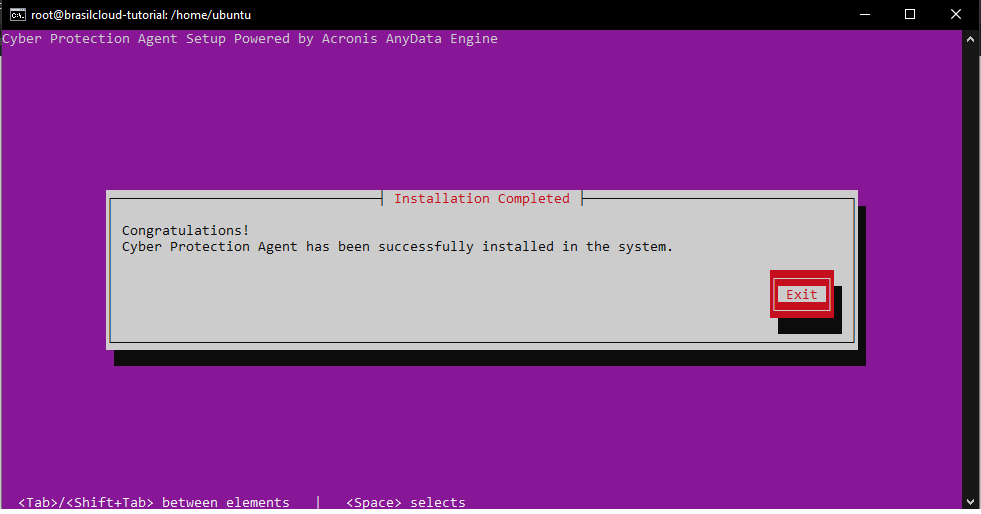
6 – Ativando o Backup:
Atualize a página do Cloud Backup,clique no dispositivo instalado e clique em “Proteger”.
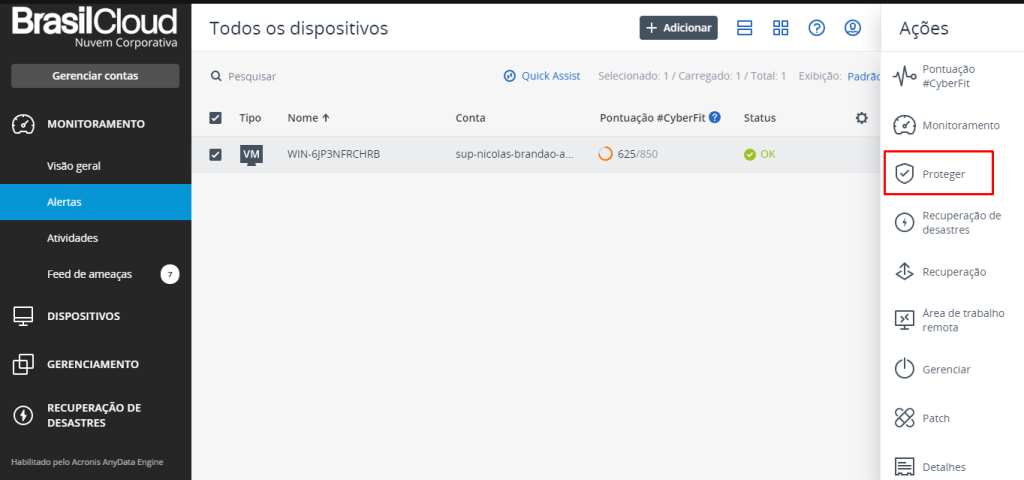
Configure o plano de Backup conforme desejar e clique em “Aplicar”.
Veja o post:
“Backup em Nuvem – Como Definir as Rotinas de Backup”
7 – Finalizando:
Perfeito, sua maquina já está com o Agente plenamente configurado, na interface de gerenciamento do cloud Backup você poderá administrar e gerenciar toda suas Políticas de Backup:
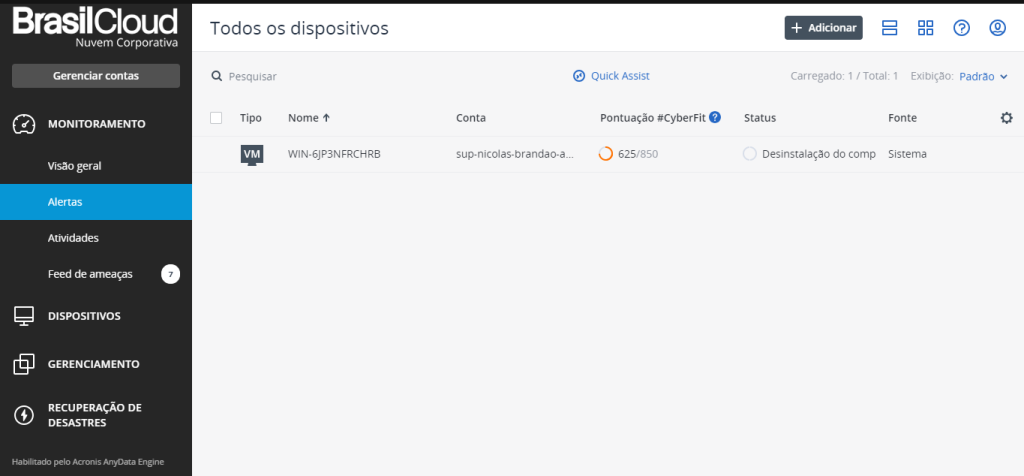
O Agente de Backup ficará rodando em segunda instância no Computador / Servidor que for instalado, para visualizar, basta apenas acessar o Menu inferior esquerdo do Windows:
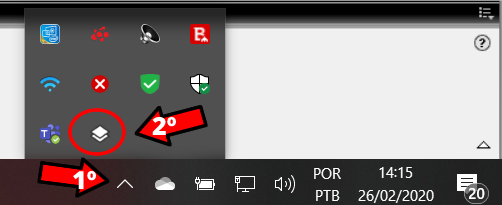
Clique no ícone do Backup e o agente irá abrir um menu com as funções: