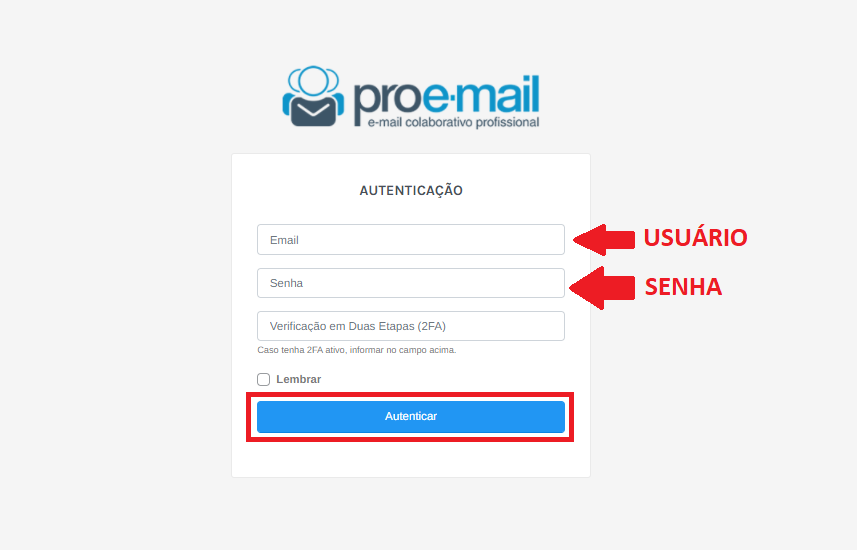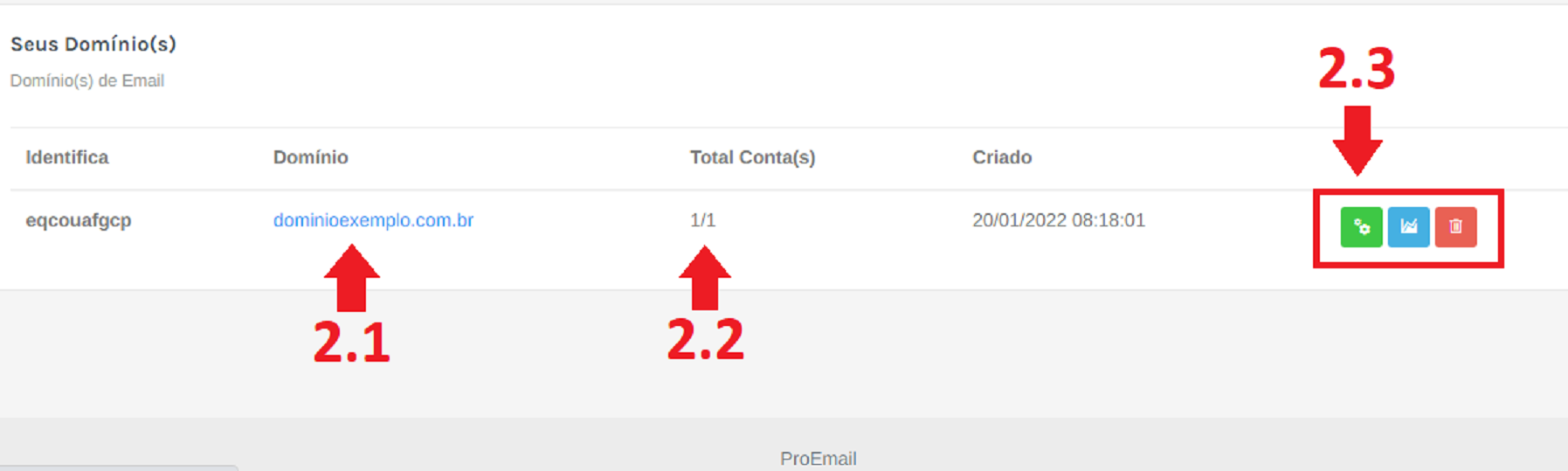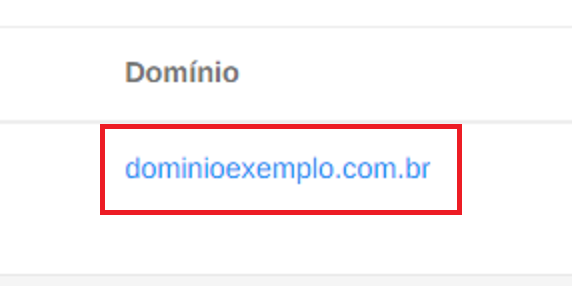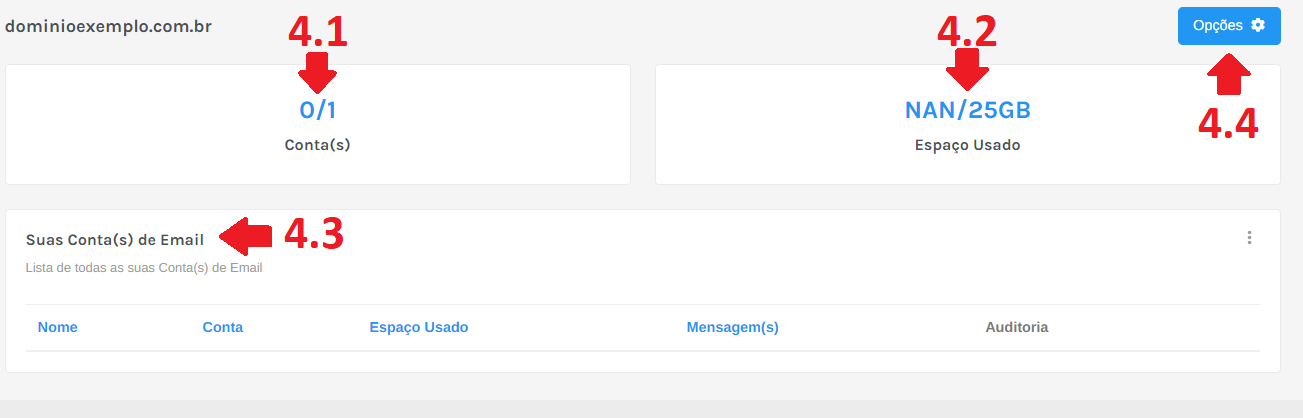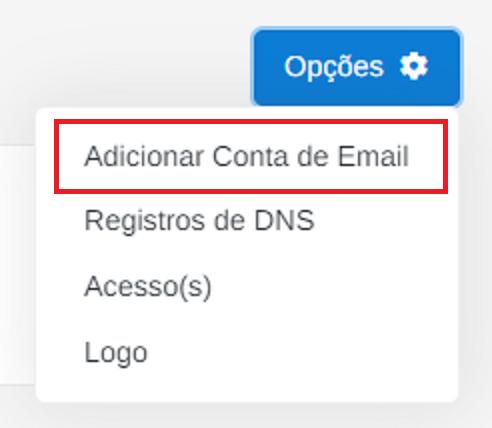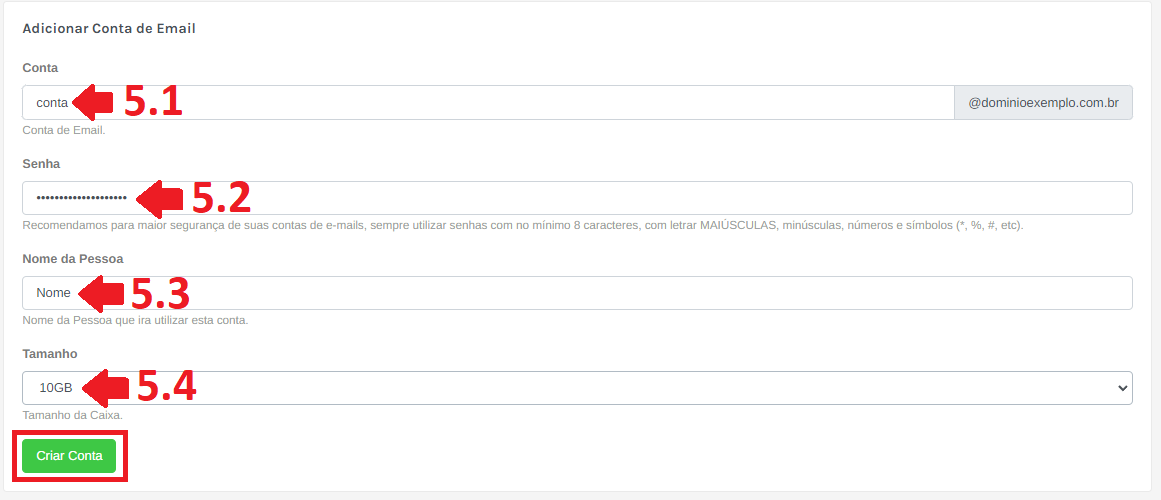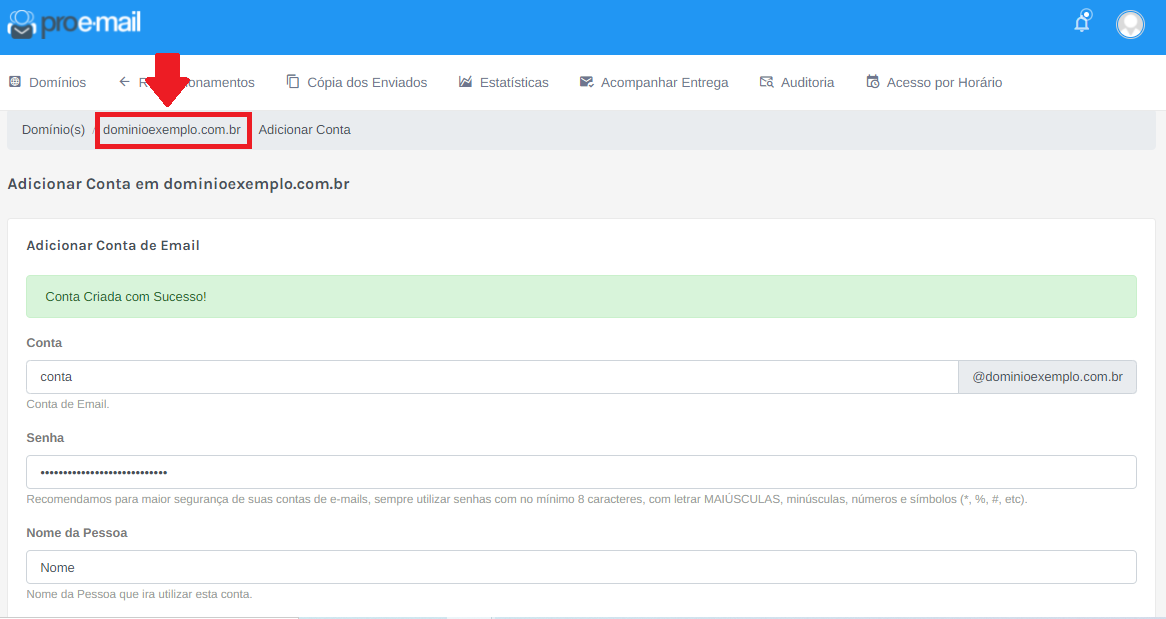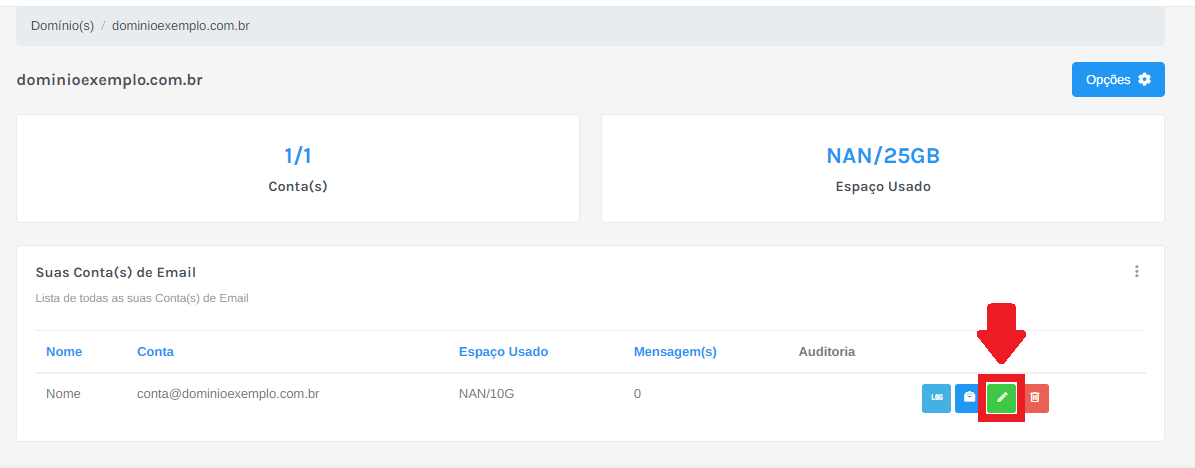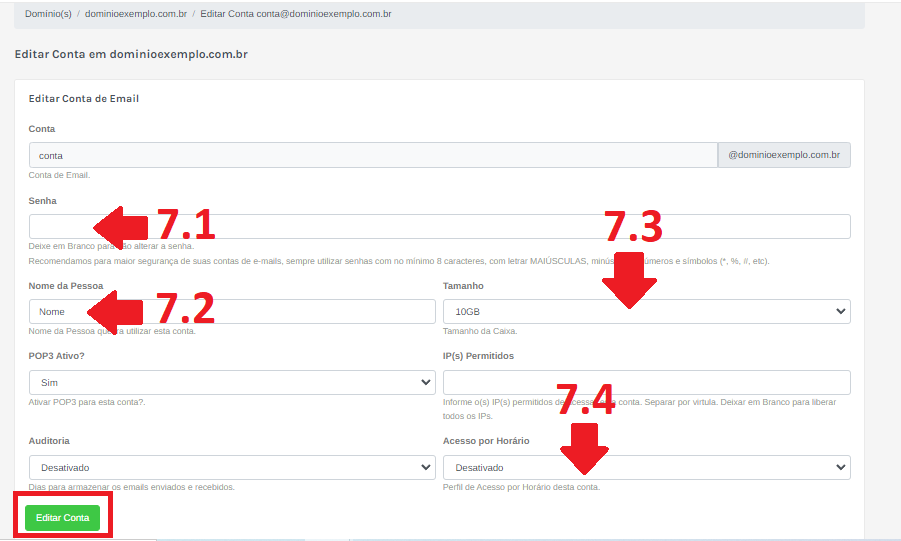Neste tutorial estaremos ensinando como gerenciar seus e-mails através do Painel do Cliente
O painel de gerenciamento de e-mail do cliente oferece diversas ferramentas para utilização. No tutorial você será auxiliado a como gerenciar seus e-mails através do Painel do Cliente.
1) Acesse o Painel do cliente através do link recebido no e-mail de boas vindas.
1.1) Preencha os campos de usuário e senha e selecione “autenticar”.
2) No painel do cliente você tem as seguintes informações:
2.1) Seu domínio registrado;
2.2) Número de contas de e-mail;
2.3) Ações;
3) Clique no seu domínio para acessar o painel.
Após clicar em seu domínio você será redirecionado para o o painel de gerenciamento dos e-mails.
4) No painel de e-mail do domínio você tem as informações:
4.1) Número de contas de e-mail já criadas e o número limite de contas do plano;
4.2) Quantidade de espaço total que está sendo utilizado e a quantidade disponível para uso;
4.3) Lista de e-mails já criados no domínio.
4.4) Opções para criação de novos e-mails no domínio.
5) Para criação de um novo e-mail basta clicar em opções (4.4) e clique em ” adicionar conta de e-mail”.
Após clicar na opção para adicionar uma nova conta de e-mail uma página para preenchimento dos dados da nova conta será aberta. Para preencher os dados segue o modelo:
5.1) Conta de e-mail (apenas o nome da conta sem o @);
5.2) Senha que será utilizada no e-mail. Essa senha deve seguir o padrão de recomendação;
5.3) Nome da pessoa que utilizará a conta;
5.4) Espaço total que a conta poderá utilizar.
Após preencher os dados do novo e-mail basta clicar em “Criar Conta”.
Com a conta criada basta clilcar no seu domínio para retornar a página de gerenciamento de e-mail.
6) Para alterar os dados do e-mail escolha a conta desejada e clique no ícone “editar” que tem um lápis como desenho. No exemplo estaremos alterando os dados do e-mail “conta@dominioexemplo.com.br”.
7) No painel de alteração dos dados temos as ações:
7.1) Senha: Poderá alterar a senha do e-mail normalmente (lembre-se de anotar a senha). Para não alteração da senha basta deixar o campo em branco que a senha contiuará a mesma.
7.2) Nome da Pessoa: Caso o utilizador da conta mude, poderá alterar para o novo utilizador.
7.3) Tamanho: Nesta opção é permitido escolher
7.4) Acesso por horário: Poderá definir a regra de horário que o determinado e-mail poderá ser acessado.
Após realizar as alterações basta confirmar em “Editar Conta” que os novos dados serão inseridos.
Pronto! Seu novo e-mail está criado e alterado!