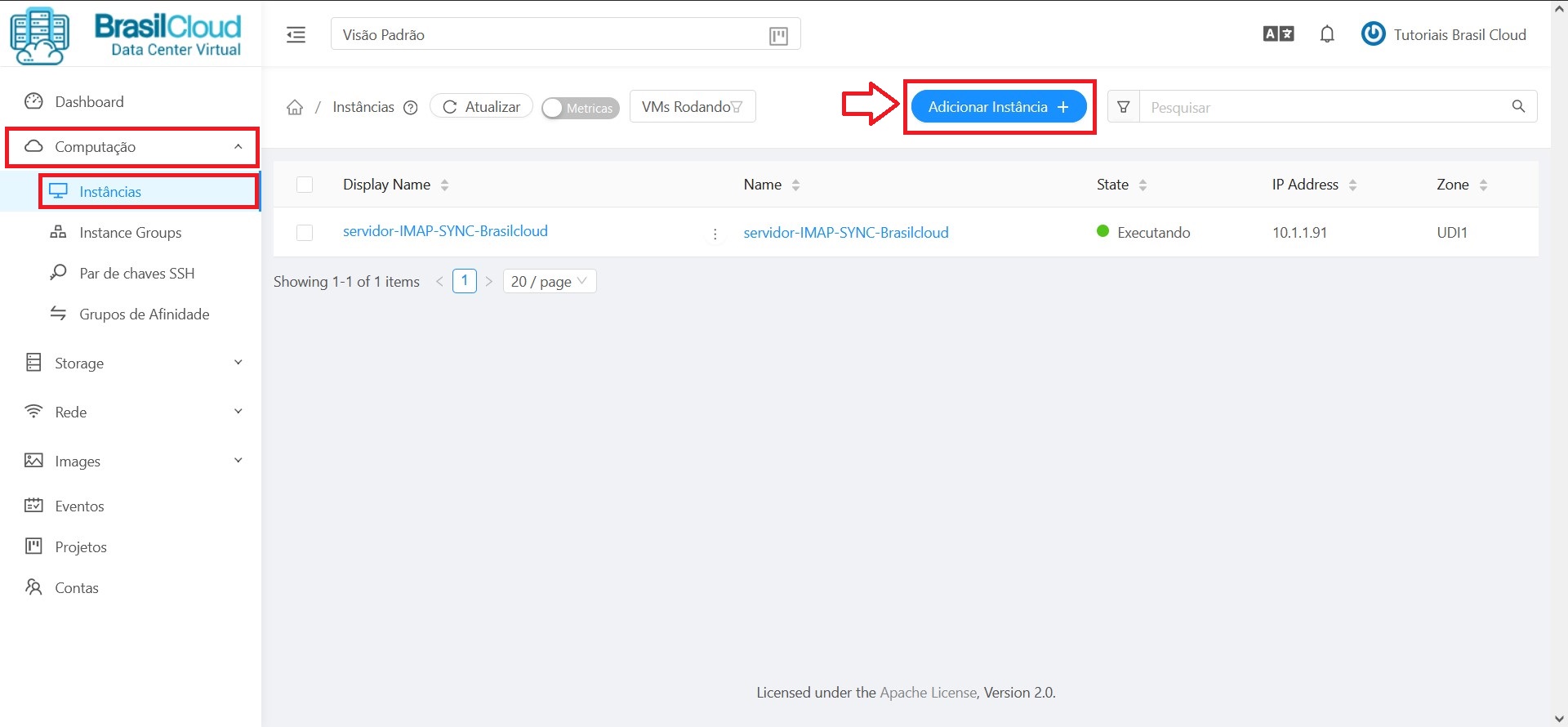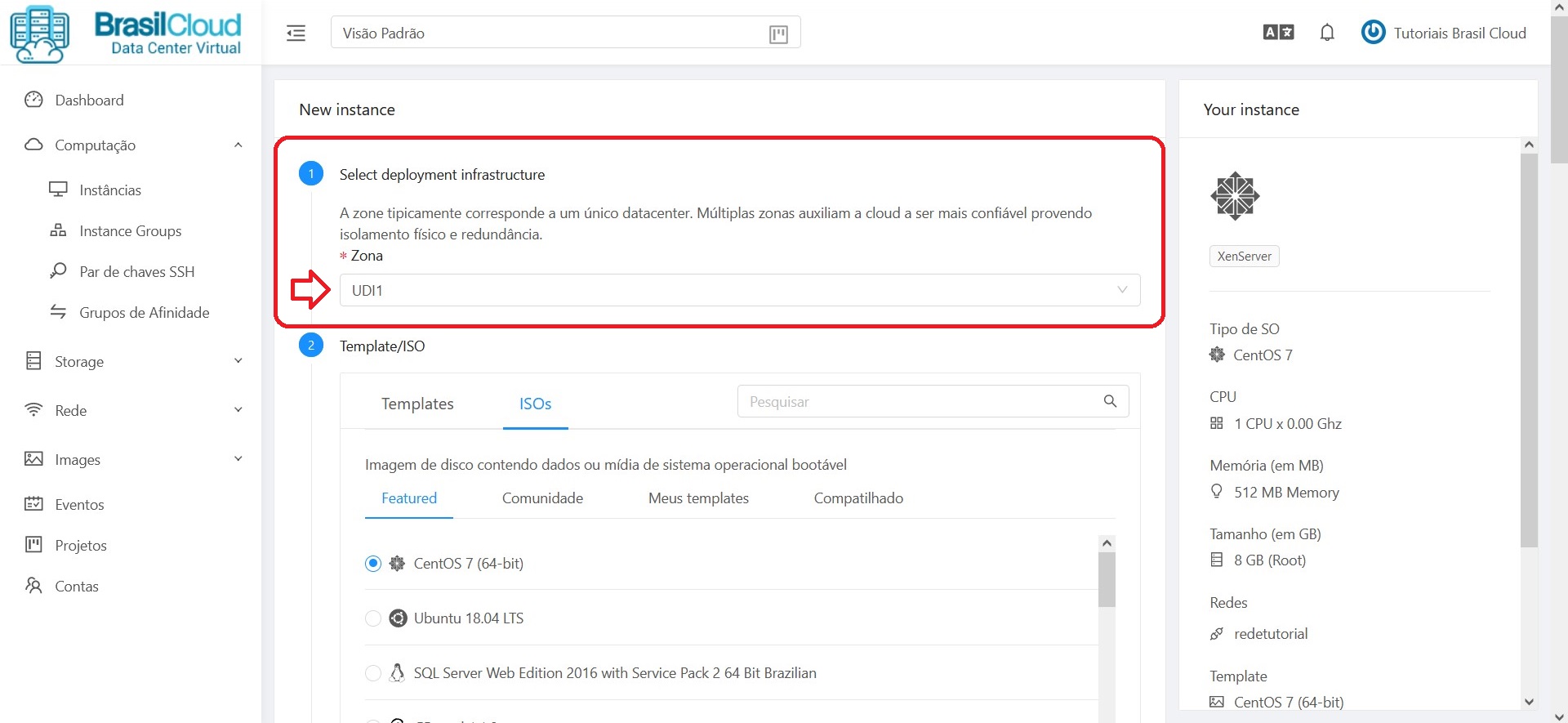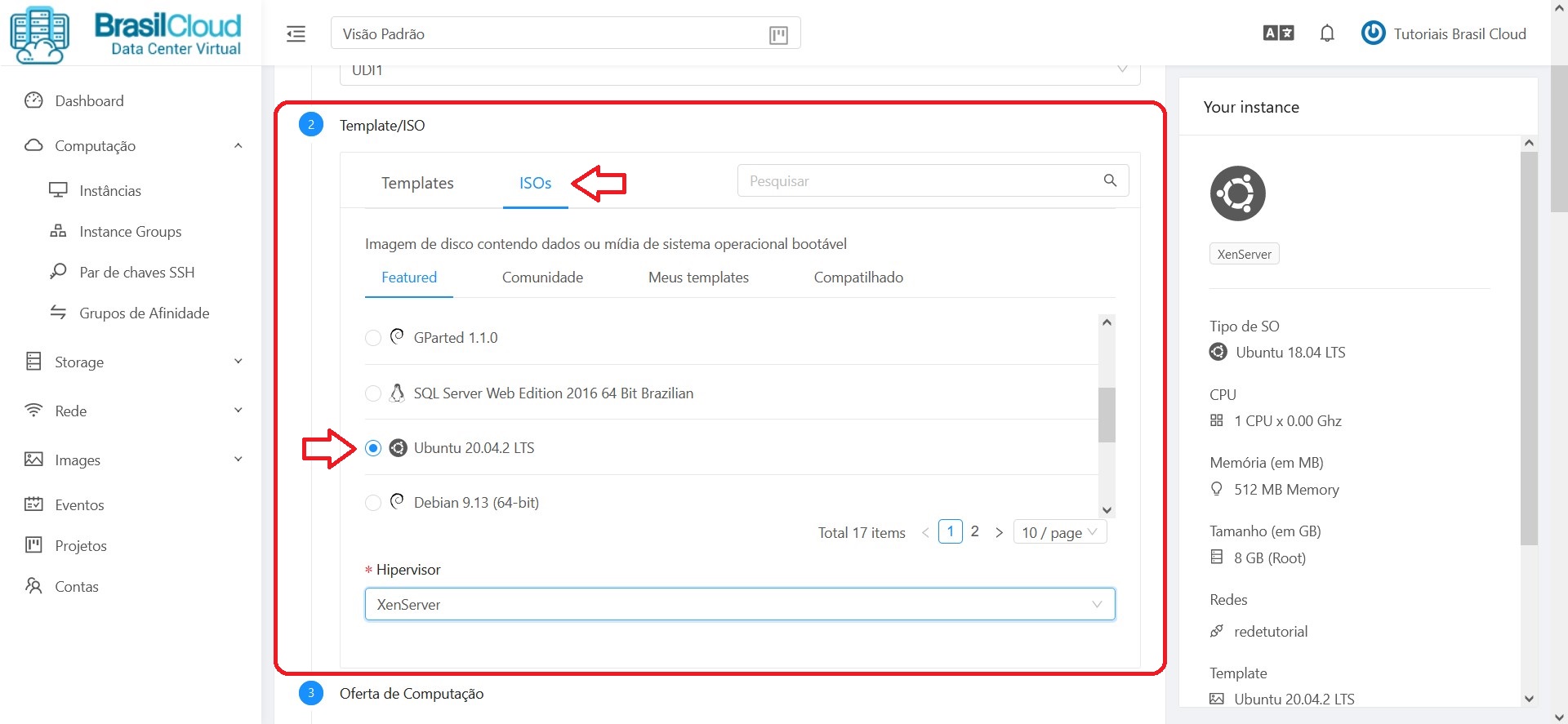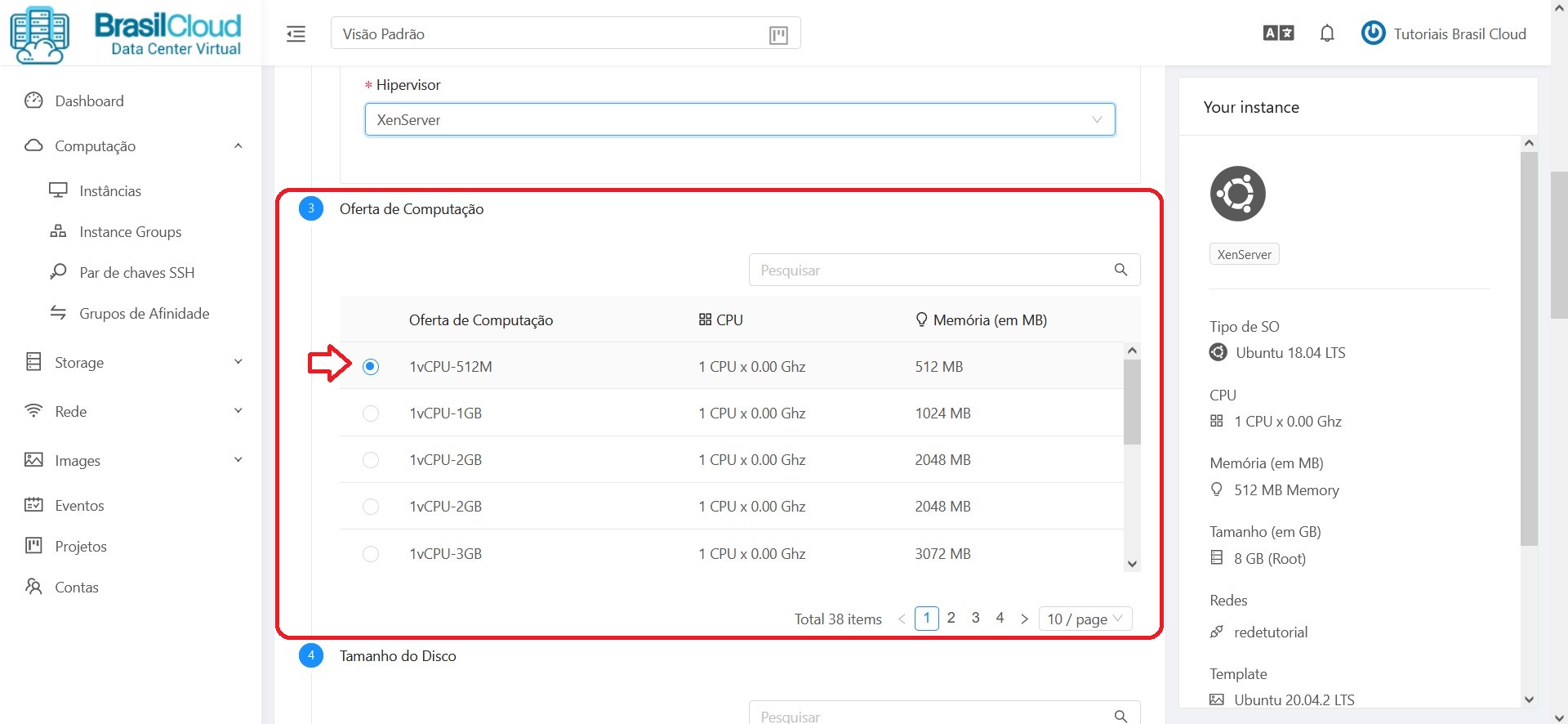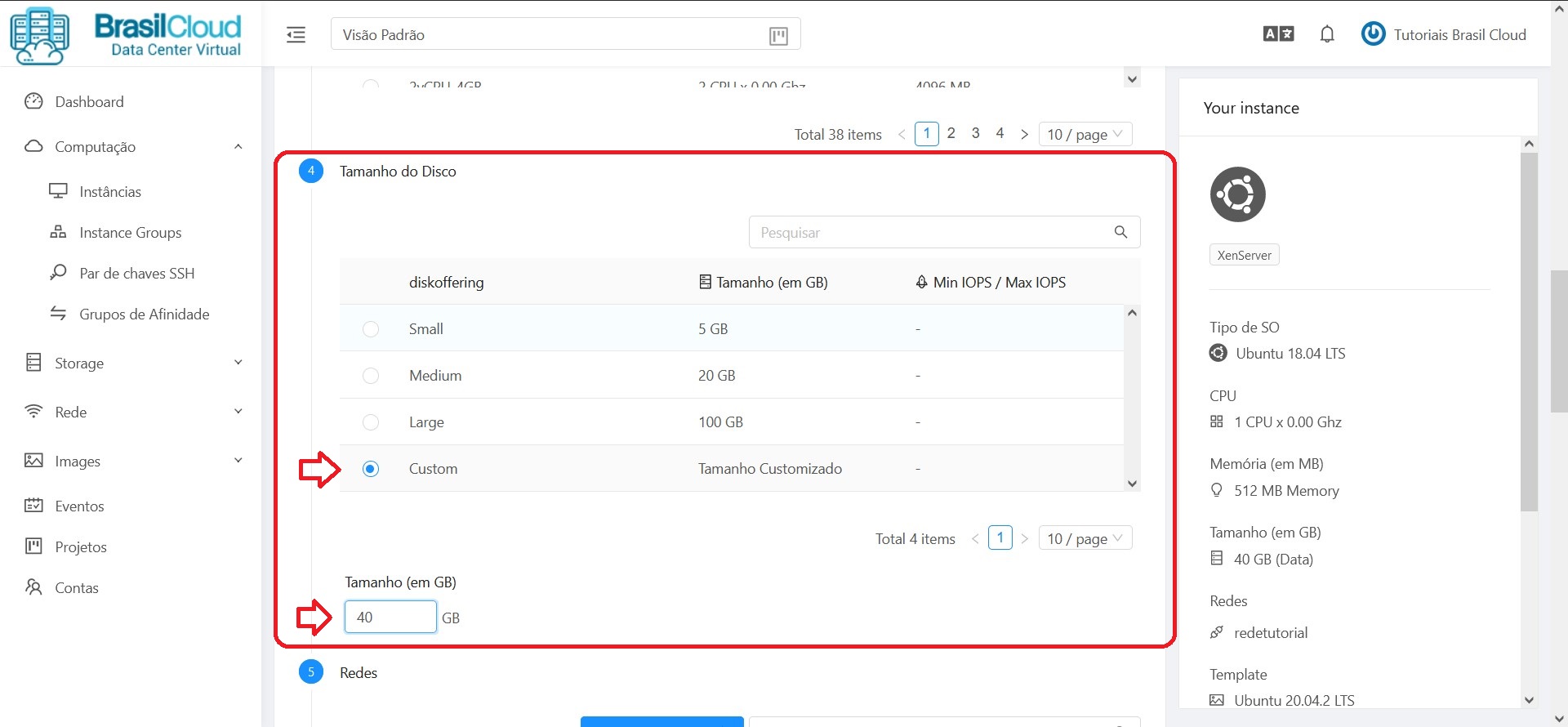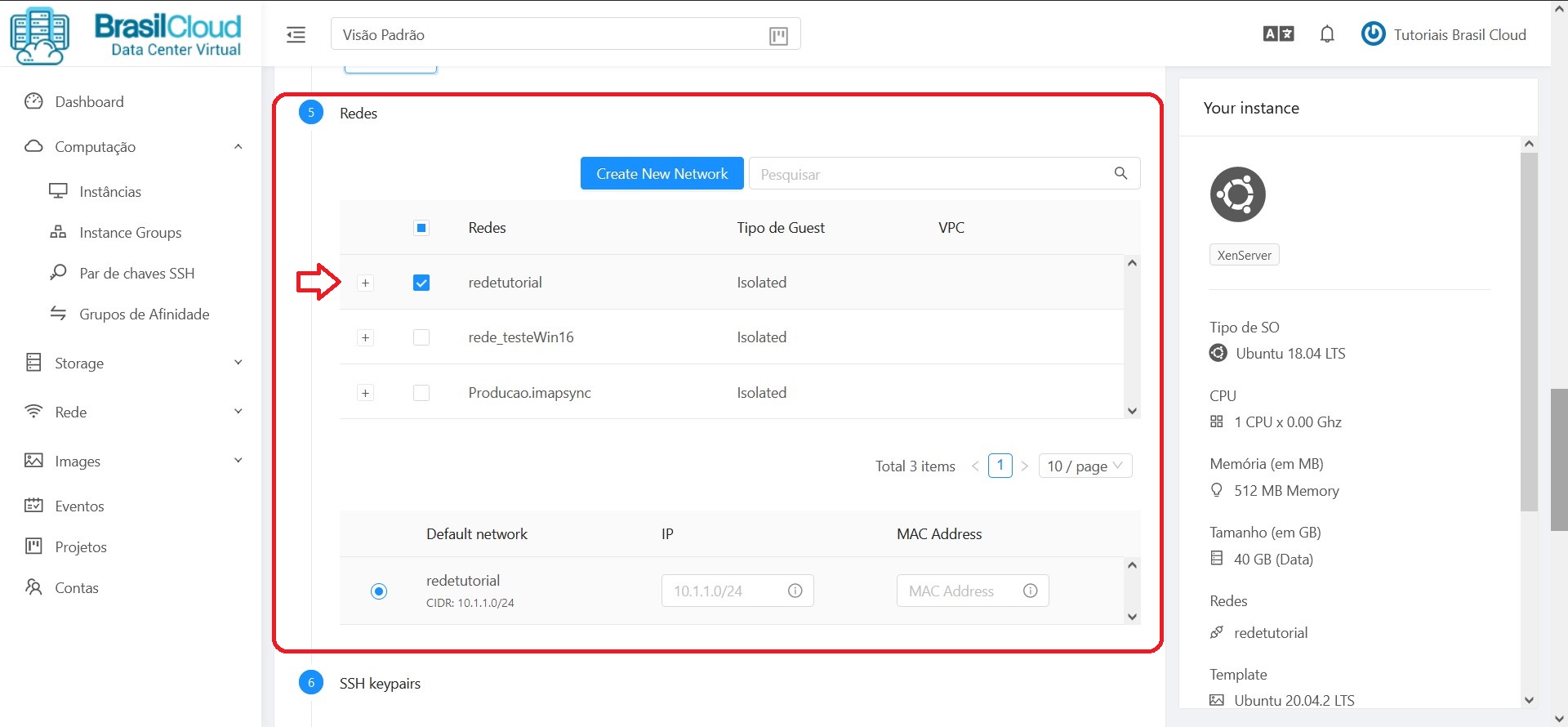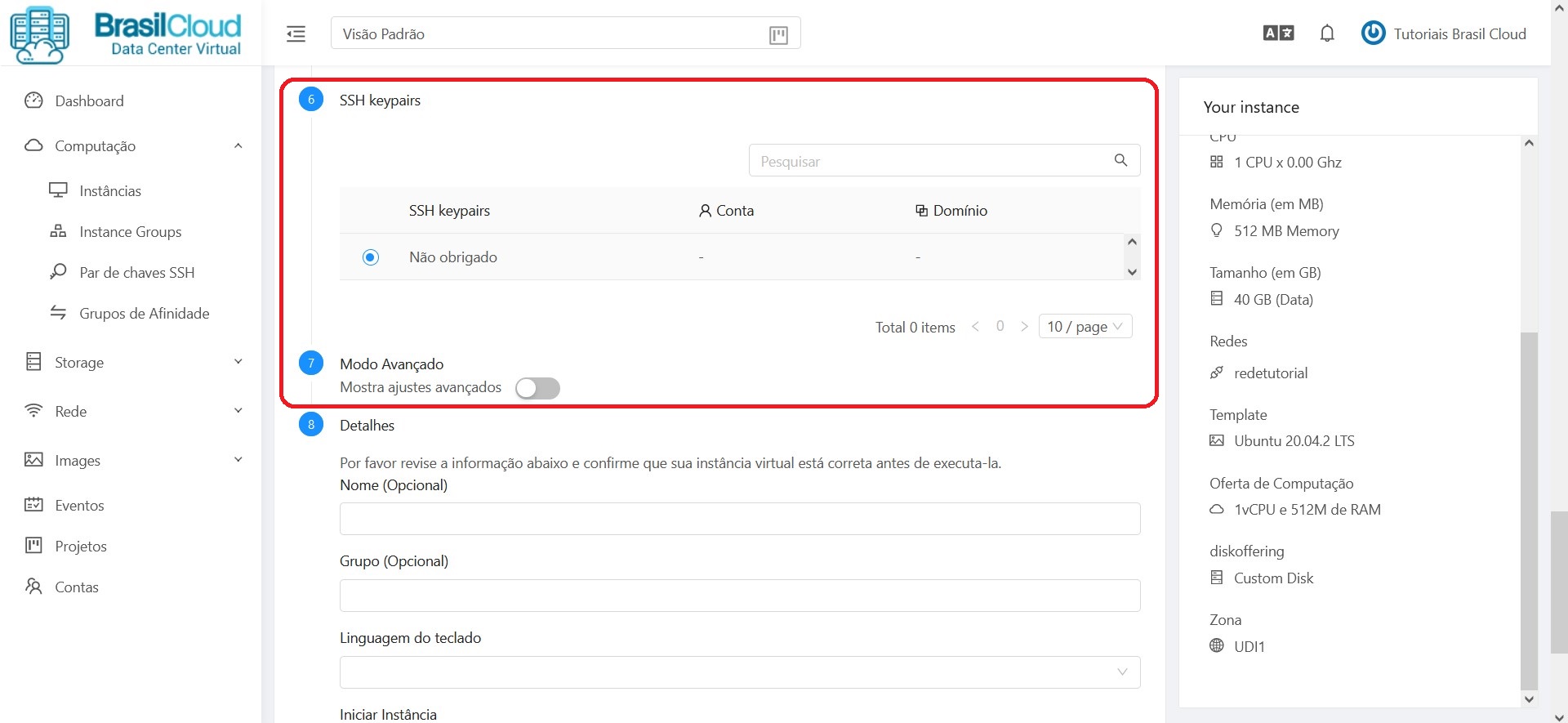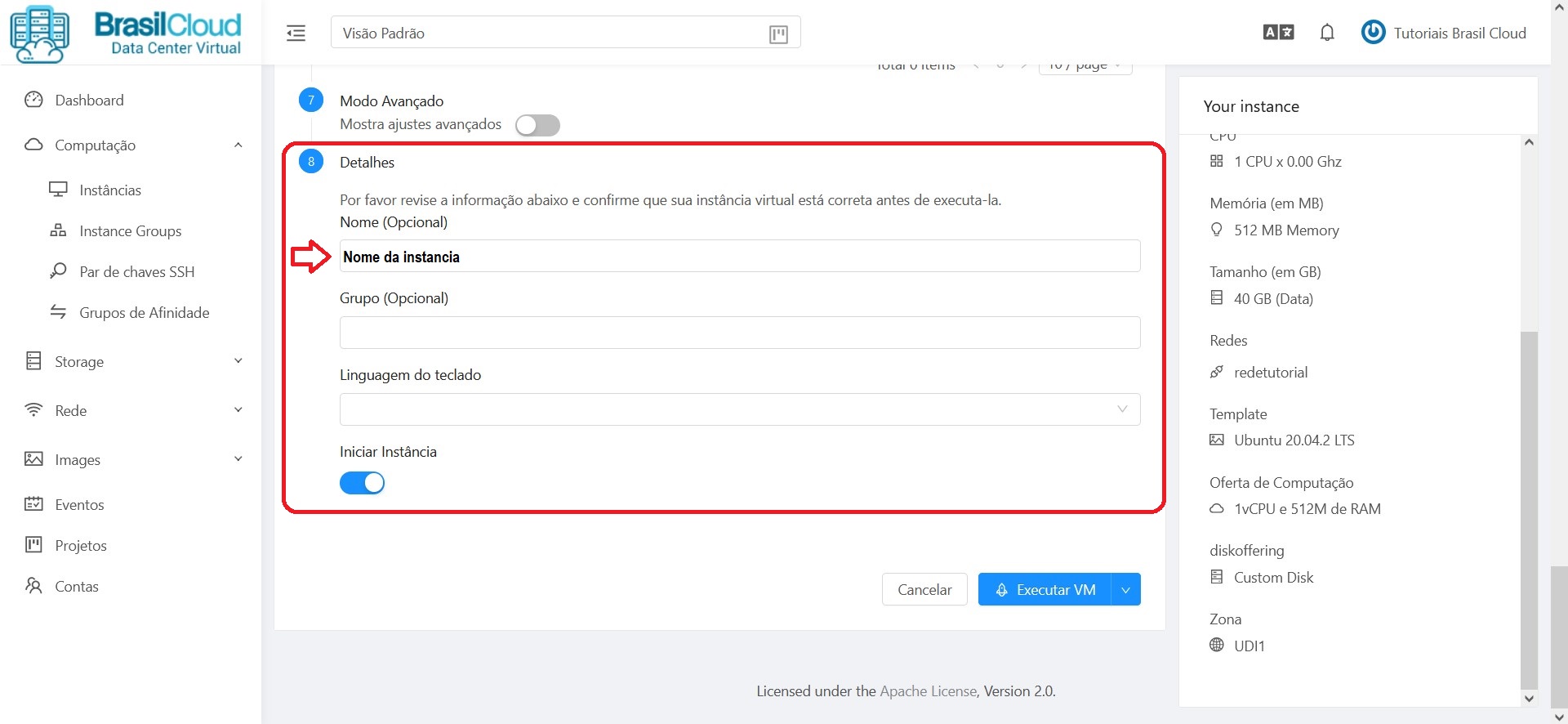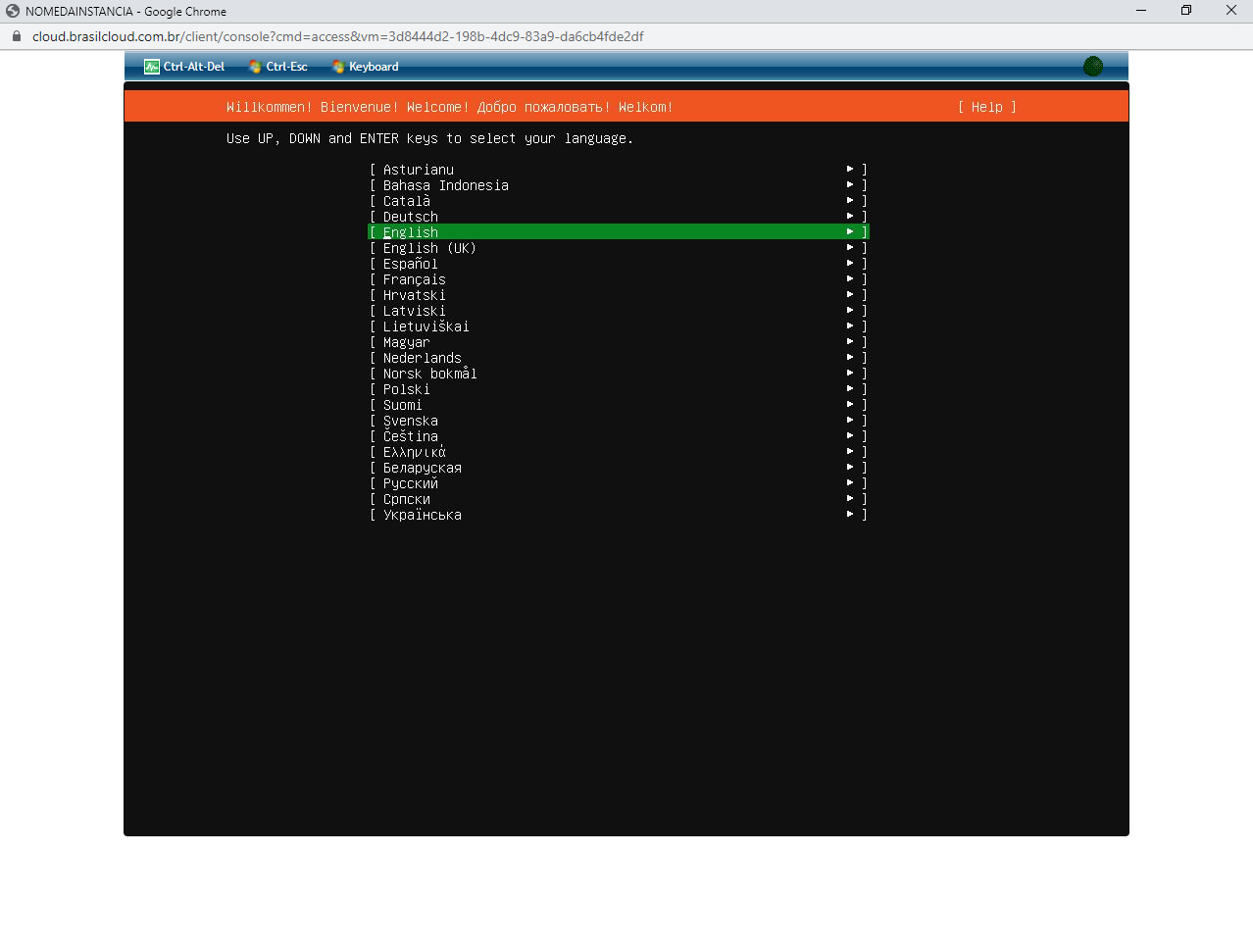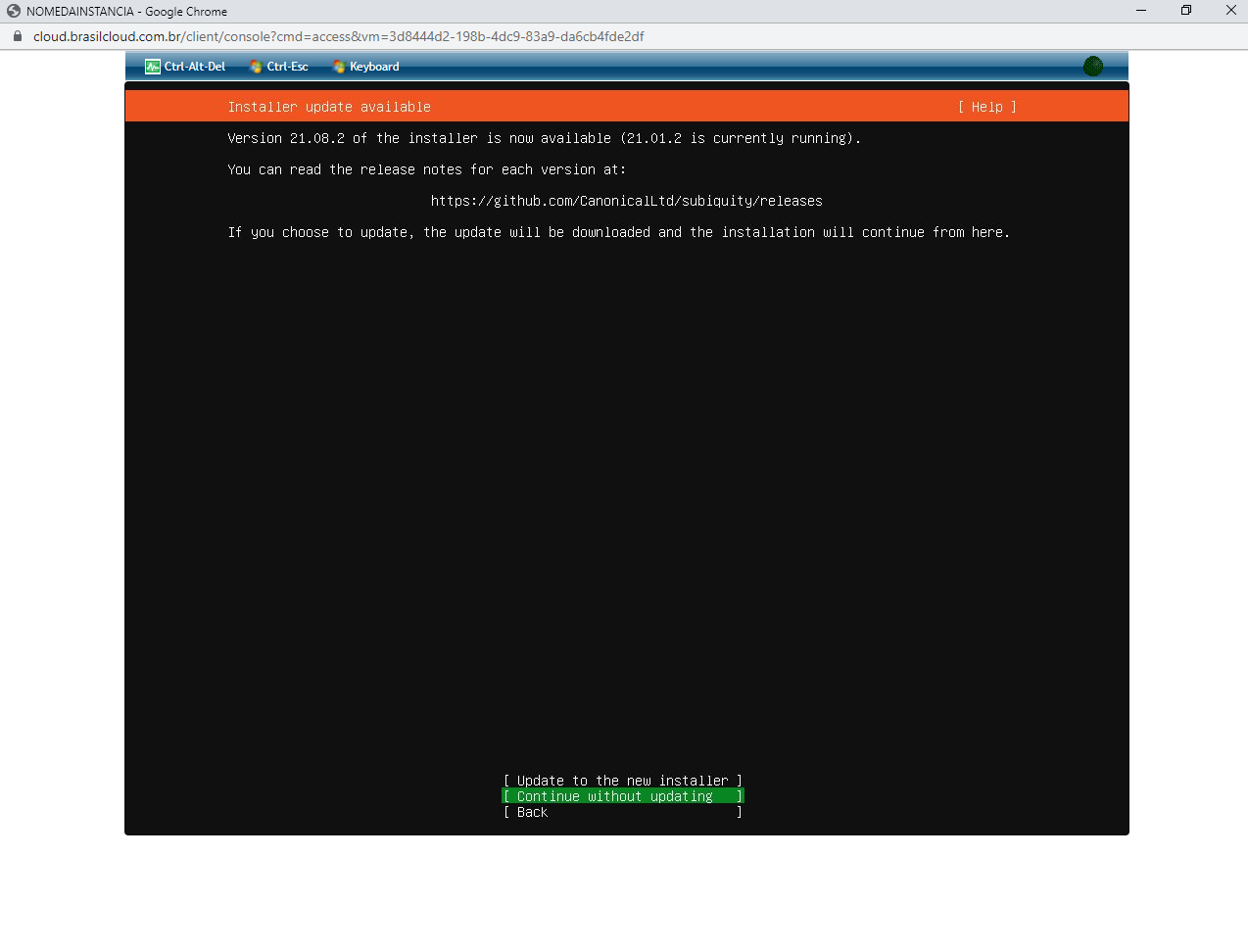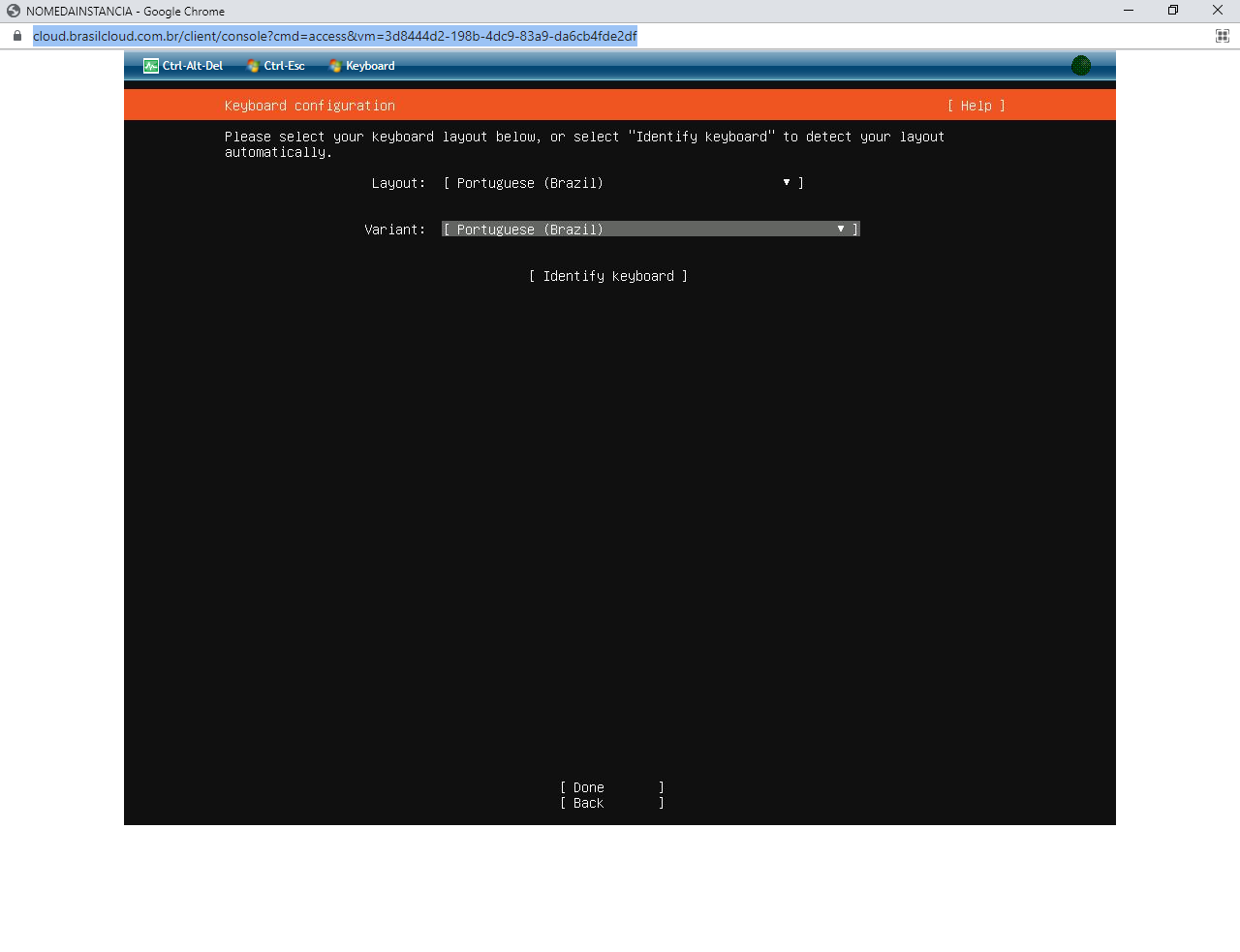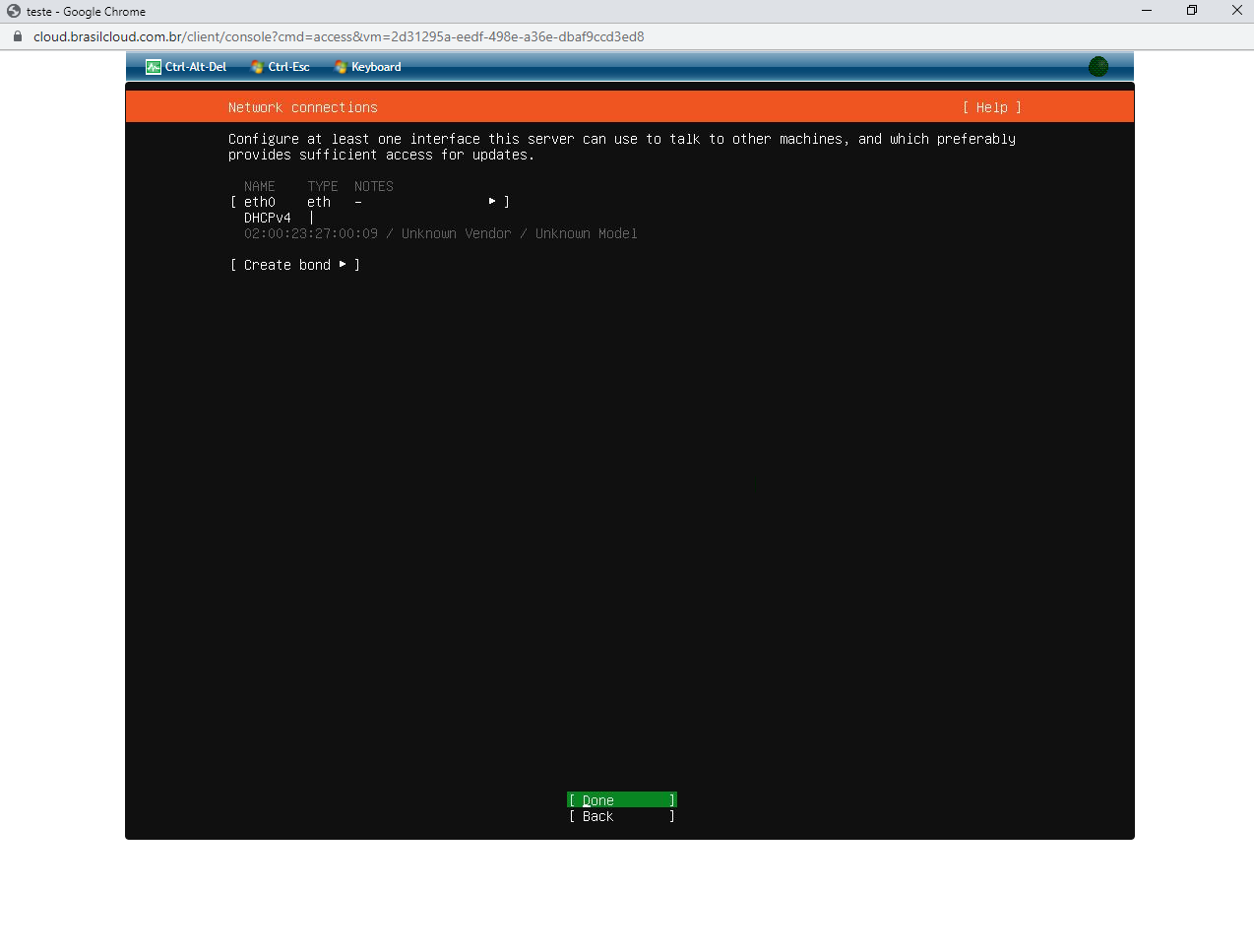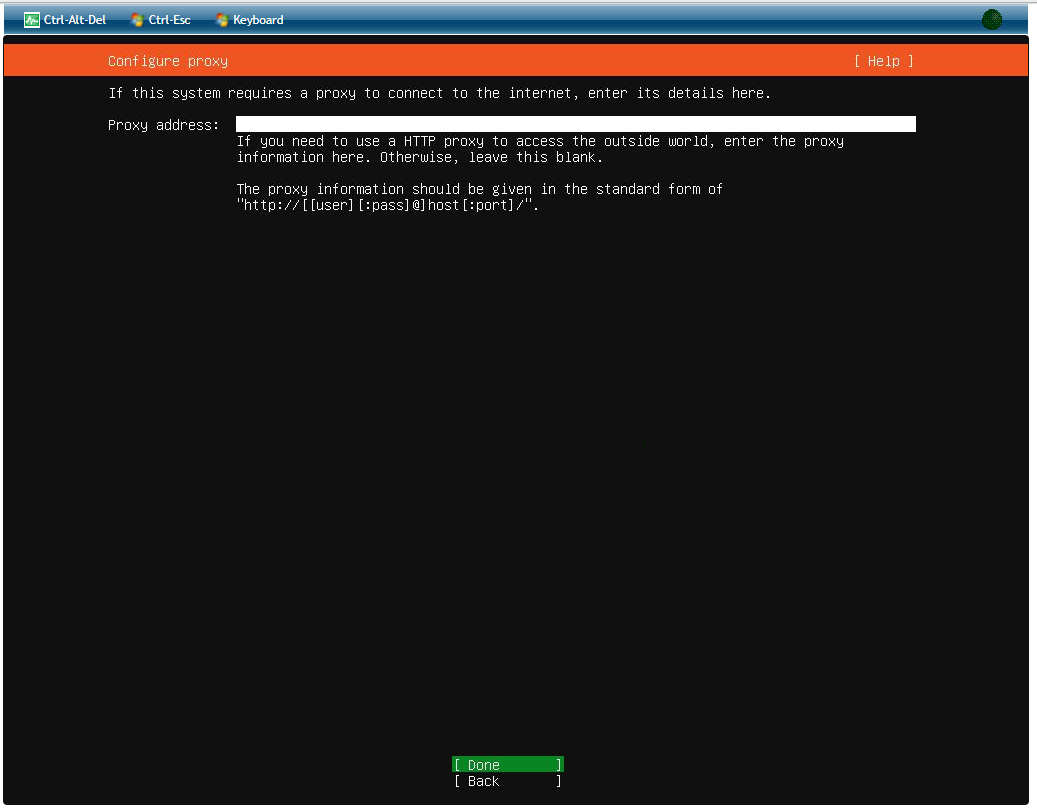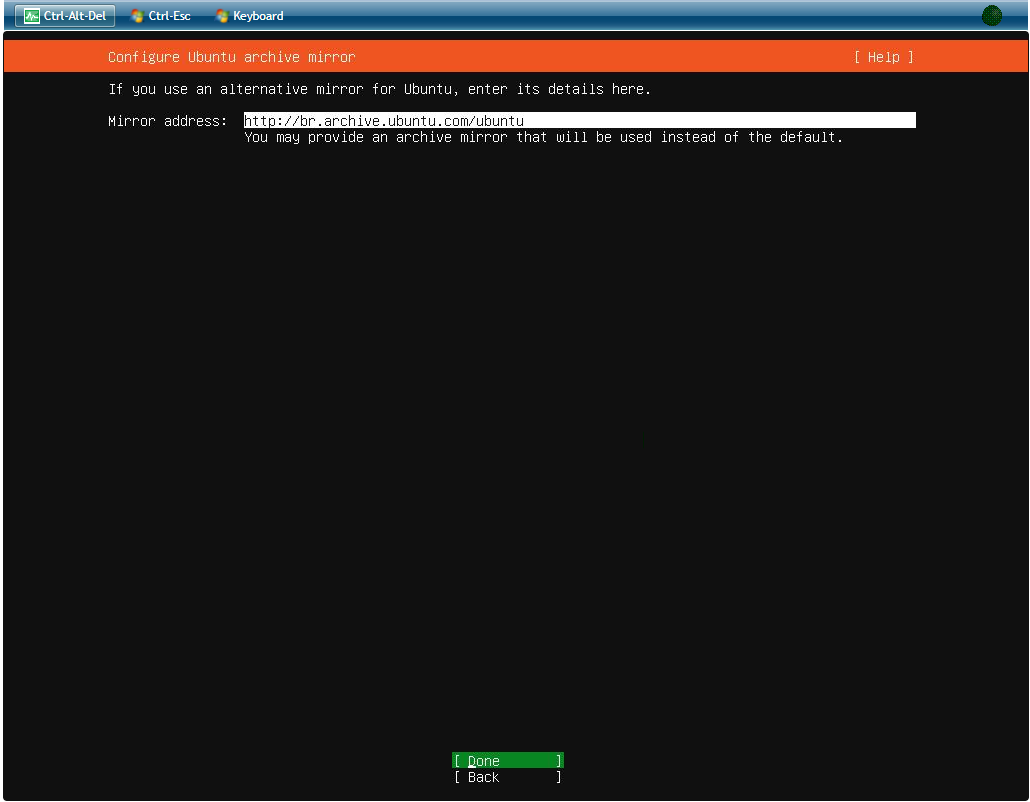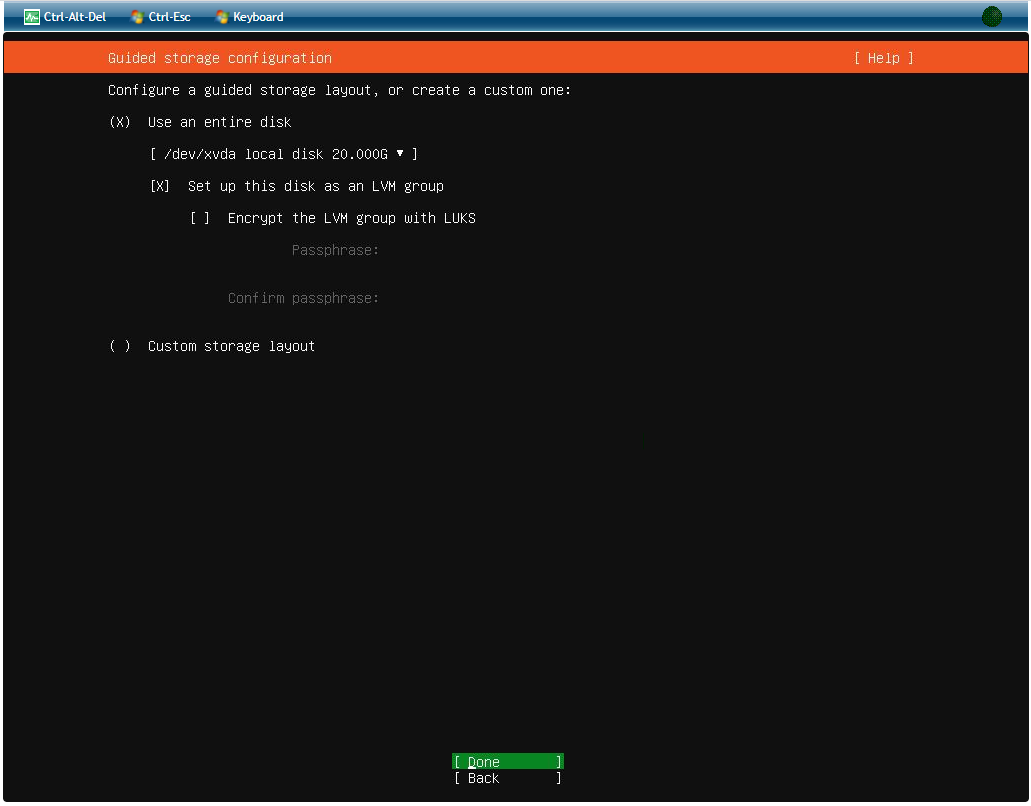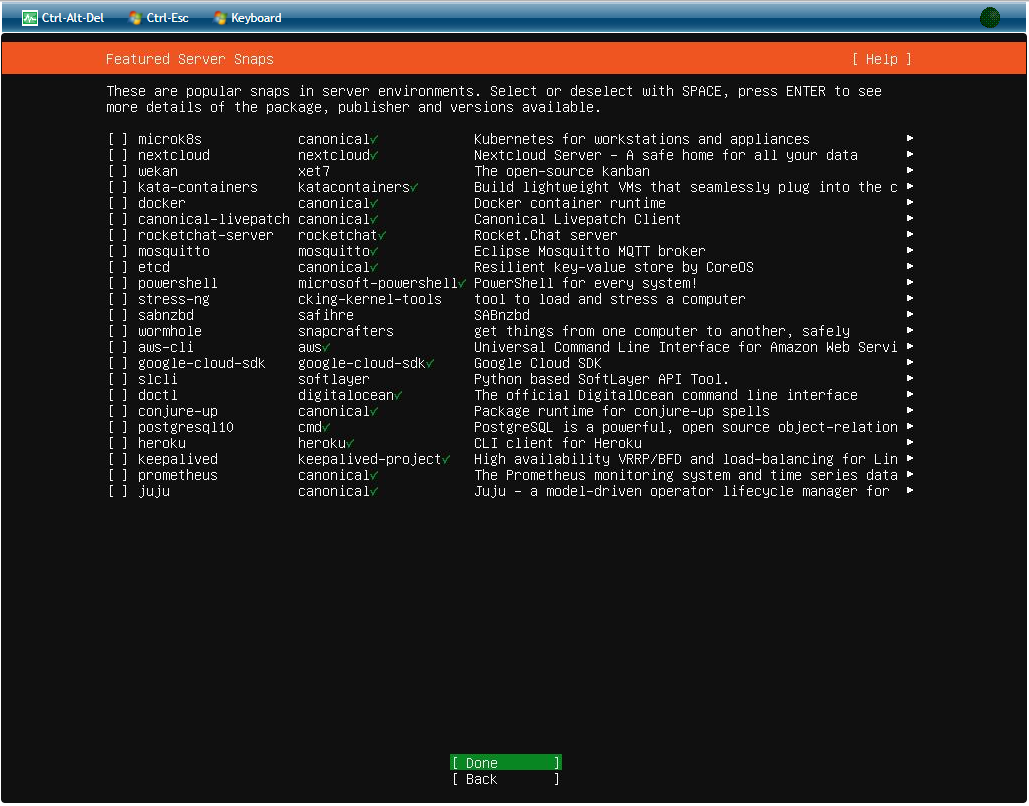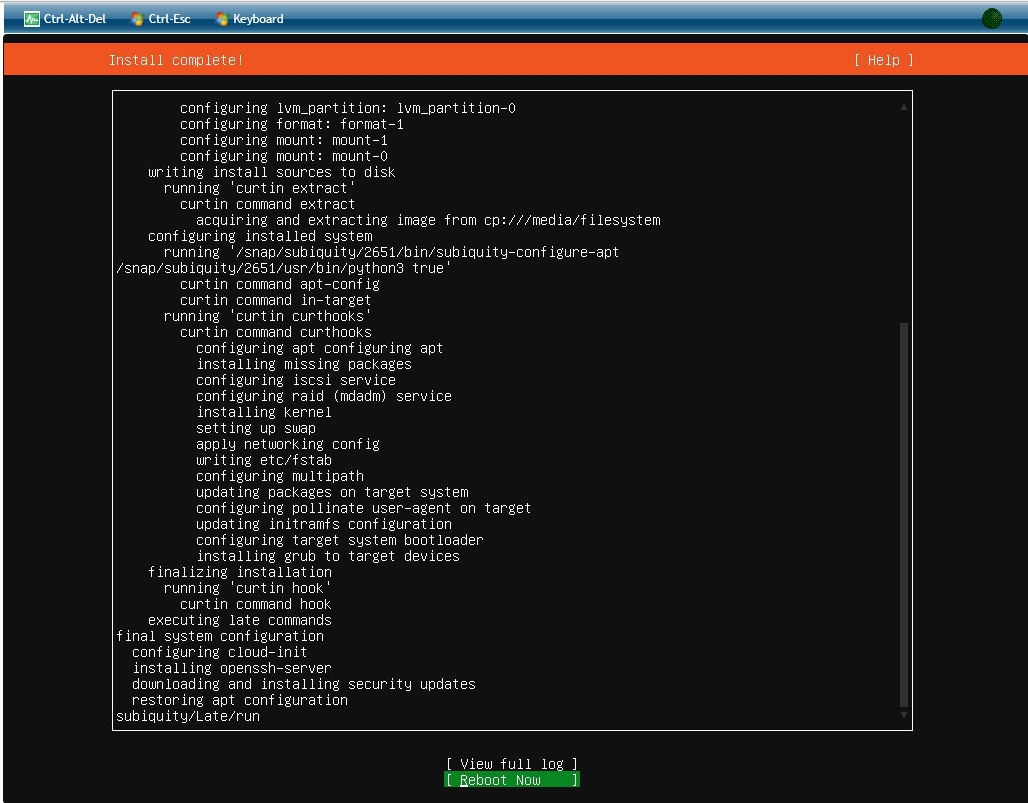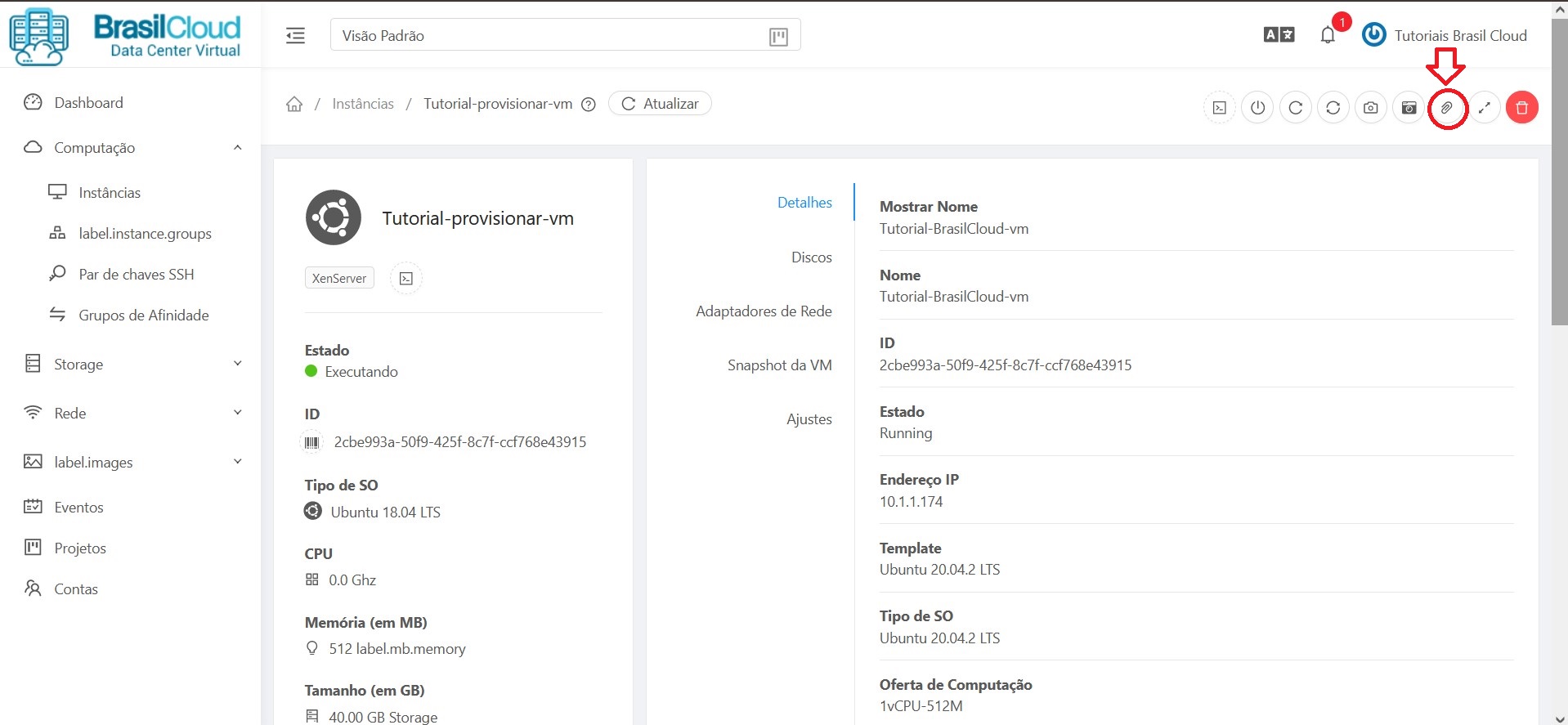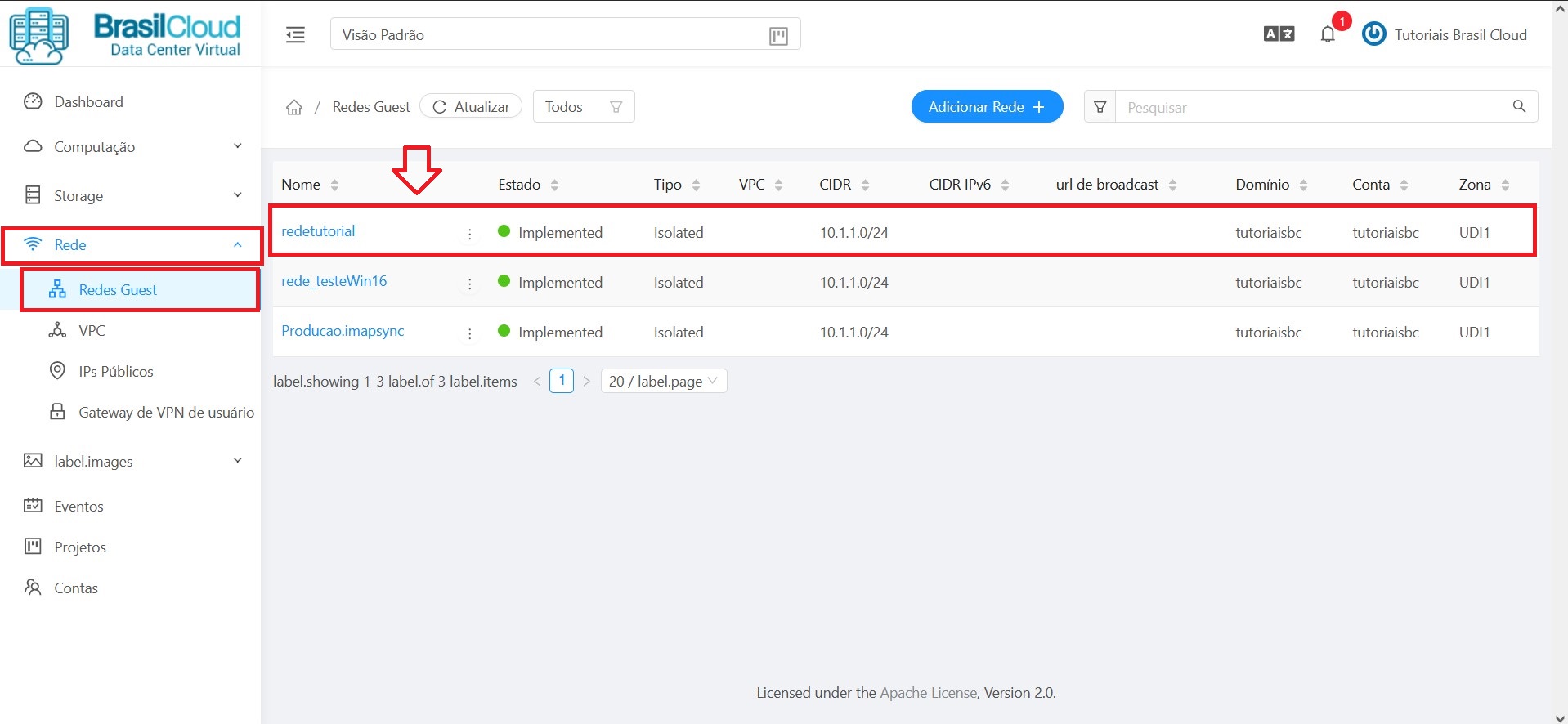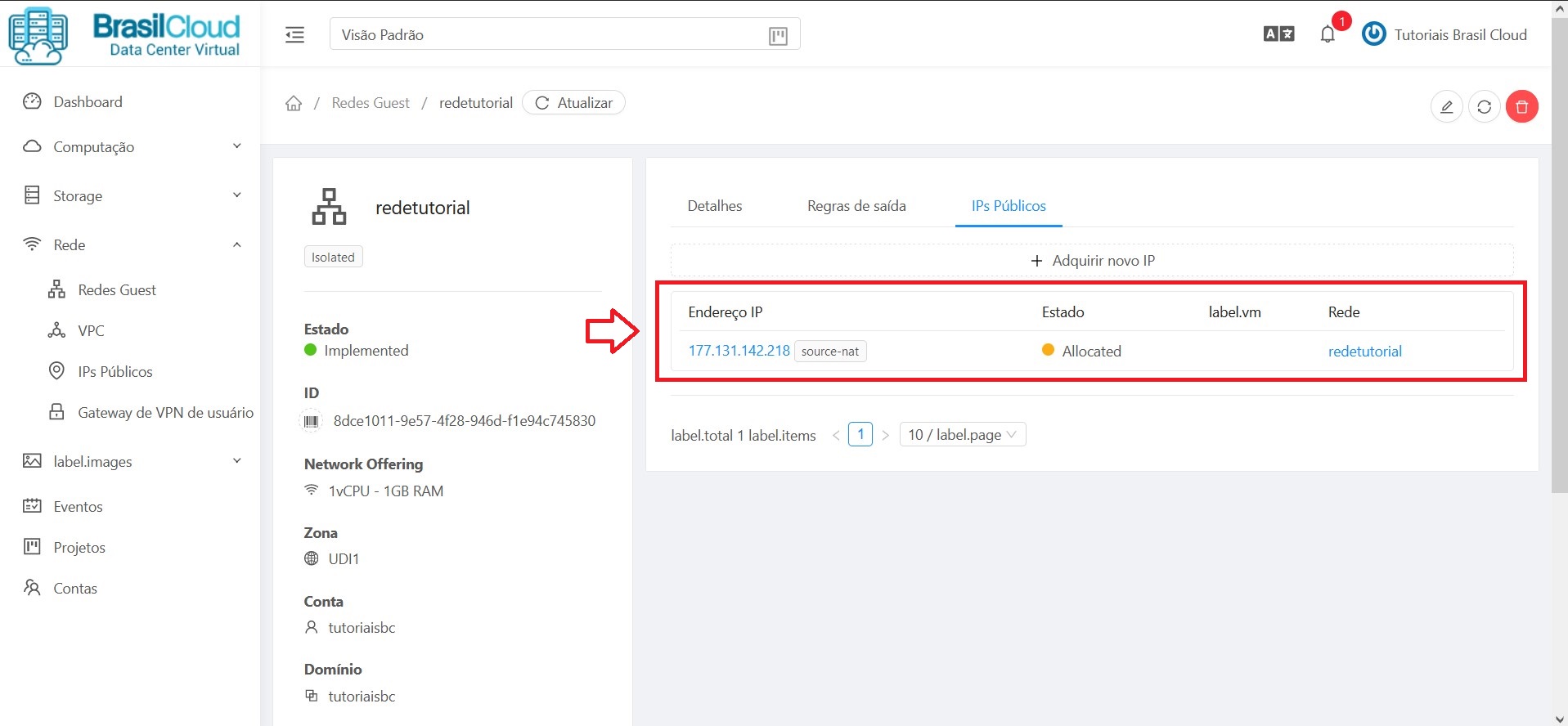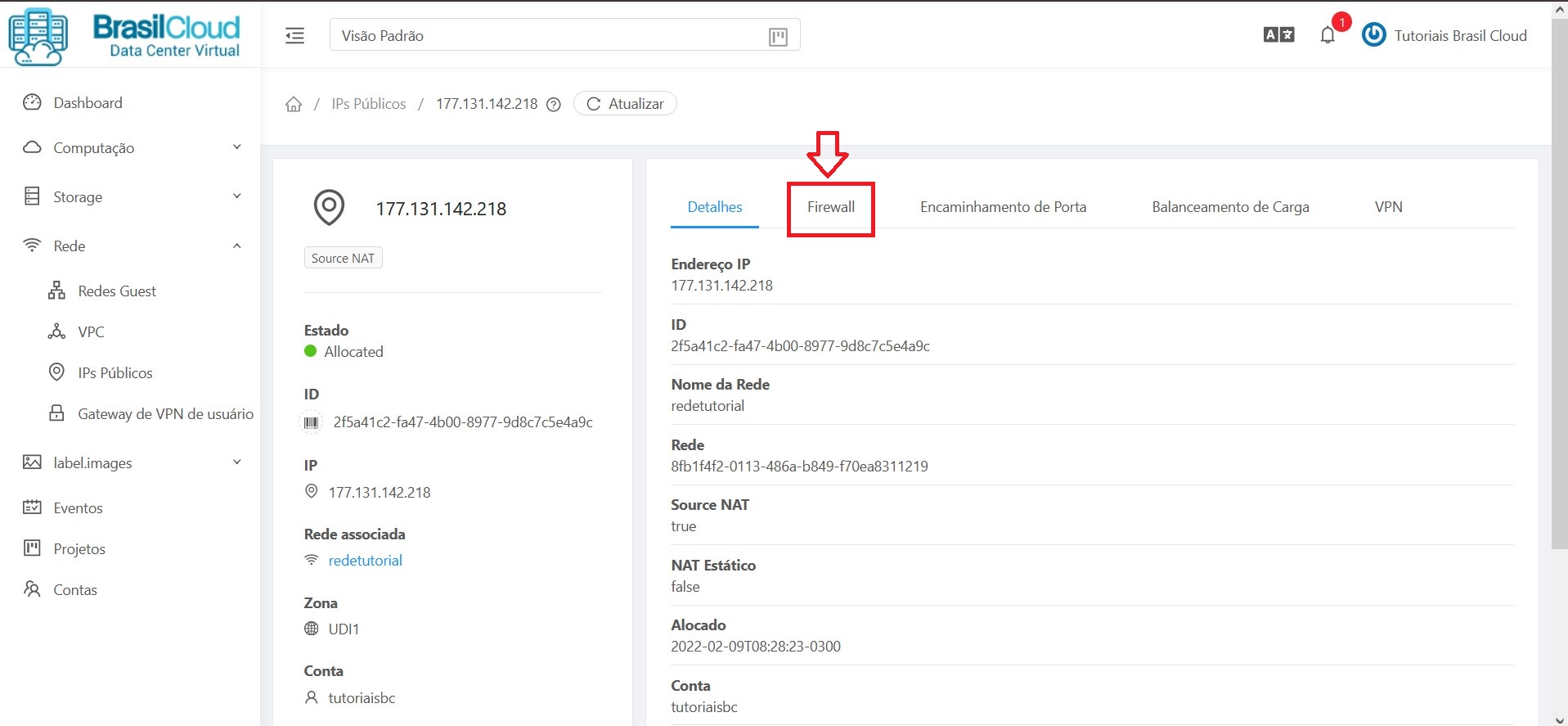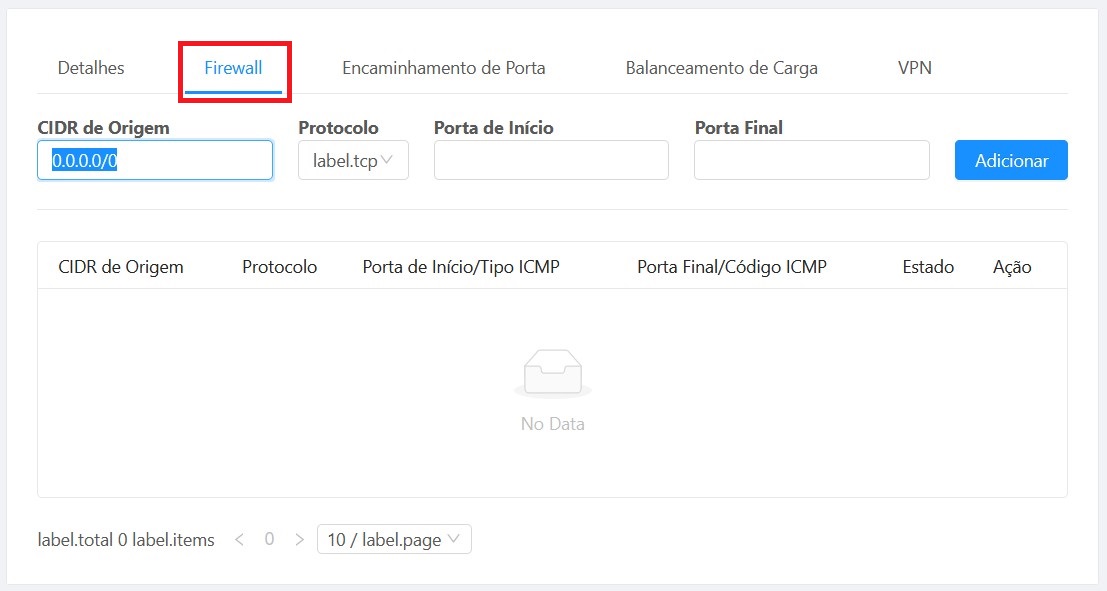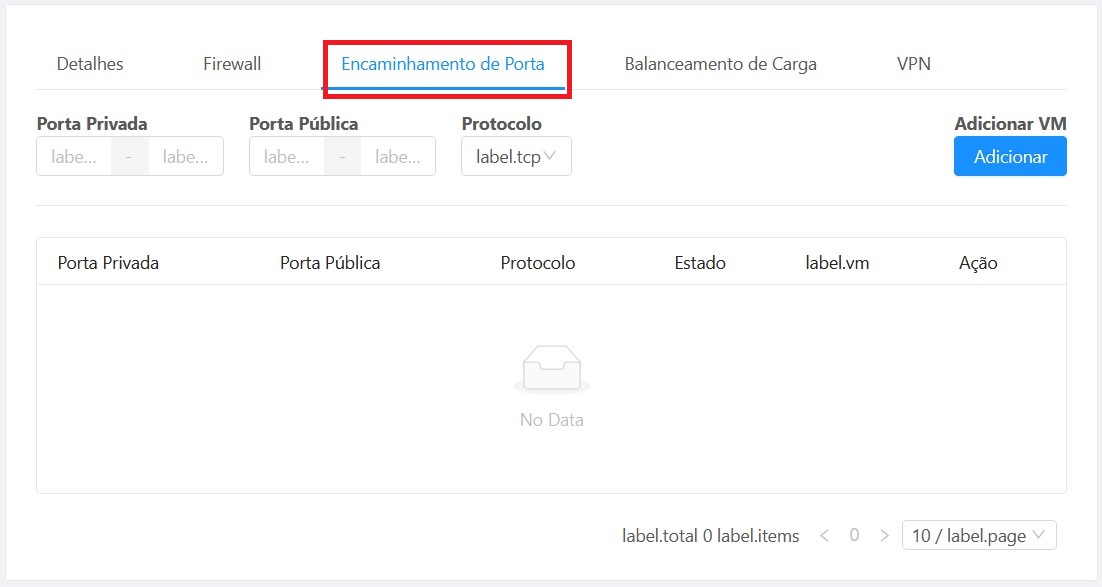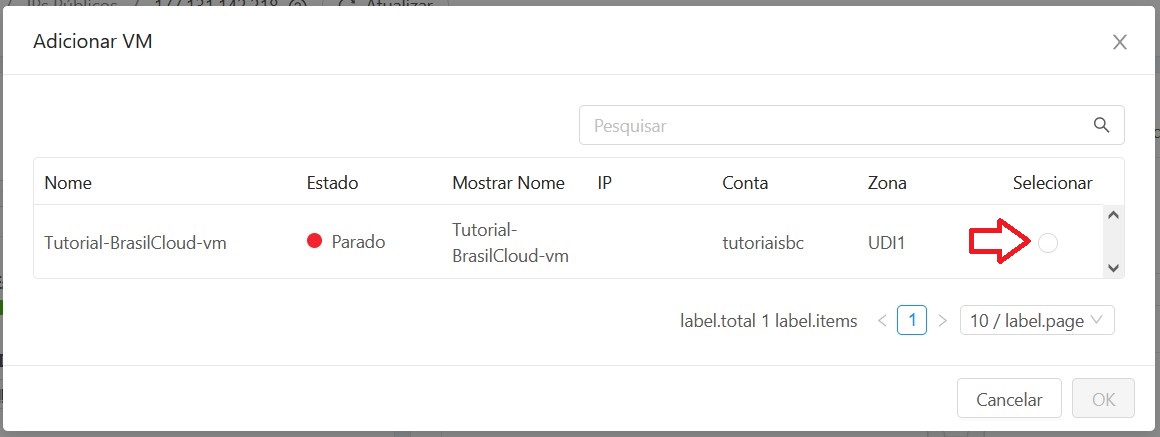Instalando o Ubuntu 20.04 no Data Center Virtual da Brasil Cloud
Neste tutorial vamos lhe ensinar como Instalar Ubuntu 20.04. Este é um Sistem Operacional de Codigo Aberto, desenvolvido com base Kernel do linux.
Por tanto para darmos sequencia no tutorial, acesse ao painel do DataCenter Virtual
1° Criando a Instância:
Já logado no painel, selecione a aba “Computação” e em seguida “Instâncias” no canto esquerdo.
Após entrar na aba de instâncias, basta ir em “Adicionar Instância +”:
Em seguida selecione se o SO(Sistemas Operacional) será um template ou uma ISO.
Além disso, deverá selecionar a zona.
Para o Ubuntu, basta seguir as configurações a seguir:
Nesta nova aba, você deverá selecionar a ISO desejada. Neste tutorial vamos dar foco no Ubuntu 20.04.2 LTS.
Agora você irá selecionar o flavor da VM do Ubuntu No CloudStack. Siga de acordo com o contratado, se colocar a mais o cloudstack não irá permitir, ou irá ser cobrado a mais.
Nesta nova aba, você irá selecionar o tamanho do disco que usará nesta VM. Lembrando de apenas colocar o tamanho contratado.
Agora na aba “Redes”, você irá selecionar a rede criada anteriormente.
No campos 6 e 7, mantenha padrão as configurações:
Nesta última aba, você poderá revisar as configurações escolhidas. Além de poder escolher o nome da Instância, pode definir o grupo, teclado e outras informações. Para por o nome da instância, basta colocar o nome na área demarcada na foto abaixo:
Após isso, basta clicar em “Executar VM” para criar sua VM.
2° Instalando o Ubuntu em sua VM
Na aba de instâncias, selecione sua VM.
Dentro de sua VM, clique no ícone da imagem a seguir, para poder acessar o console de sua VM:
Agora dentro do console, você irá começar a instalação do Linux.
Inicialmente selecione a linguagem de seu Linux, neste tutorial iremos seguir com inglês.
Irá aparecer agora uma opção para você atualizar o instalador, não há necessidade, então basta colocar na opção “Continue without updating”.
Nesta nova tela, você deverá selecionar o tipo de layout e variante de seu teclado. Após escolher, basta clicar em “Done”.
Agora irá oferecer modificações nas configurações de conexão, inicialmente iremos deixar automático, então basta selecionar “Done”.
Agora irá te dar a opção de configurar um proxy caso desejar. Neste tutorial iremos prosseguir sem o proxy. Então basta clicar em “Done”.
Agora selecione o archive do Linux. Neste tutorial iremos deixar o padrão sugerido pelo instalador:
Agora será a configuração de seu storage, selecione “use an intire disk” e “Set up this disk as an LVM group”. Após selecionar, clique em “Done”.
Nesta nova tela, irá mostrar o resumo das configurações de seu armazenamento, após conferir, basta selecionar “done”:
Agora você irá configurar seu usuário no Ubuntu, segue a imagem como exemplo:
Após configurar o usuário, irá para a tela de configuração do Openssh, para poder acessar a VM com ssh, marque a opção de instalar o “OPEN SSH SERVER”.
Nesta nova janela, você terá a opção de instalar outras features em seu Ubuntu, aqui ficando totalmente a seu critério.
Por fim, nesta tela, você irá efetivar a instalação, e após instalar, irá reiniciar a maquina.
Agora entre em sua VM e retire a ISO (conforme a imagem abaixo, se necessário, pare manualmente a VM), para poder ligar a VM normalmente. Assim que retirar a ISO, abra o console novamente que irá iniciar o linux normalmente.
3° Conectando a Instância criada na rede:
Após a criação da instância, será necessário configurar ela em IP da rede. Para isso, basta entrar pelo canto esquerdo na aba “rede” e em seguida “Redes Guest”, e depois selecionar a sua rede(rede criada anteriormente).
Se for a sua primeira configuração da Maquina Virtual, basta selecionar o IP que contem a seguinte frase “Source NAT”.
Agora dentro do IP, você irá liberar as portas do firewall que desejar, basta escolher a aba “Firewall”
Em seguida, dentro do Firewall, basta adicionar as portas, lembrando de colocar o “CIDR de origem” como 0.0.0.0/0.
Após configurar o firewall, volte na parte de seleção e selecione o “Encaminhamento de Porta”, onde você colocará as portas, e irá linkar elas com a VM:
Por fim:
04 – Finalizando
Perfeito, você aprendeu a realizar o instalação do Ubuntu 20.04 em seu Data Center Virtual.
Veja nossos outros tutoriais abaixo:
- Como Formatar o Cloud Server no Data Center Virtual
- Como acessar o Terminal Server do Cloud Server no Data Center Virtual
- Como Criar uma Rede Isolada no Data Center Virtual
- Como permitir acesso público via NAT ao Cloud Server no Data Center Virtual
- Como criar uma Instância (Cloud Server) no Data Center Virtual da Brasil Cloud
Veja mais tutoriais em nossa base de ajuda!
Quer ver mais tutoriais sobre o nosso serviço? Acesse nossa base de conhecimento da Brasil Cloud!