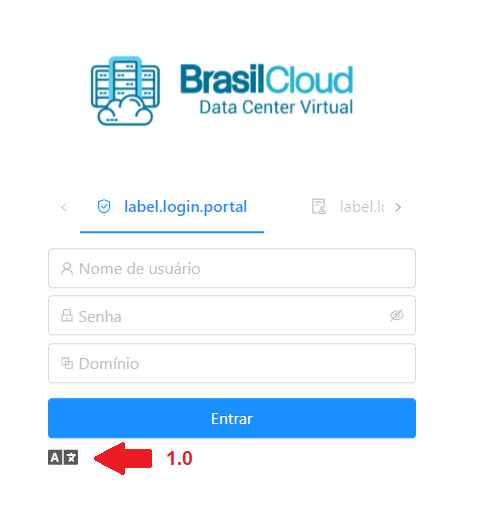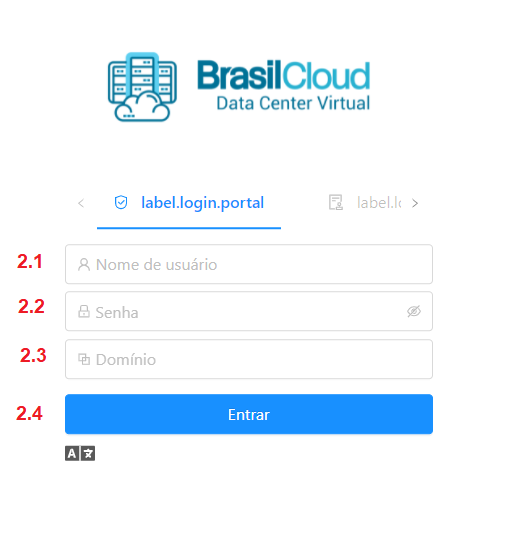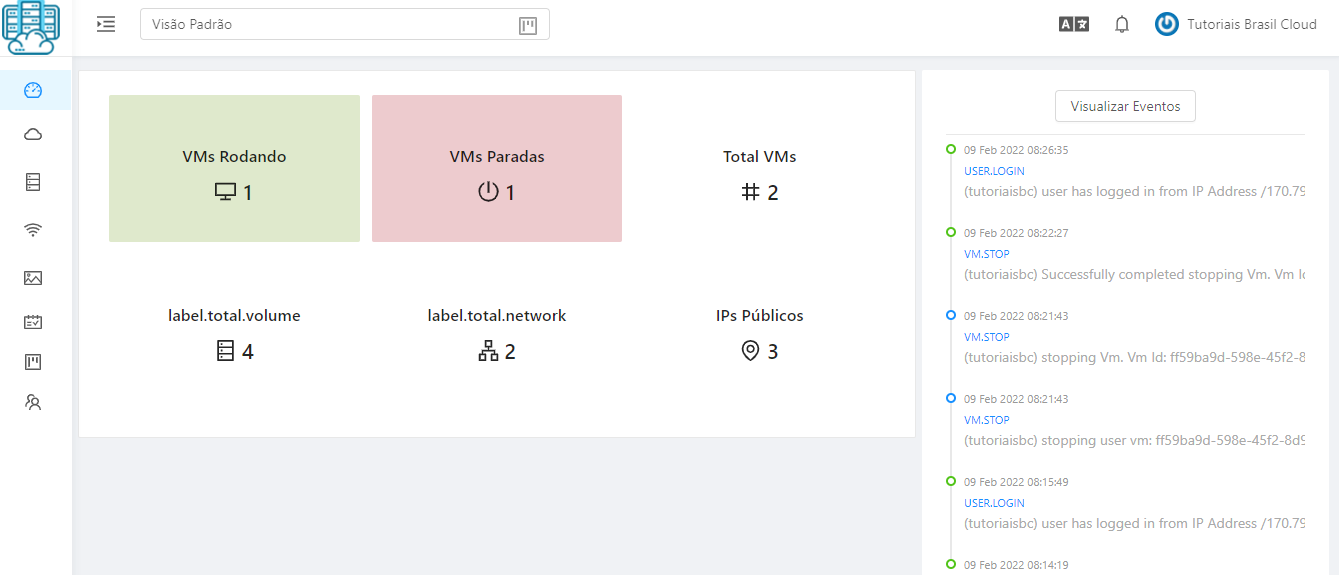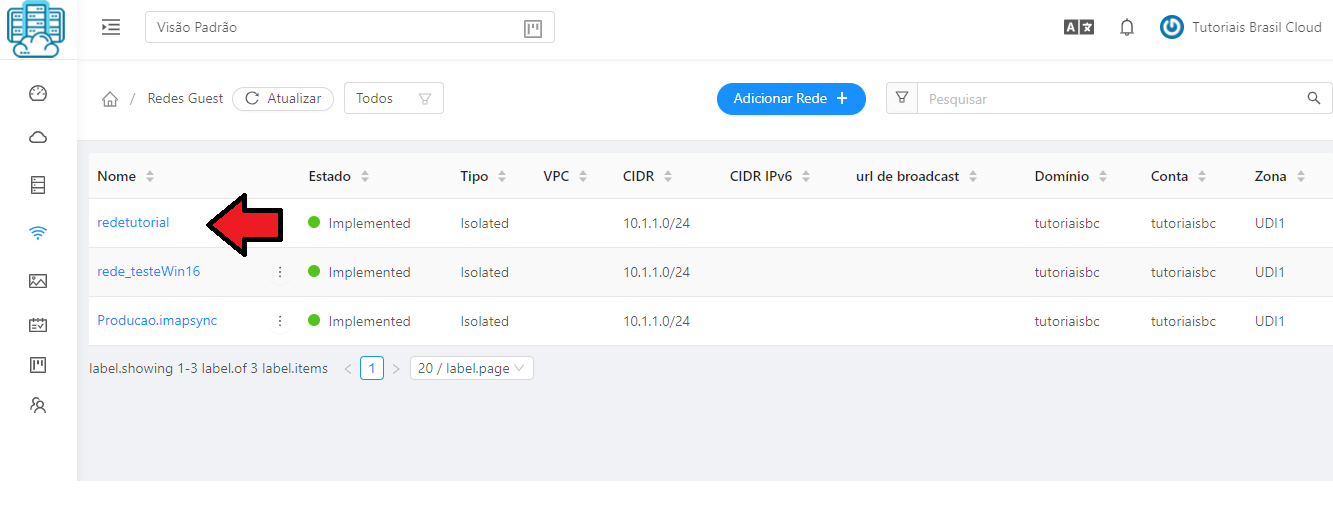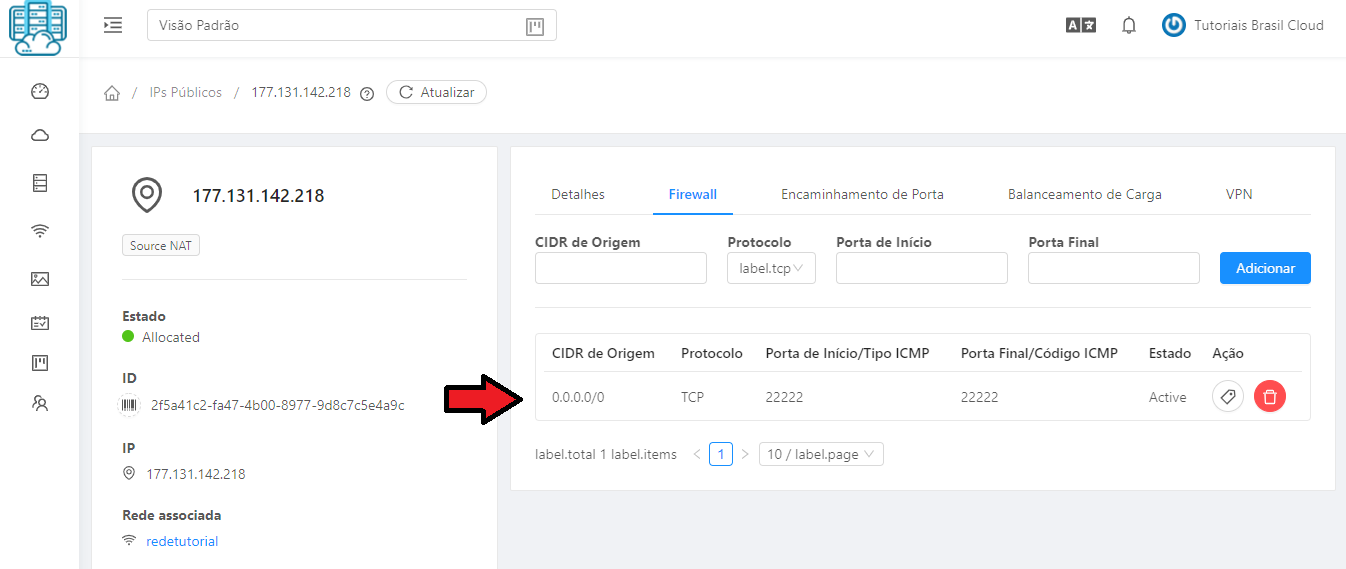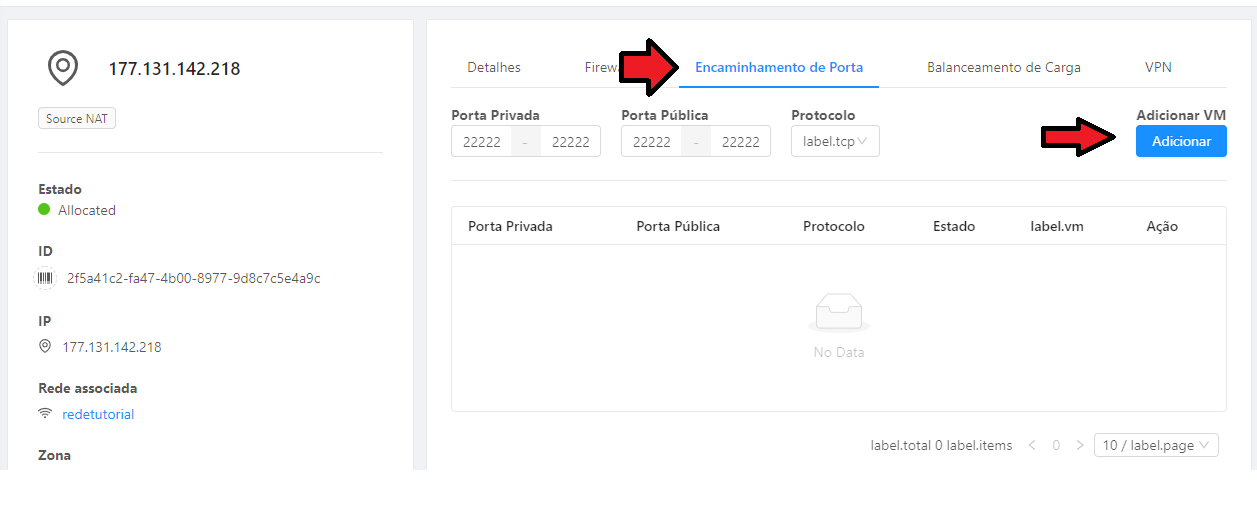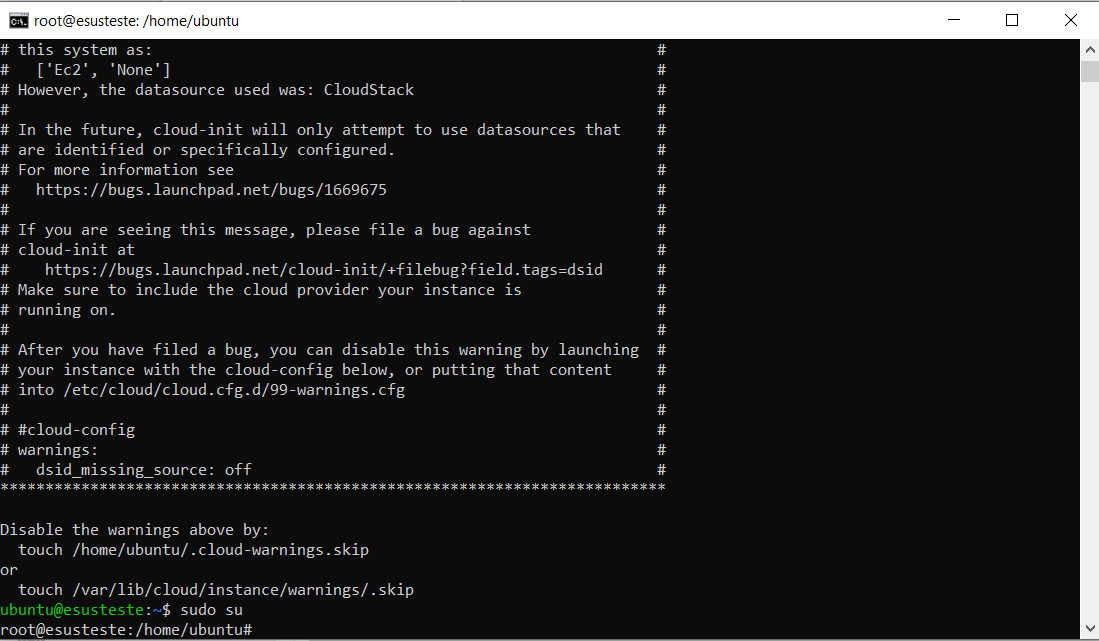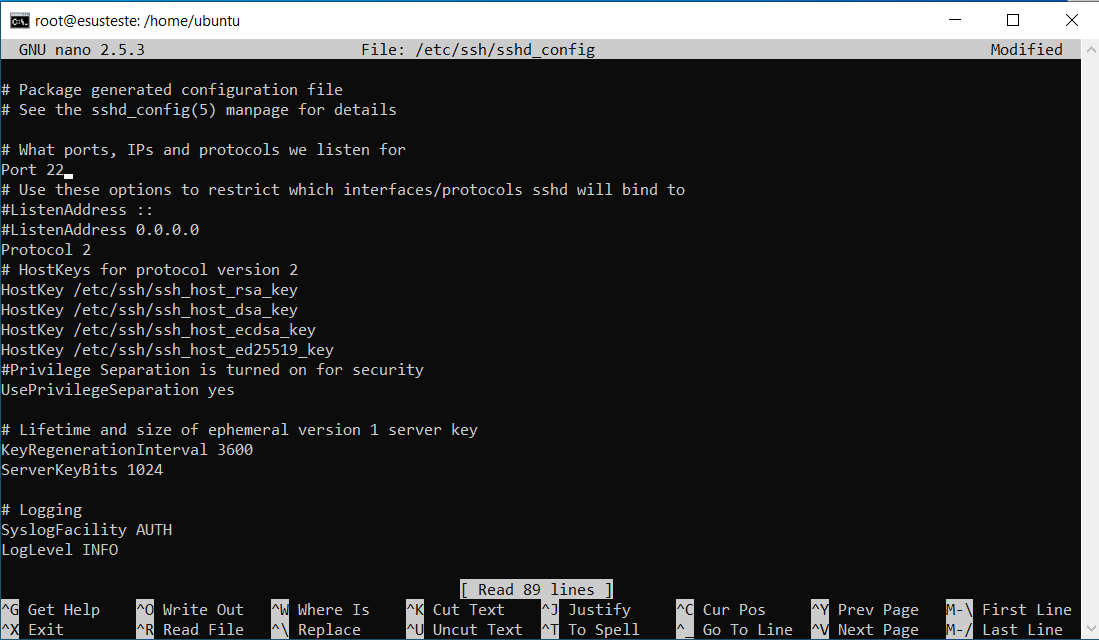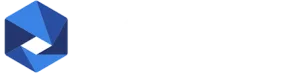Neste Tutorial vamos lhe mostrar como alterar a porta SSH no Linux de um Cloud Server no Data Center Virtual da Brasil
1 – Acesse o Painel do Data Center Virtual
Antes de preencher os dados, escolha em qual idioma deseja seu painel (1.0).
3 – Credenciais de acesso
Preencha com os dados que você recebeu no e-mail, na seguinte ordem: Nome de Usuário (2.1), Senha (2.2) e Domínio (2.3).
Após isto, clique em Entrar (2.4).
Após logar, você estará dentro do seu Painel do Data Center Virtual – Brasil Cloud.
4 – Interface do Sistema
Perfeito, agora você possui acesso pleno ao Data Center Virtual da Brasil Cloud.
5 – Selecione a Rede
Clique no Menu REDE(simbolizado pelo logo do wifi), logo após, clique na rede em que o Cloud Server que você deseja fazer a mudança está inserido, em seguida, clique em “IPs Públicos” e selecione o IP do Cloud Server em questão.
Obs.: para realizar o procedimento deste tutorial é necessário que você já tenha o Cloud Server provisionado em seu Data Center Virtual.
Caso ainda não tenha criado o Cloud Server, veja como fazer neste tutorial:
6 – Liberando o acesso SSH no Linux
Dentro do IP escolhido, selecione a aba “Firewall”
Dentro do Firewall, será preciso adicionar no Protocolo TCP a Porta que você deseja inserir para acessar via SSH. Neste exemplo, será usada a porta 22222.
Caso o Cloud não tenha um NAT Elástico adicionado, será preciso adicionar as mesmas portas em “Encaminhamento de Porta”.
07 – Alterando a porta SSH no Linux
Perfeito, agora que o acesso está liberado, vamos configurá-lo:
Acesse a instância pelo SSH comum, através do CMD e dê o comando “sudo su” para garantir um acesso root.
Feito isso, instale o nano, caso o seu servidor ainda não o tenha. Você pode fazer isso usando o comando: “sudo apt-get install nano“.
Após a instalação, abra o arquivo de configuração da nova porta de acesso SSH no linux usando o comando: “nano /etc/ssh/sshd_config” e localize a linha: “Port 22”
Para alterar a porta de acesso SSH no Linux , basta mudar o valor do número após o “Port“, neste exemplo, neste tutorial usaremos a porta 22222, mas você pode definir o numero de porta que preferir.
Após realizar a alteração para a porta desejada, basta dar CTRL + X para sair e Y + ENTER para salvar a alteração.
Para que essa mudança entre em vigor, é preciso reiniciar o daemon SSH, você pode fazer isso utilizando o seguinte comando: “service sshd restart“
Feito isso, a nova porta já estará funcionando e você pode remover a porta padrão (22) do Firewall, para evitar ataques de Brute Force.
OBS: Não se esqueça de especificar a qual porta você está tentando acessar ao realizar um acesso via SSH.
O acesso padrão tentará entrar através da porta padrão (22), como você a alterou, será preciso especificar a nova porta ao realizar o acesso, por exemplo: ssh ubuntu@IP -p 22222
Veja nossos outros tutoriais abaixo:
- Como Formatar o Cloud Server no Data Center Virtual
- Como acessar o Terminal Server do Cloud Server no Data Center Virtual
- Como Criar uma Rede Isolada no Data Center Virtual
- Como permitir acesso público via NAT ao Cloud Server no Data Center Virtual
- Como criar uma Instância (Cloud Server) no Data Center Virtual da Brasil Cloud