Neste Tutorial vamos lhe mostrar como Criar VPC no ambiente do Data Center Virtual da Brasil loud.
1 – Acesse o Painel do Data Center Virtual
Antes de preencher os dados, escolha em qual idioma deseja seu painel (1.0).
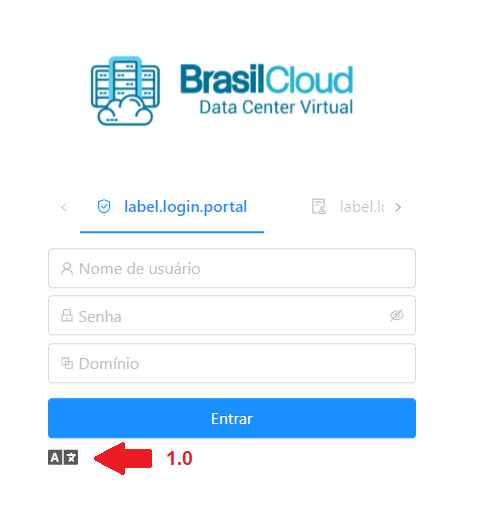
2 – Credenciais de acesso
Preencha com os dados que você recebeu no e-mail, na seguinte ordem: Nome de Usuário (2.1), Senha (2.2) e Domínio (2.3).
Após isto, clique em Entrar (2.4).
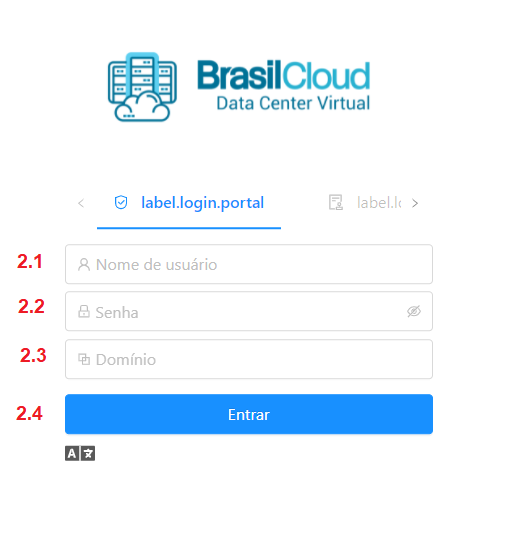
Após logar, você estará dentro do seu Painel do Data Center Virtual – Brasil Cloud.
3 – Interface do Sistema
Perfeito, agora você possui acesso pleno ao Data Center Virtual da Brasil Cloud.
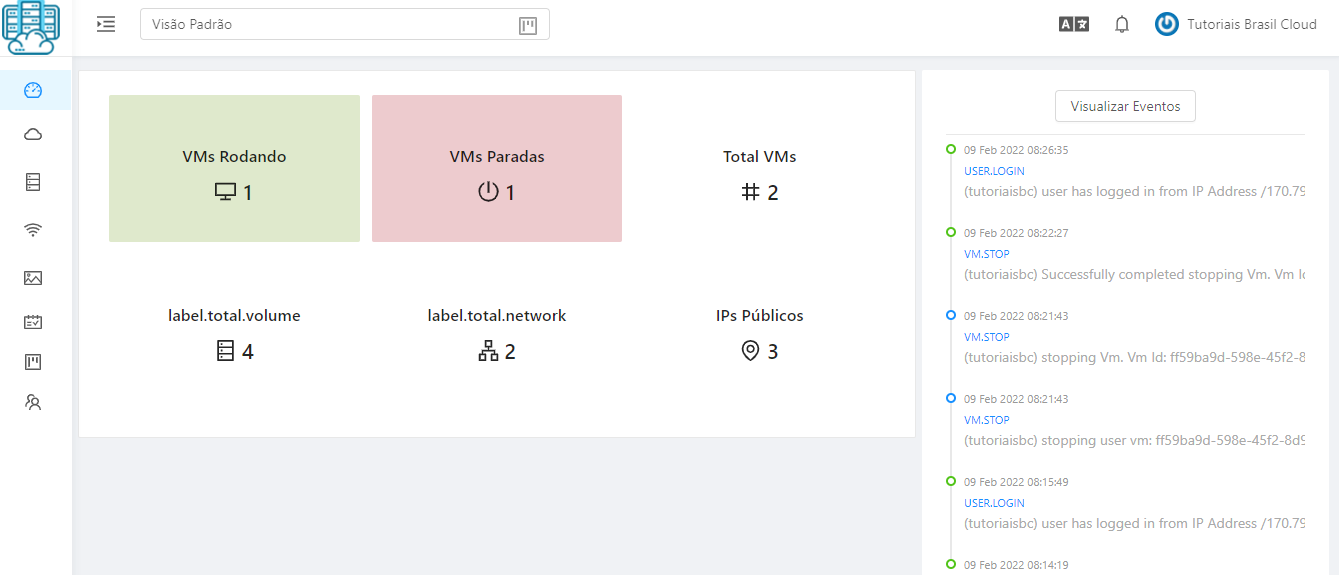
Para facilitar a leitura do menu, clique no ícone indicado abaixo para mostrar mais detalhes das opções conforme indica a imagem abaixo.
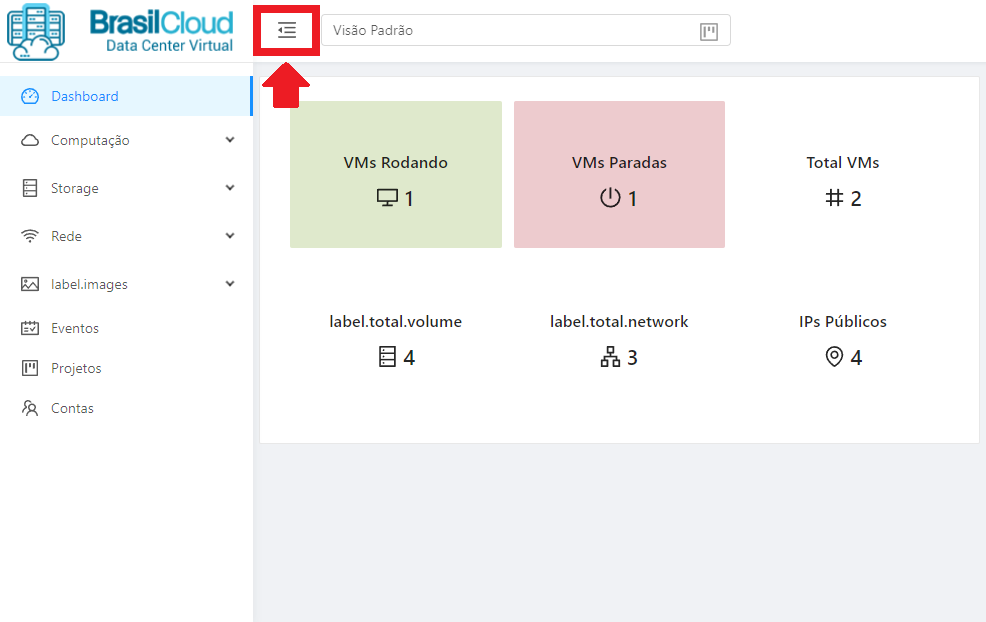
O que é um Acesso via VPC?
O acesso via VPC, que significa “Virtual Private Cloud” (Nuvem Privada Virtual), refere-se a uma rede de conexão privada que oferece acesso exclusivo. Por meio de uma infraestrutura de rede pública, o acesso VPC possibilita uma conexão segura, permitindo a interligação segura e isolada de recursos e serviços na nuvem, tais como servidores, instâncias de máquinas virtuais e bancos de dados, por meio de uma rede virtual privada..
4. – Selecione a Rede do Cloud Server
Clique no Menu REDE(Simbolizado pelo ícone de wifi), logo após, clique em VPC.
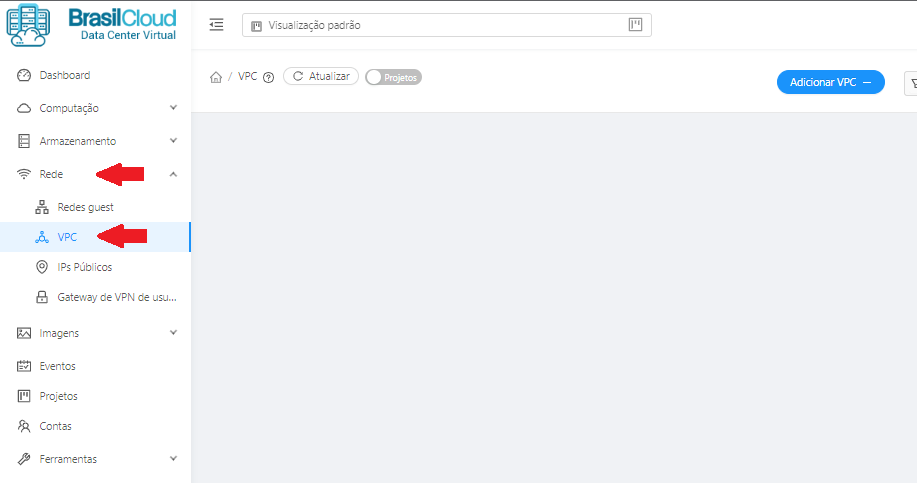
5. – Adicionando uma VPC
Ao estar dentro da VPC, clique na opção “Adicionar VPC“. Isso iniciará um pop-up que será exibido da seguinte forma.
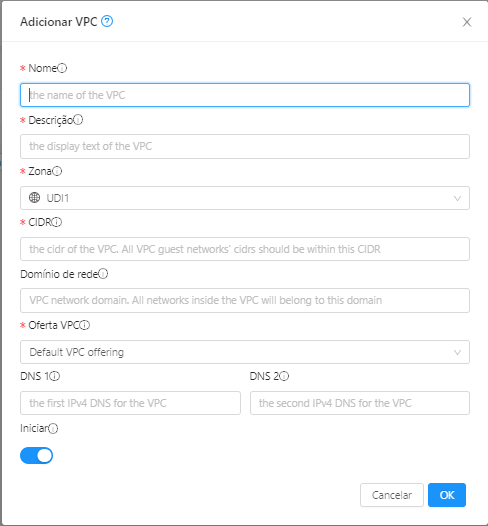
Providencie a seguinte informação:
- Nome : um nome curto para a VPC que você está criando.
- Descrição : uma breve descrição do VPC.
- Zona : Escolha a zona onde deseja que o VPC esteja disponível.
- CIDR : define o intervalo CIDR para todas as camadas (redes de convidados) dentro de uma VPC. Ao criar uma camada, certifique-se de que seu CIDR esteja dentro do valor Super CIDR inserido. O CIDR deve ser compatível com RFC1918.
- Domínio de rede : se você deseja atribuir um nome de domínio especial, especifique o sufixo DNS. Esse parâmetro é aplicado a todas as camadas dentro da VPC. Isso significa que todas as camadas criadas na VPC pertencem ao mesmo domínio DNS. Se o parâmetro não for especificado, um nome de domínio DNS será gerado automaticamente.
- Oferta de VPC : se o administrador configurou várias ofertas de VPC, selecione aquela que deseja usar para esta VPC.
- DNS : um conjunto de DNS personalizado que será usado por esta VPC. Se não for fornecido, o DNS especificado para a zona será usado. Disponível apenas quando a oferta de VPC selecionada oferece suporte ao serviço DNS.
Para finalizar clique em “OK”.
4.1. – Adicionando Rede VPC isoladas
Obs: As camadas são locais distintos dentro de uma VPC que atuam como redes isoladas, que não têm acesso a outras camadas por padrão. As camadas são configuradas em diferentes VLANs que podem se comunicar entre si usando um roteador virtual. Os níveis fornecem conectividade de rede barata e de baixa latência para outros níveis dentro do VPC.
A VPC que foi criada aparece listada na página, para realizar a alteração basta selecionar a VPC.
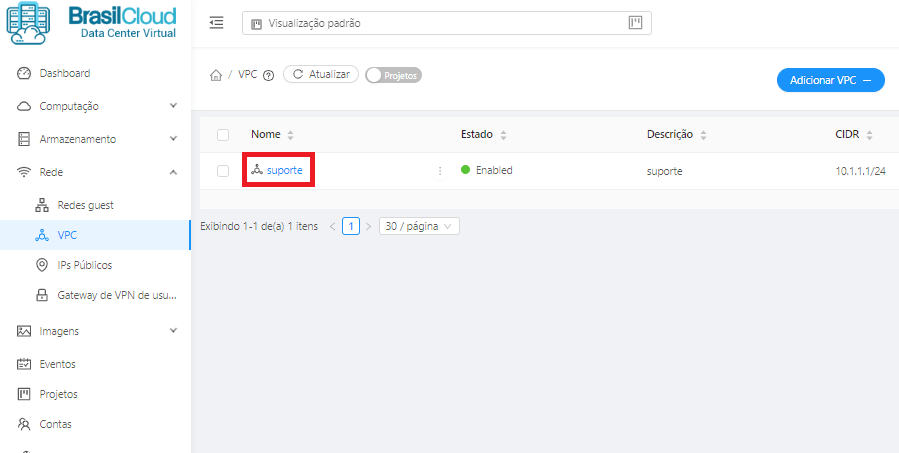
A seguir, deve selecionar a opção “Redes“:

Agora, para criar uma nova camada de Rede VPC, clique na opção “Adicionar Nova Camada”.
A caixa de diálogo “Adicionar Novo Nível” é apresentada da seguinte forma:
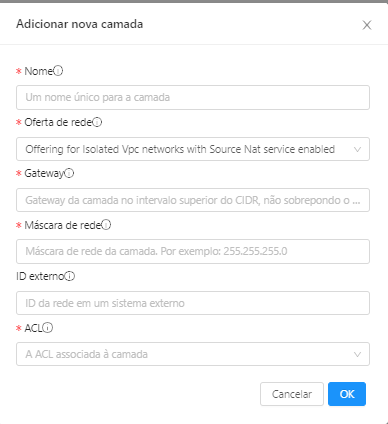
Providencie a seguinte informação:
- Nome : um nome exclusivo para a camada que você criar.
- Oferta de rede : as seguintes ofertas de rede padrão são listadas:
Oferta para redes Vpc isoladas com serviço Sourcer Nat ativado
Oferta para redes Vpc isoladas com serviço Sourcer Nat Habilitado
Oferta para redes vpc isoladas com suporte LB interno - Gateway : o gateway para a camada que você cria. Certifique-se de que o gateway esteja dentro do intervalo Super CIDR que você especificou ao criar o VPC e não esteja sobreposto ao CIDR de qualquer nível existente no VPC.
- Netmask : A máscara de rede para a camada que você criar. Por exemplo, se o VPC CIDR for 10.0.0.0/16 e o CIDR da camada de rede for 10.0.1.0/24, o gateway da camada será 10.0.1.1 e a máscara de rede da camada será 255.255.255.0.
Após criar a Rede VPC, ela é exibida da seguinte maneira:

5. – Finalizando
Perfeito, você aprendeu a Habilitar um Acesso via VPN em seu Cloud Server.
Veja nossos outros tutoriais abaixo:



