Como realizar o Resize / Expandir Disco Linux no Ubuntu 18.04 e 20.04
Neste tutorial vamos lhe ensinar como aumentar / expandir disco linux no Ubuntu 18.04 e 20.04.
Por tanto para darmos sequencia no tutorial, acesse o painel do Data Center Virtual.
IMPORTANTE* Realizando um Snapshot pelo painel do Data Center Virtual:
Antes de realizar o resize, recomendamos fazer um Snapshot completo da VM para que os dados fiquem seguros antes da atualização. Para isso, selecione a instância em questão e clique no ícone “Fazer Snapshot”.
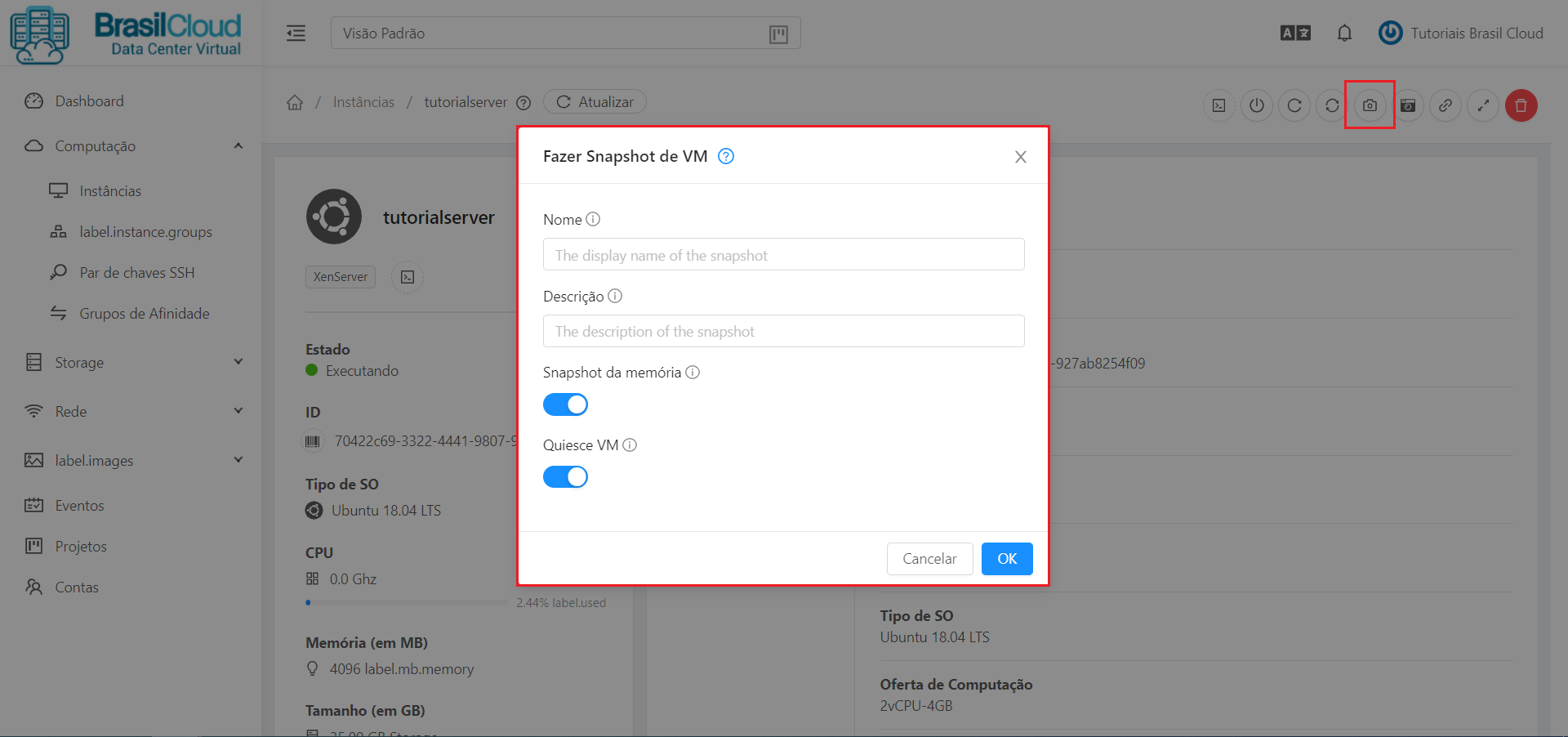
1º Realizando o aumentar partição de Disco no Ubuntu pelo painel do Data Center Virtual:
Já logado no painel, desligue a instância que o Resize do Disco será realizado. Para isso, selecione a instância em questão e clique no botão “Desligar”.
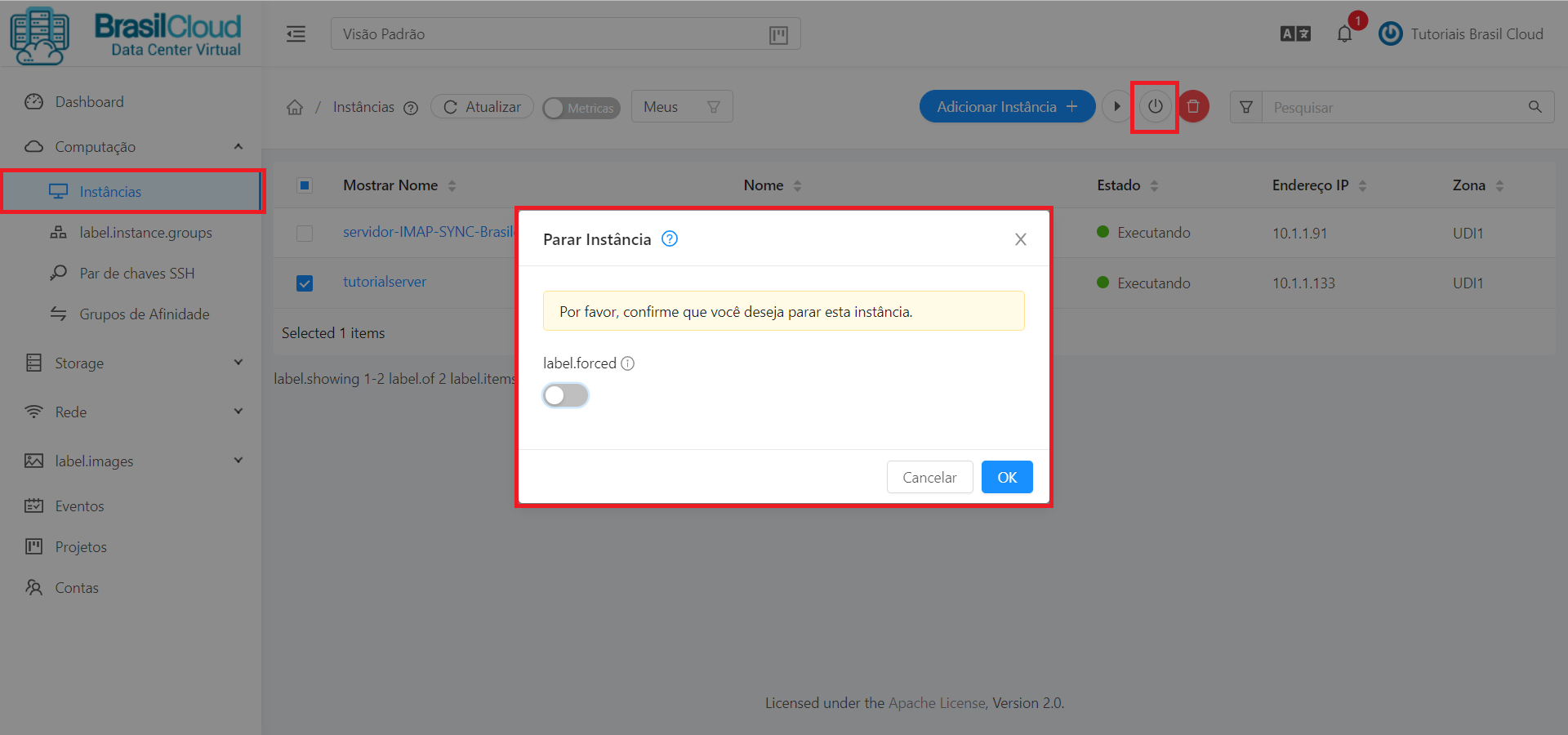
Agora, acesse a aba “Storage” > “Discos”, para acessar os discos em produção e selecione o disco da máquina a ser feito o Resize:
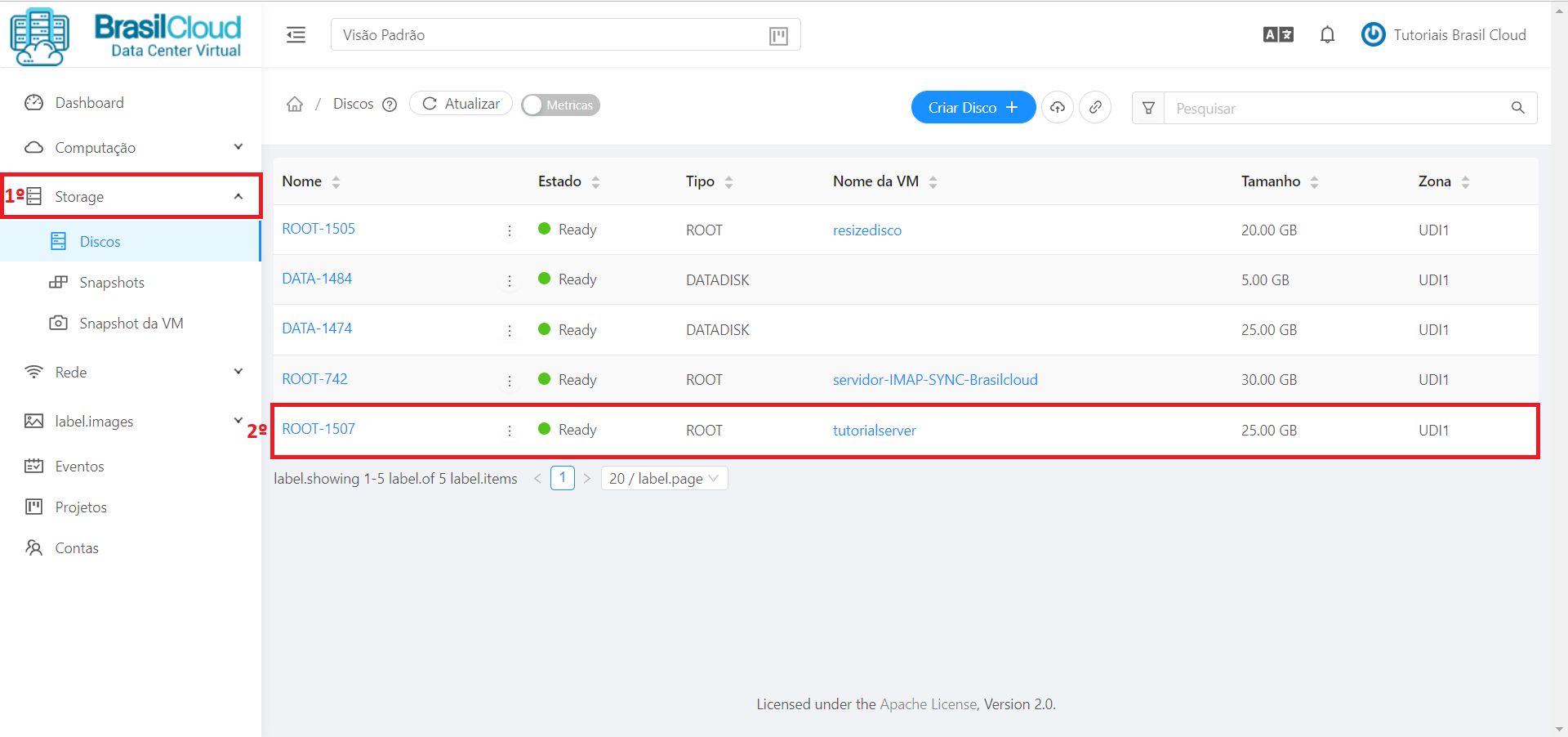
Em seguida, clique no ícone no canto direito superior para realizar o Resize do Disco e selecione o novo tamanho. (No caso da diminuição de tamanho do disco, é necessário marcar a opção “Shrink OK”):
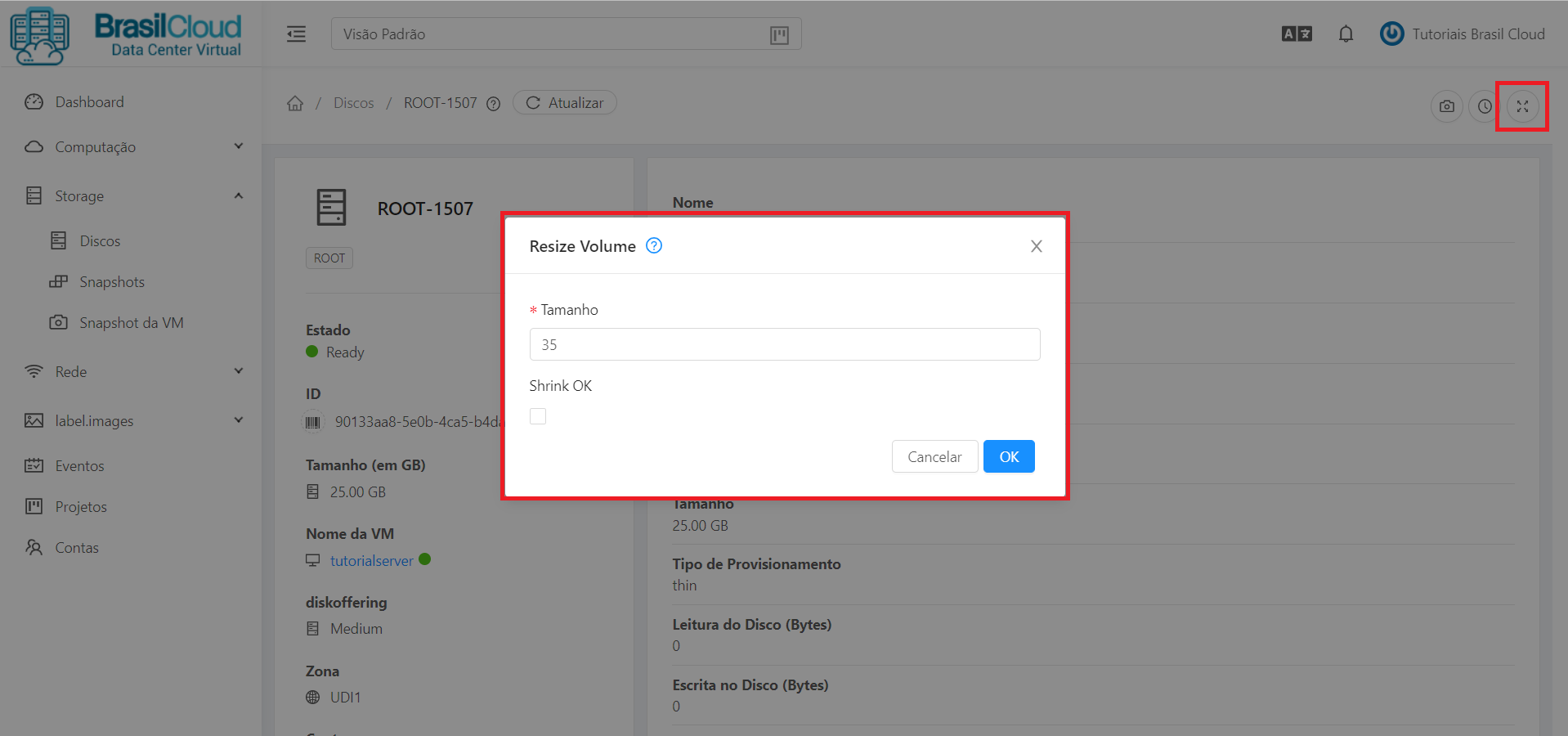
Após realizar o aumentar partição de disco no Painel, inicie a Instância novamente, indo em “Computação” > “Instâncias”, selecionar a devida instância e clicar no ícone de inicialização.
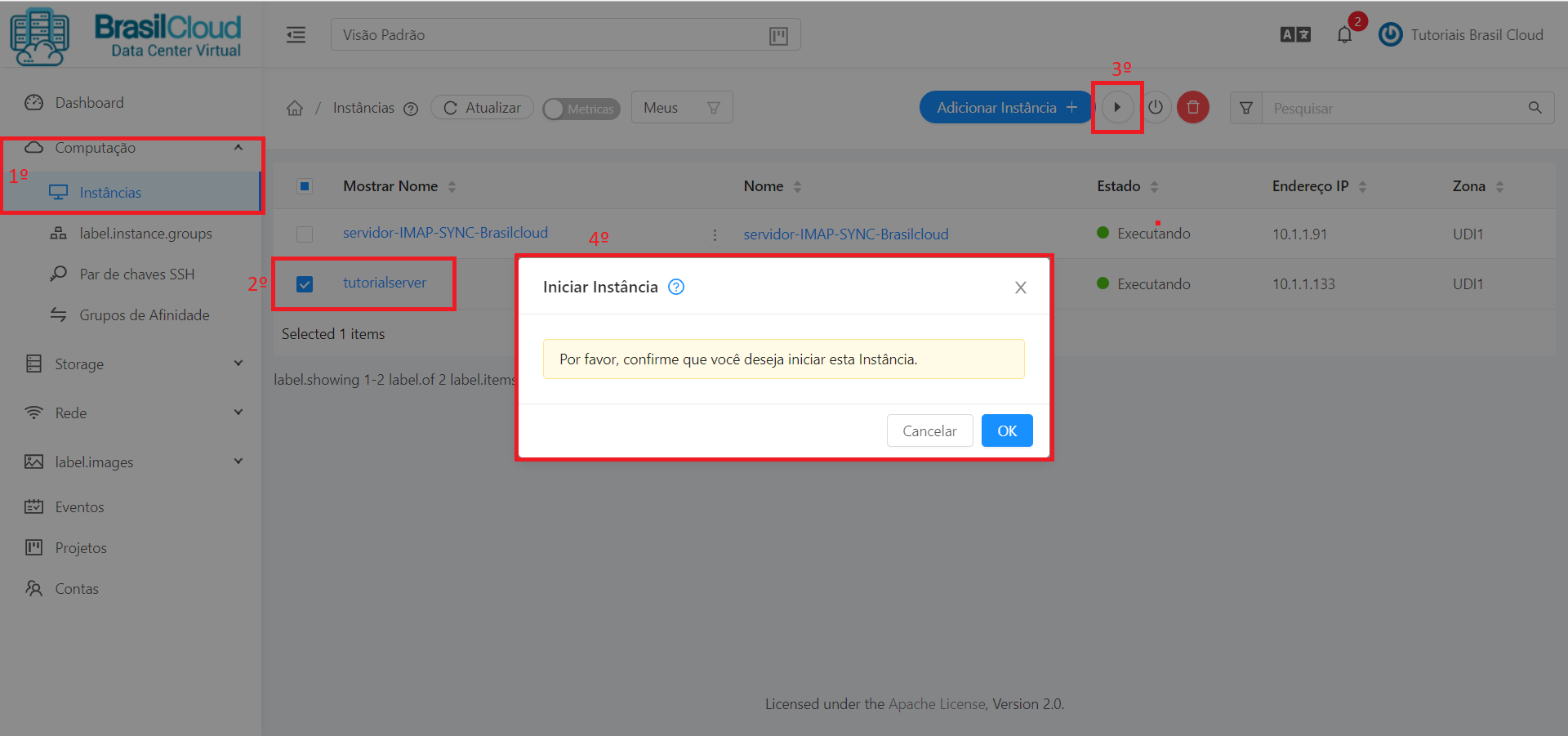

2º Realizando aumentar partição / expandir disco linux no Ubuntu via Terminal:
Após acessar o seu servidor via acesso SSH ou pelo Console do próprio Data Center Virtual, em seguida, entre com o comando “sudo df -h” para visualizar as informações do disco do seu servidor.
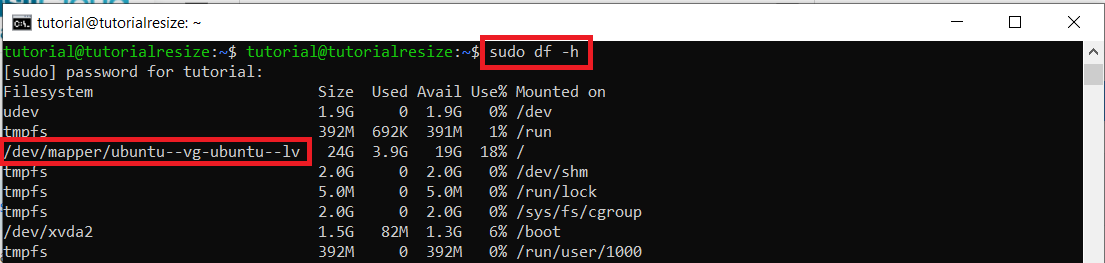
Logos após, entre com o comando “sudo parted -l” para agregar o espaço adicionado ao disco. Digite “Fix” para aplicar a alteração.
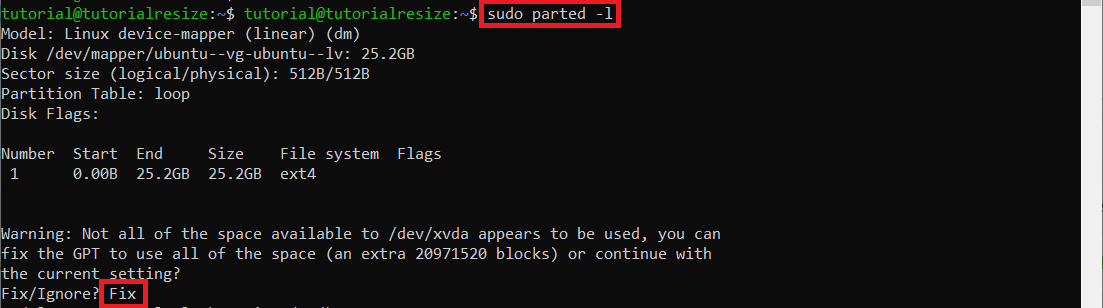
E o comando “sudo fdisk -l” para manipular a tabela de partição.

Para recriarmos a partição, usaremos o comando “sudo cfdisk /dev/xvda” e selecione a partição que será realizado o resize, (no exemplo usaremos a “/dev/xvda3“). Feito isso, selecione a opção “Resize” e aplique.
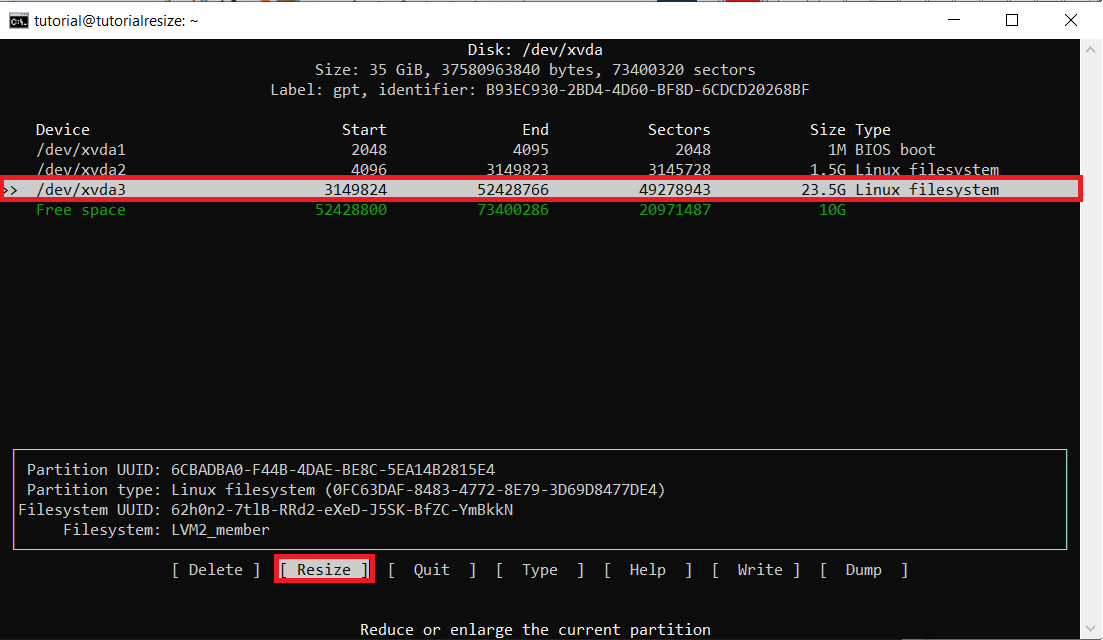
Em seguida, selecione novamente o device “/dev/xvda3/” e selecione a opção “Write” e escreva “yes” para confirmar a ação. Feito isso, selecione a opção “Quit“.
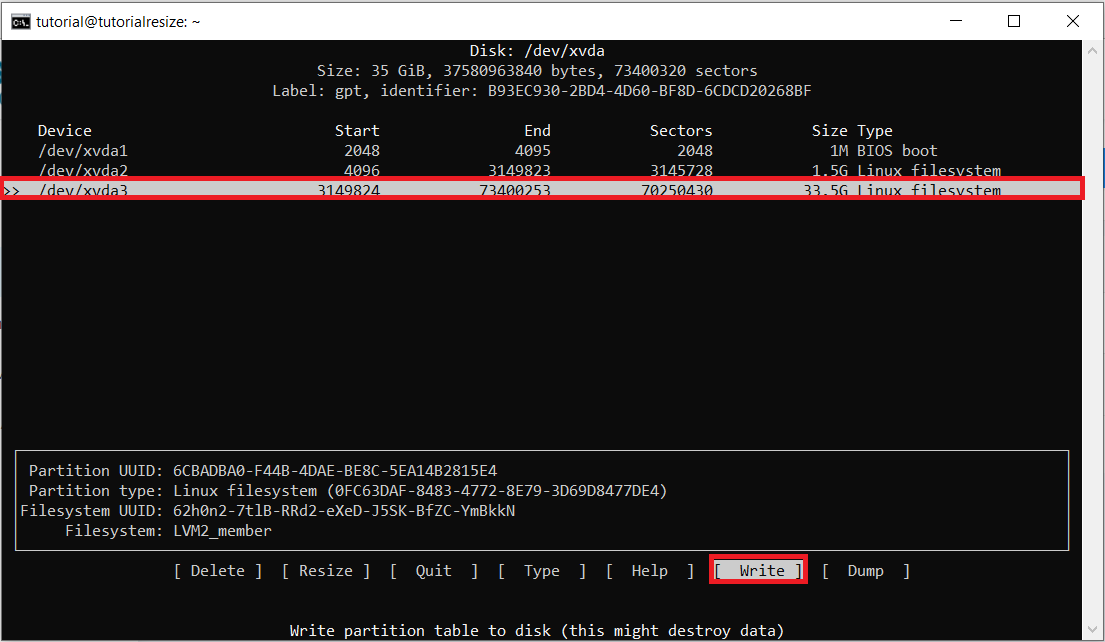
Após realizar estes passos. Vá novamente no Painel do Data Center Virtual e reinicie a instância, acessando a instância e clicando no ícone de “Reiniciar”
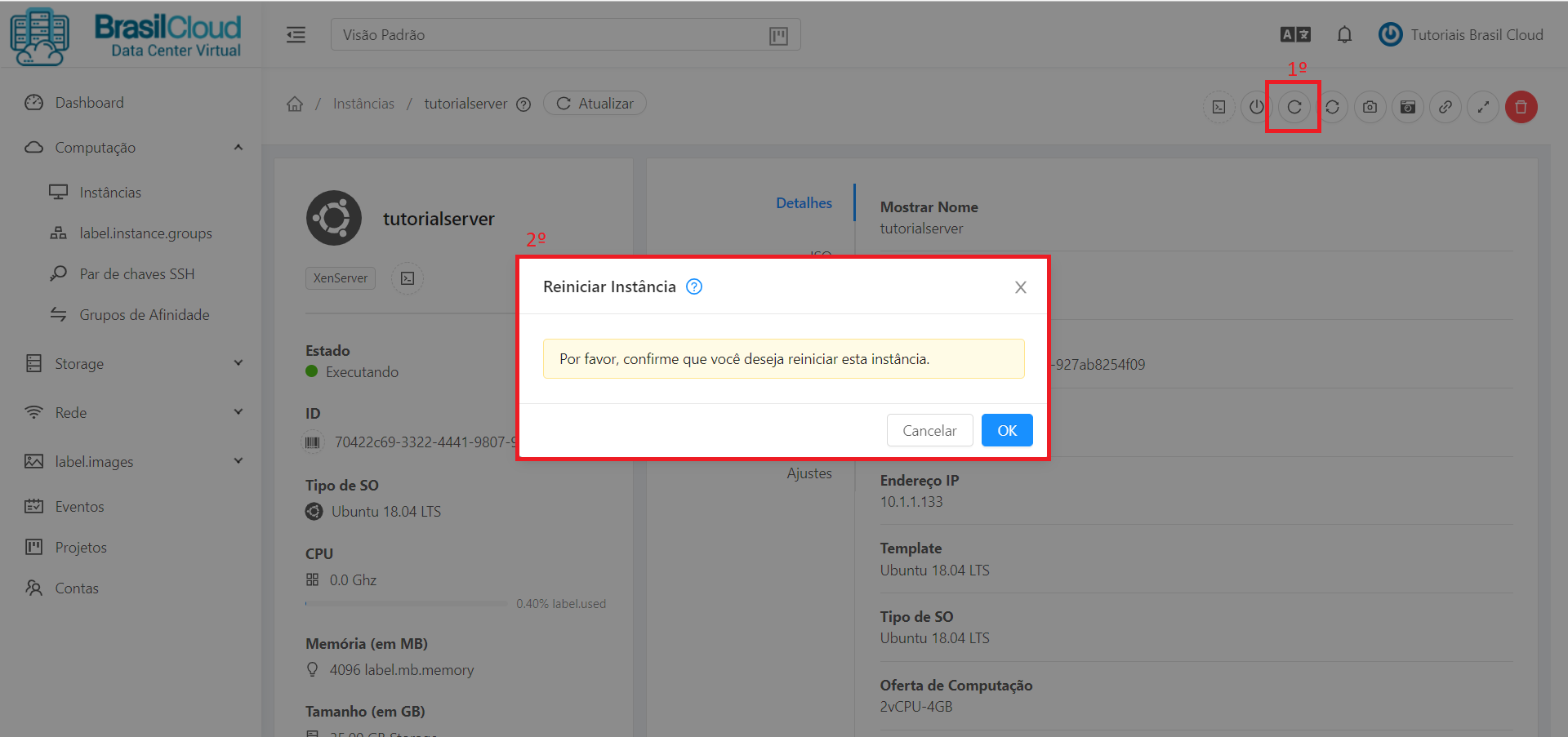

3º Expandindo a partição:
Agora, iremos expandir o volume físico da máquina, na partição que aumentamos (/dev/xvda3).
Para isso, usarmos o comando “sudo pvs” para exibir as informações atuais do volume físico. Em seguida o comando “sudo pvresize /dev/xvda3” para realizar o resize desta partição. Em seguida podemos usar o “sudo pvs” para verificar que a alteração foi realizada com sucesso.
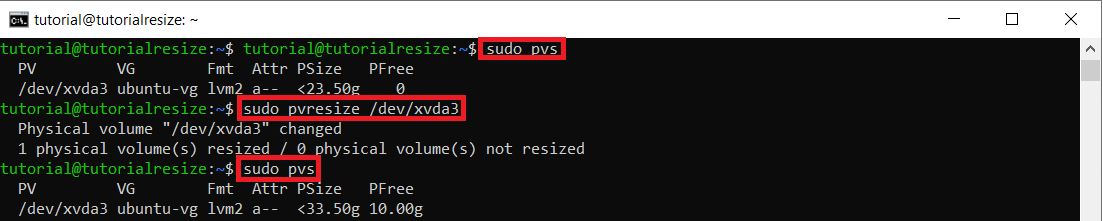
Agora que o espaço foi adicionado ao volume físico, vamos adicioná-lo ao volume lógico.
Começaremos usando o comando “sudo lvs” para vermos a informações do Volumes Lógicos. E também o comando “sudo lvresize -l +100%FREE /dev/mapper/ubuntu–vg-ubuntu–lv” para realizar o resize em um tamanho específico, neste caso, será agregado 100% do espaço disponível ao disco. Em seguida, podemos usar o “sudo lvs” para confirmar a alteração.
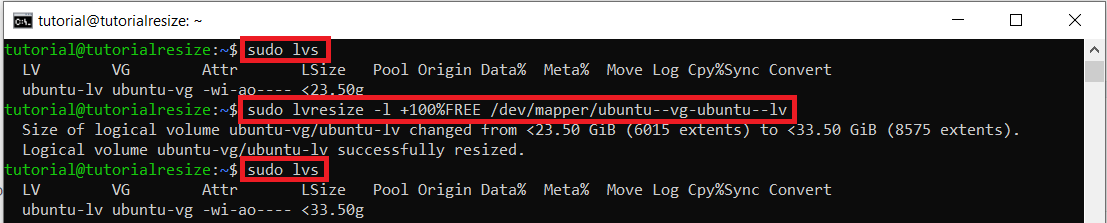
Por fim, vamos limpar os caches de buffer do sistemas, através do comando: “sudo resize2fs -F /dev/mapper/ubuntu–vg-ubuntu–lv“.

Pronto, o espaço foi adicionado ao disco e você conferir isso através do “sudo df -h“.



