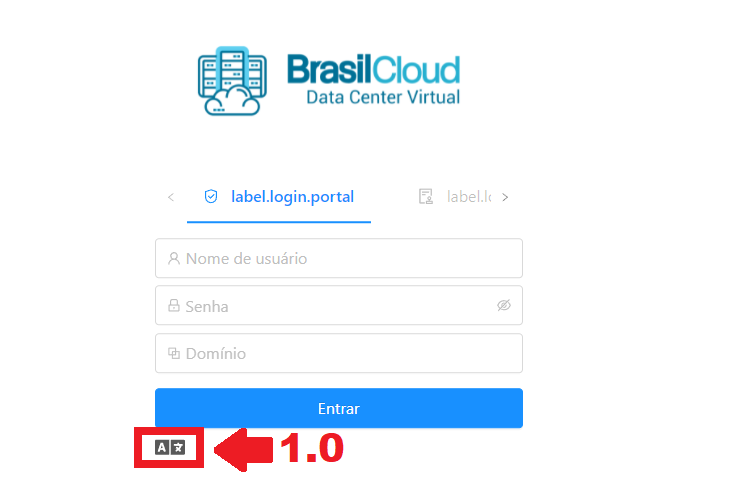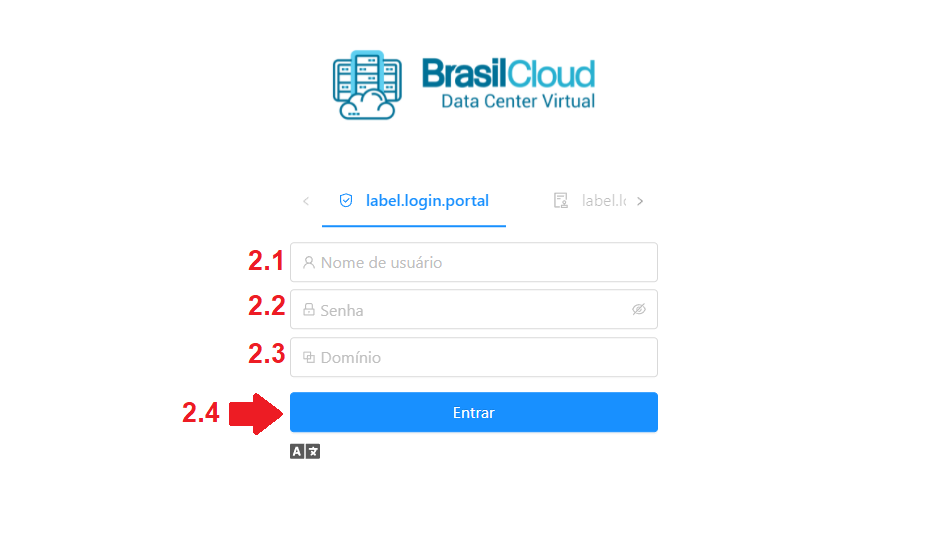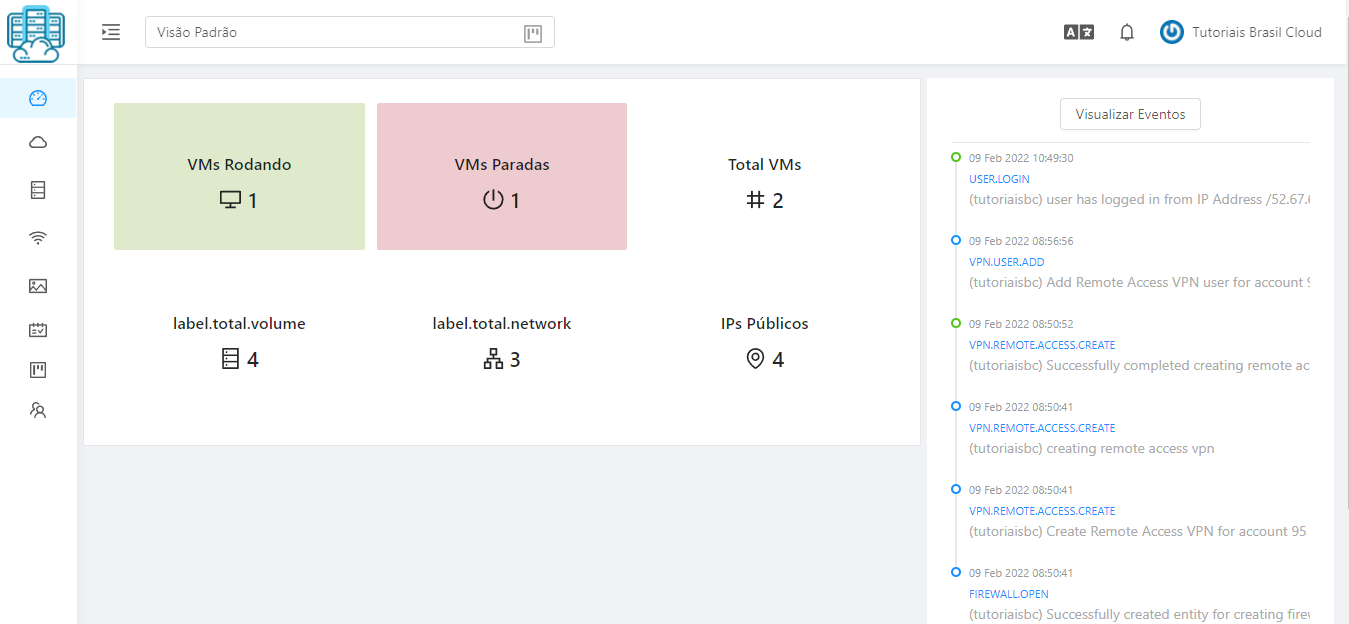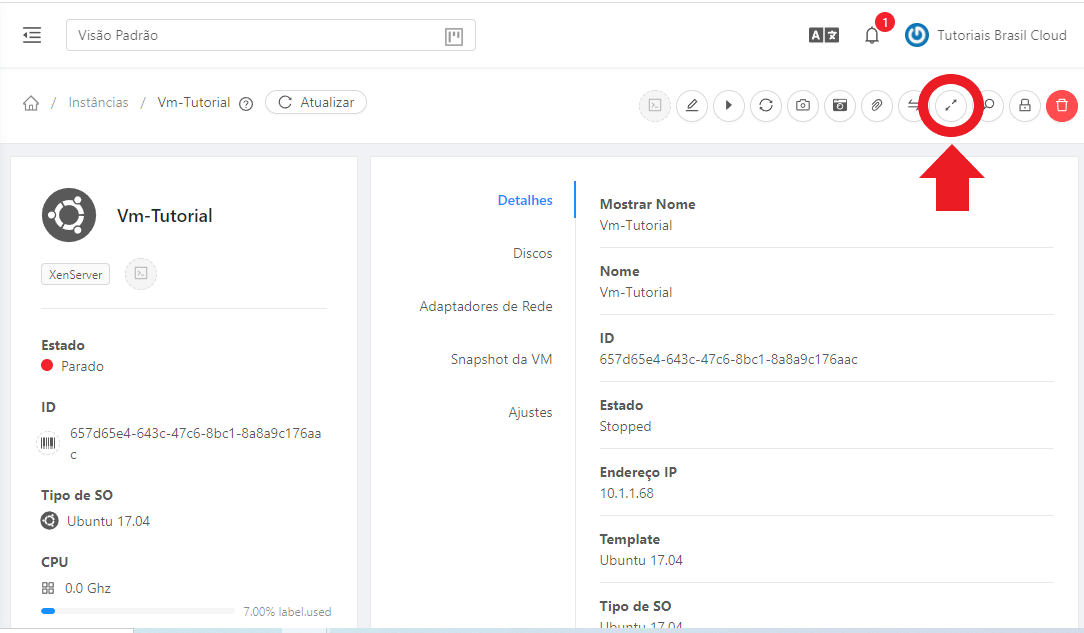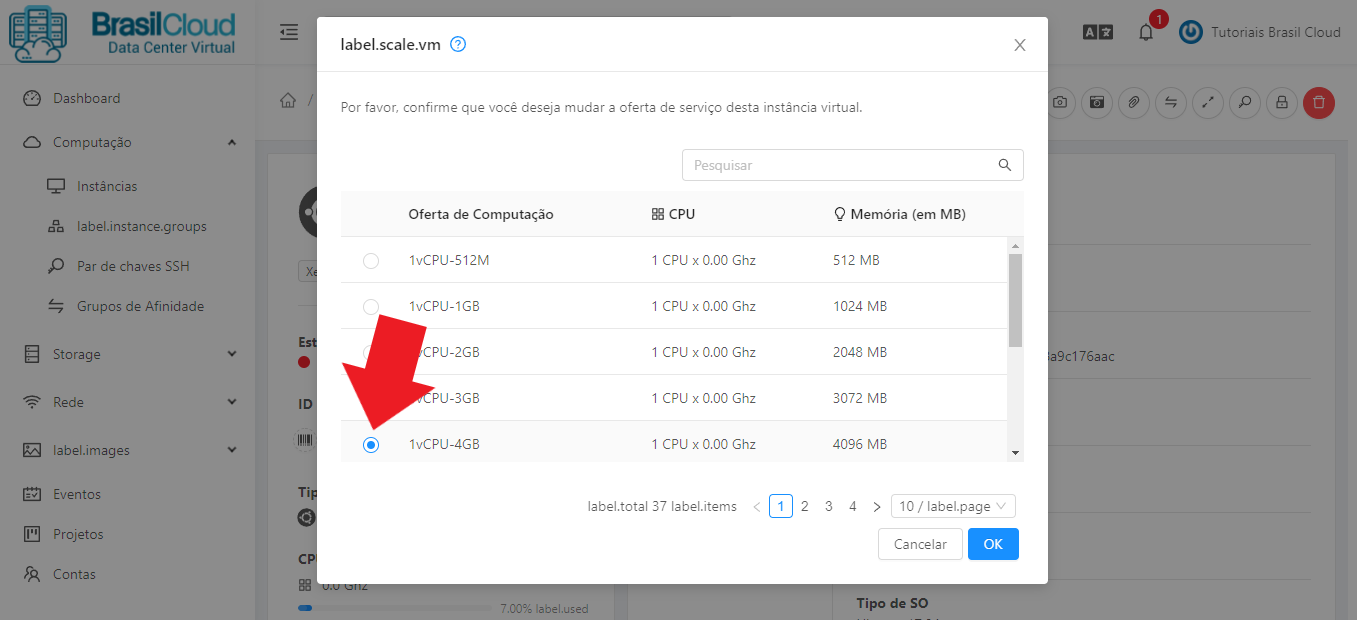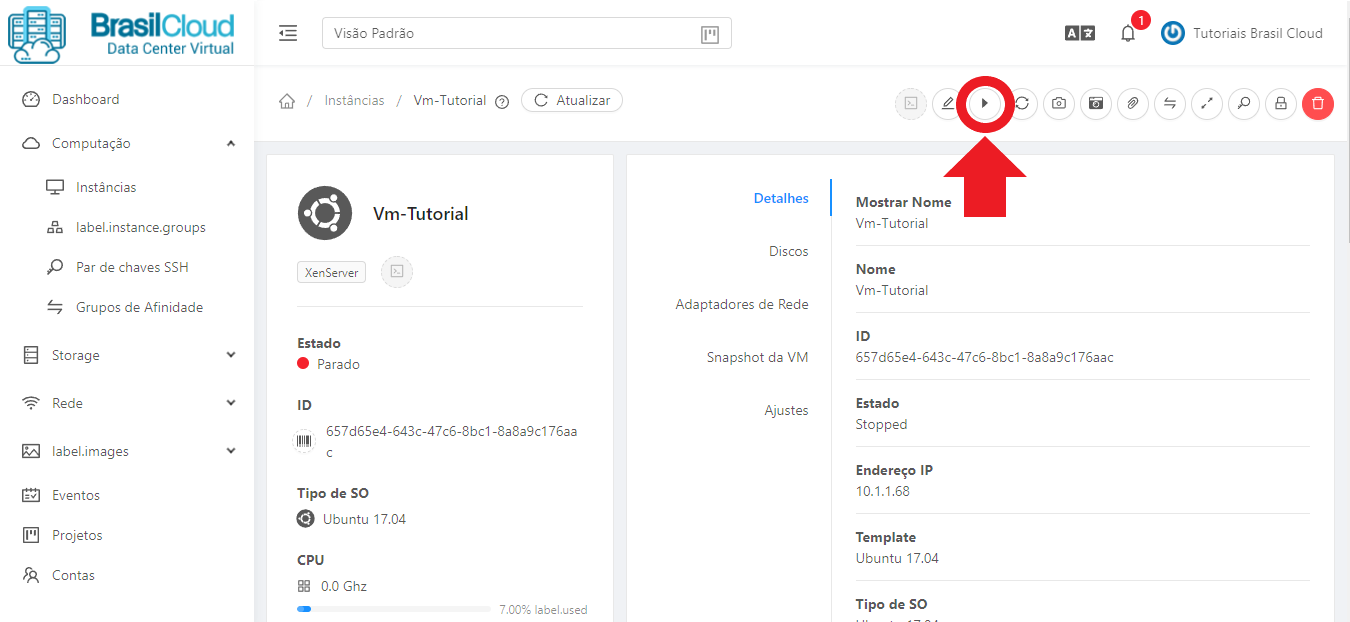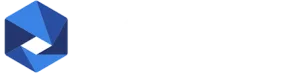Neste Tutorial vamos lhe mostrar como fazer Upgrade do Cloud Server no Data Center Virtual da Brasil Cloud.
Este recurso é muito útil para aumentar ou diminuir os recursos de Processador e Memória do seu Cloud Server.
Obs.: este procedimento não amplia o Disco de seu servidor.
1 – Acesse o Painel do Data Center Virtual
Para realizar upgrade do Cloud Server no Data Center Virtual da Brasil Cloud, o primeiro passo é efetuar o login no painel.
As credenciais de acesso são enviadas a todos clientes por e-mail automático da Brasil Cloud, caso tenha alguma dúvida, favor contatar nosso Suporte.
Obs.: para realizar esse procedimento é necessário desligar o servidor antes.
2 – Selecione o Idioma
Antes de preencher os dados, escolha em qual idioma deseja seu painel (1.0).
3 – Credenciais de acesso
Preencha com os dados que você recebeu no e-mail, na seguinte ordem:
- Nome de Usuário (2.1);
- Senha (2.2);
- Domínio (2.3).
Após isto, clique em Entrar (2.4).
Após logar, você estará dentro do seu Painel do Data Center Virtual – Brasil Cloud.
4 – Interface do Sistema
Perfeito, agora você possui acesso pleno ao Data Center Virtual da Brasil Cloud.
5 – Selecione o Cloud Server
Para facilitar a navegação pelo menu, clique sobre o ícone para estender os tópicos de opções:
Clique no Menu “Computação” e logo após, clique em “Instâncias”. Será listada todas as máquinas virtuais criadas.
Selecione o Cloud Server que deseja realizar o upgrade da máquina.
Obs.: para realizar o procedimento deste tutorial é necessário que você já tenha o Cloud Server provisionado em seu Data Center Virtual.
Caso ainda não tenha criado o Cloud Server, veja como fazer neste tutorial:
6 – Upgrade do Cloud Server
Clique no ícone com duas setas opostas para selecionar a Oferta de Computação (tipo de instância) do servidor:
O ícone a ser clicado é o “label.scale.vm”.
Lembrando que para realizar esse procedimento é necessário desligar o servidor antes.
Vai abrir um menu Pop-up informando qual a Oferta de Computação que você deseja aplicar ao servidor, logo após, clique em OK.
Pode notar que as configurações do servidor foram alteradas para a nova oferta (neste exemplo eu tinha um servidor com 1 CPU e 2Gb de RAM… agora ele está redimensionado para 1 CPU e 4GB de RAM).
Agora é simples, basta apenas ligar o Servidor, o Cloud server já irá subir com os novos recursos aplicados:
Nota: o Processo de upgrade pode demorar mais de 8 minutos de acordo com a template ou ISO utilizada (servidores com sistema operacional windows por exemplo, levam mais tempo para iniciar o servidor após o upgrade do cloud server). Fique acompanhando o sistema pelo painel.
O procedimento de Downgrade do Cloud Server também pode ser realizado a qualquer momento. Basta seguir os mesmos passos, mas escolher uma oferta de computação menor.
07 – Finalizando
Perfeito, você aprendeu a realizar o Upgrade de oferta computacional de Cloud Server.
Veja nossos outros tutoriais abaixo:
- Como Formatar o Cloud Server no Data Center Virtual
- Como acessar o Terminal Server do Cloud Server no Data Center Virtual
- Como Criar uma Rede Isolada no Data Center Virtual
- Como permitir acesso público via NAT ao Cloud Server no Data Center Virtual
- Como criar uma Instância (Cloud Server) no Data Center Virtual da Brasil Cloud